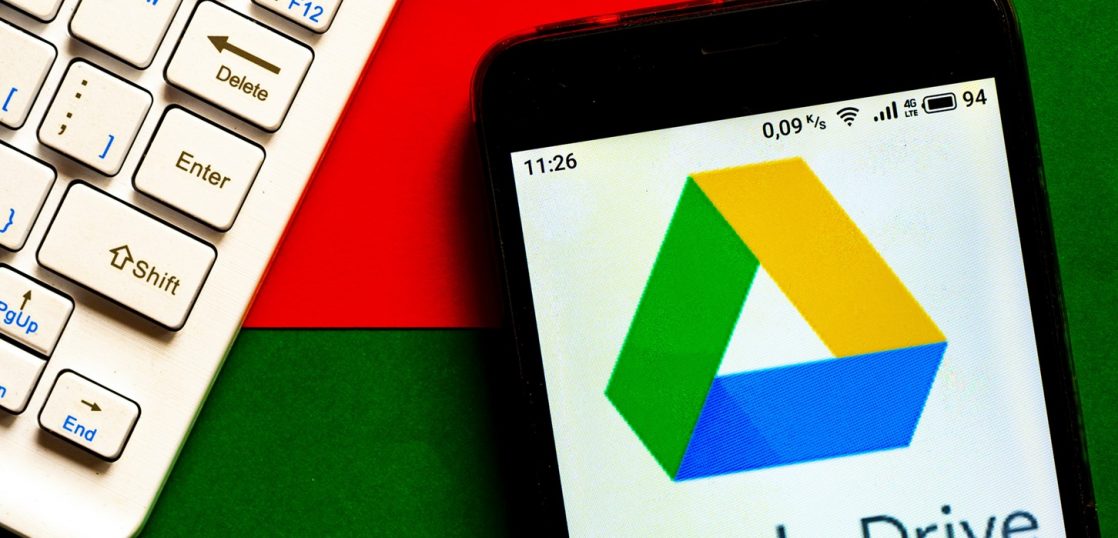目次
はじめに
Google ドライブはGoogleが提供するオンラインストレージサービスの名称です。インターネット上にデータが保存され便利に利用できます。本記事では、Google ドライブの概要から便利な使い方をご紹介します。
Googleドライブとは?
Googleドライブは、Googleが提供しているオンライン上のデータ保存サービスです。Googleアカウントを持っていればすぐに使い始めることができ、15GBまでなら誰でも無料で利用することが可能です。
有料プランは、100GB・200GB・2TBと3プランがあり、月額または年額で料金を支払いになります。 撮った写真や動画などをGoogleドライブにアップロードして保存しておけば、いつでもどこでも見ることができますし、スマホやパソコンの容量不足の解消にもつながります。Googleドライブは、オンラインストレージサービスとして基本であるファイルの保管・参照・編集はもちろん、複数人でのデータ共有、そしてGoogleドライブ内に保存しているファイル群からすばやく対象を抽出できる検索機能を強みとしています。ファイル名での検索だけでなく、ファイルの中身の文字・単語での検索や画像内の文字でも検索することができます。
Google ドライブ の基本的な使い方
Google ドライブをPCから起動する方法
まずはGoogleアカウントでログインを行い、右上(赤丸)部分をクリックして、表示されるメニューから「ドライブ」を選択します。
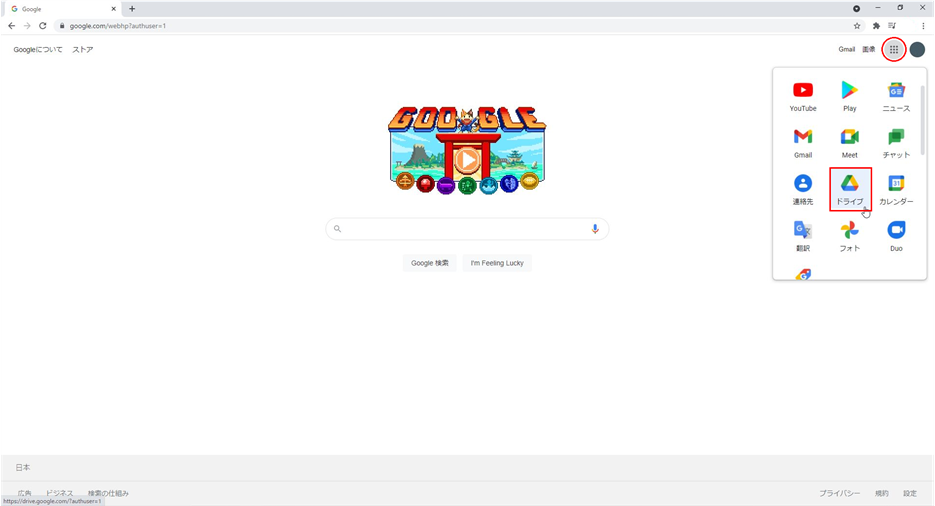
Googleドライブへのファイルアップロード・ダウンロード
ファイルを選択し、ドライブの画面上にドラックアンドドロップするだけで、アップロードが可能です。
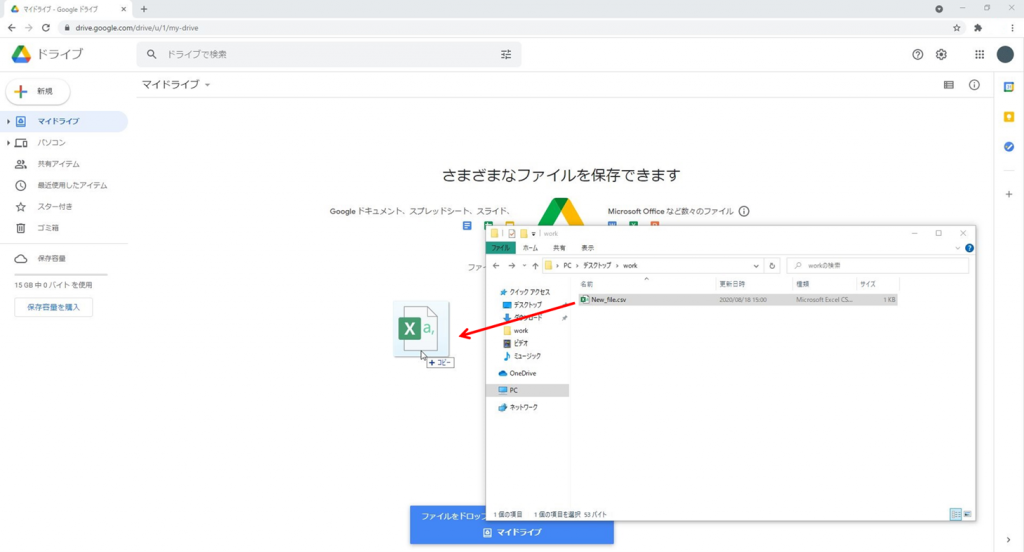
ダウンロードするには、対象のファイルを右クリックし「ダウンロード」をクリックすればOKです。
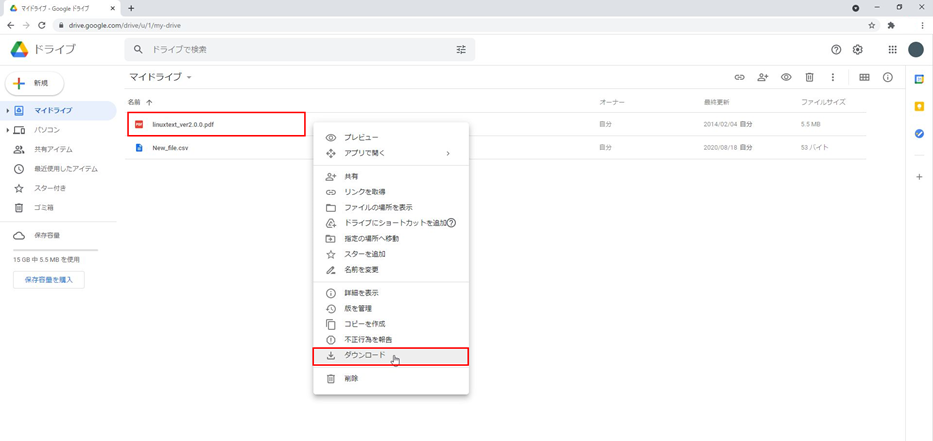
画面上を右クリックして表示されるメニューからフォルダ作成もできるので、ドライブ内の整理も簡単です。
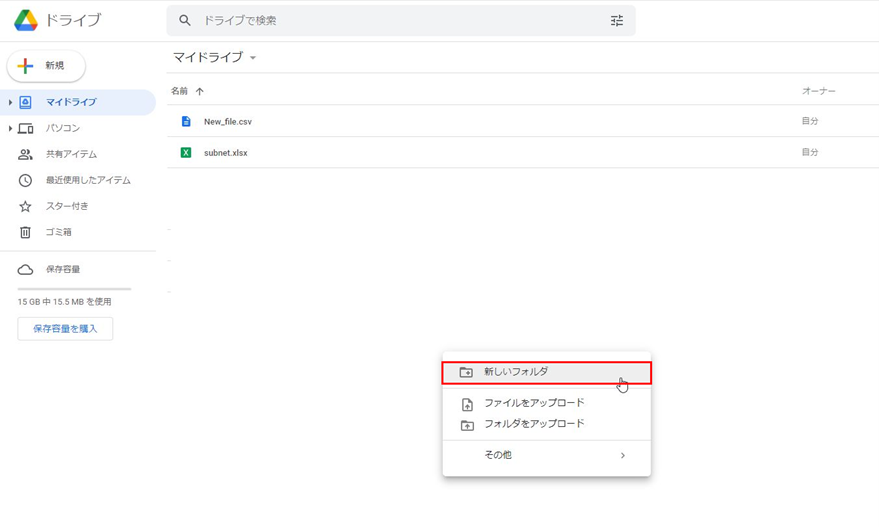
Googleドライブ上のファイル編集とバージョン管理
編集対象のファイルをダブルクリックすると、自動的にそのファイルにあった形式のアプリで開かれます。例えばExcelファイルであれば、「Google スプレッドシート」が使用されます。(これもGoogleアカウントを持っていればすぐに利用できます)
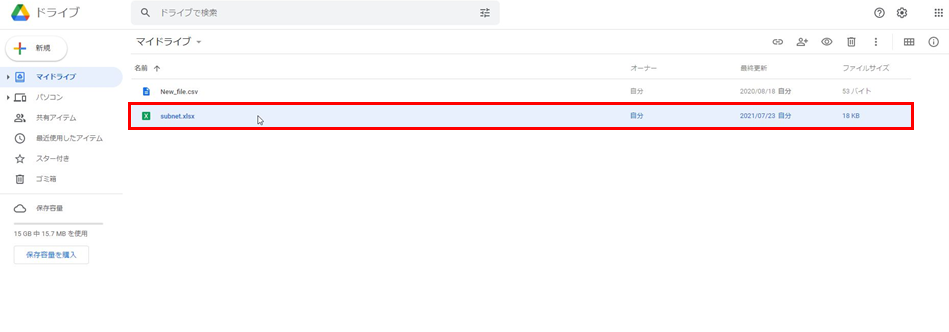
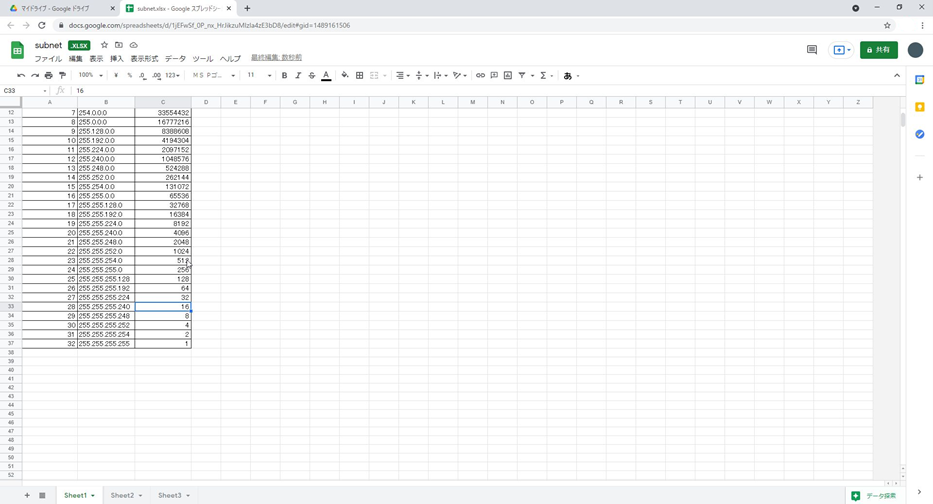
Wordファイルであれば、「Google ドキュメント」、PowerPointのファイルであれば「Google スライド」が使用され、ファイルが開かれます。いずれもGoogleアカウントを持っていれば無料で利用できるものです。「スプレッドシート」、「ドキュメント」、「スライド」の詳細については、以下の記事を参照下さい。
Google Workspaceを使いこなそう!オンラインでのドキュメント(Word)作成 Googleドキュメント
Google Workspaceを使いこなそう!オンラインでの表計算、 Googleスプレッドシート
Google Workspaceを使いこなそう!オンラインでのプレゼンテーション編集、 Googleスライド
PDFファイルなどを開く際は、いったんプレビューで開きますので、画面上部から適当なアプリを選択しましょう。
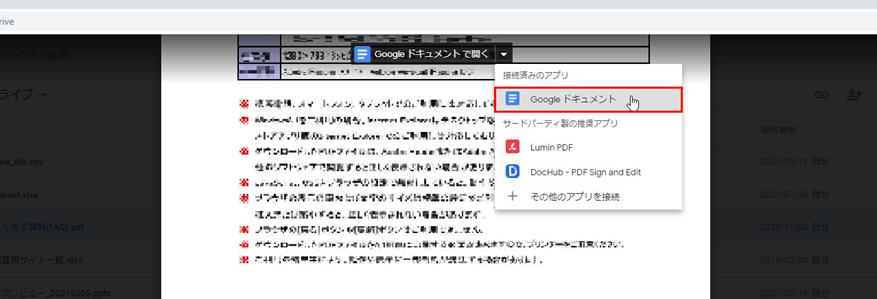
また、Googleドライブ上に保存しているファイルは、自動的にバージョン管理されています。通常であれば、人の手で都度バックアップを取得しておく必要がありますが、自動でバージョン管理されます。
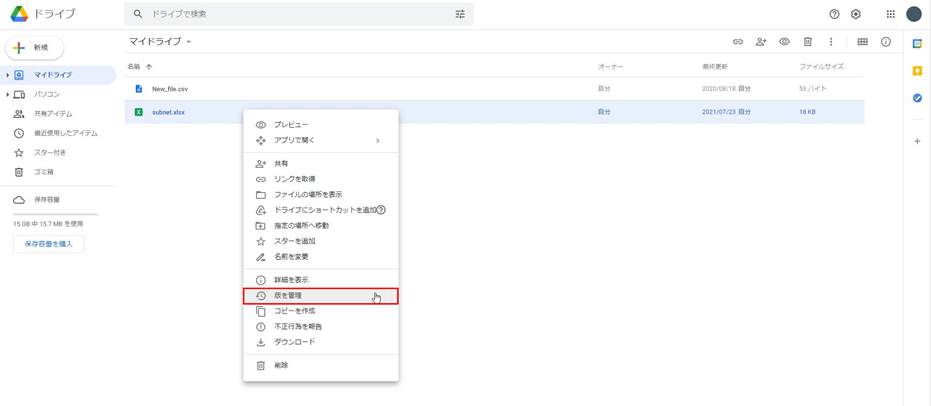
ファイルを編集した際に自動保存されたものがリストされますので、誤って保存されたファイルがあった場合、編集前のタイムスタンプのファイルをダウンロードすることで、以前の状態に戻すことが可能です。
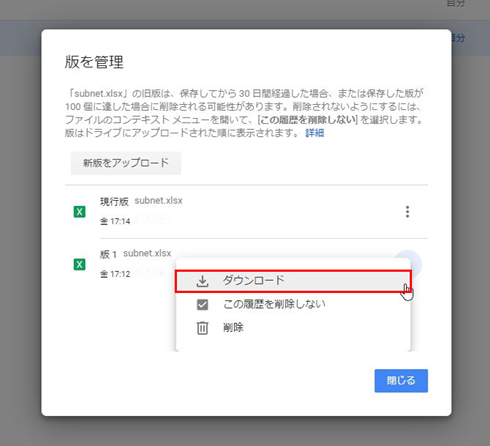
ファイル共有の開始・停止
複数人で同じファイルを共有できるのがオンラインストレージの醍醐味と言えます。ファイルの共有を行うには、対象のファイルを右クリックし、表示されるメニューから「共有」をクリックします。
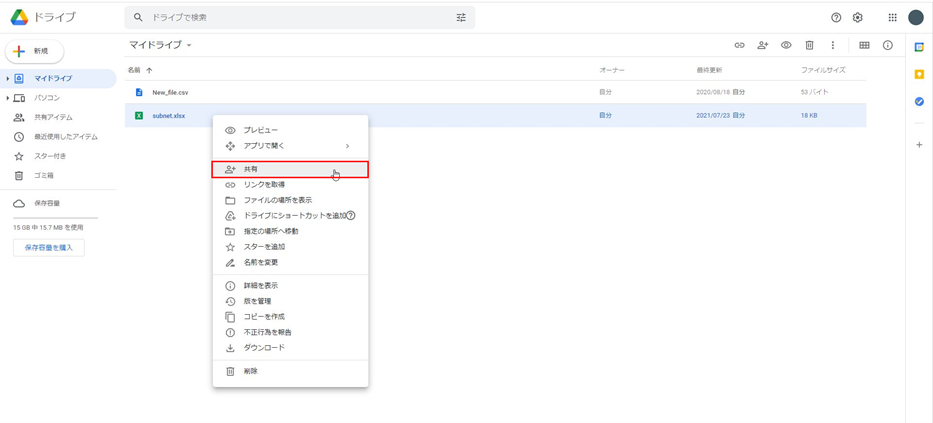
任意のユーザのアドレスを入力し、必要に応じて共有の設定を変更して「送信」をクリックします。
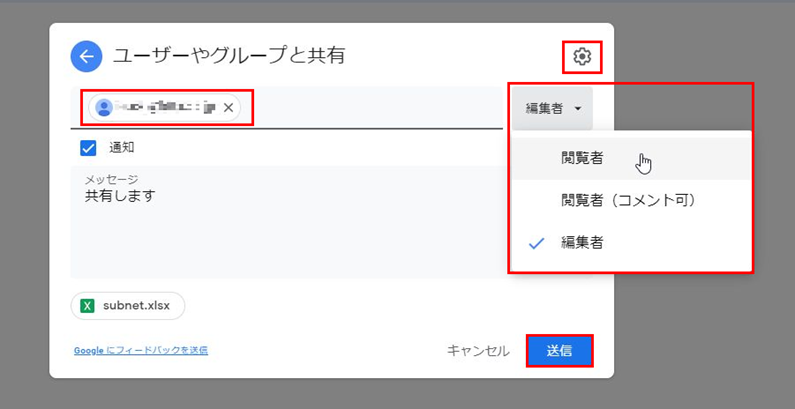
共有したファイルをドライブの画面上から確認すると、共有中であることを表すマークがついています。
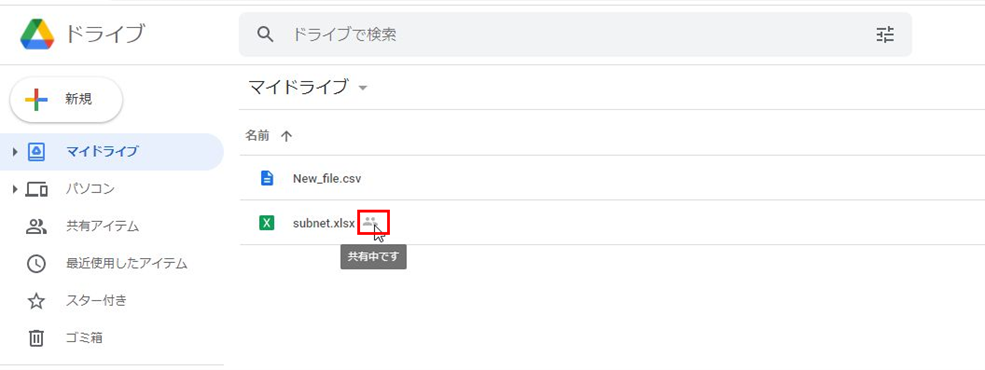
共有した相手のドライブでは、「共有アイテム」画面に対象のファイルが表示され、閲覧・編集ができるようになっています。
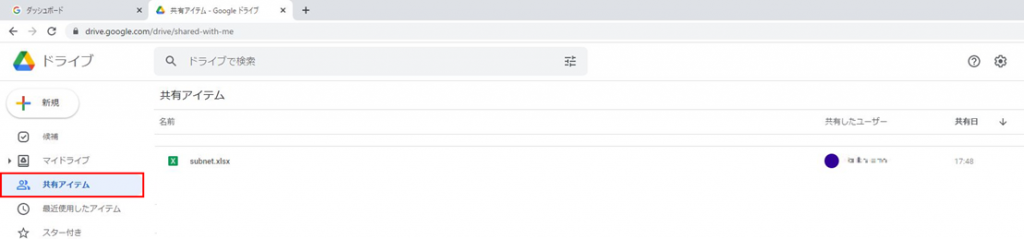
なお、「共有」の設定画面から共有相手を削除することで、ファイル共有を停止することができます。
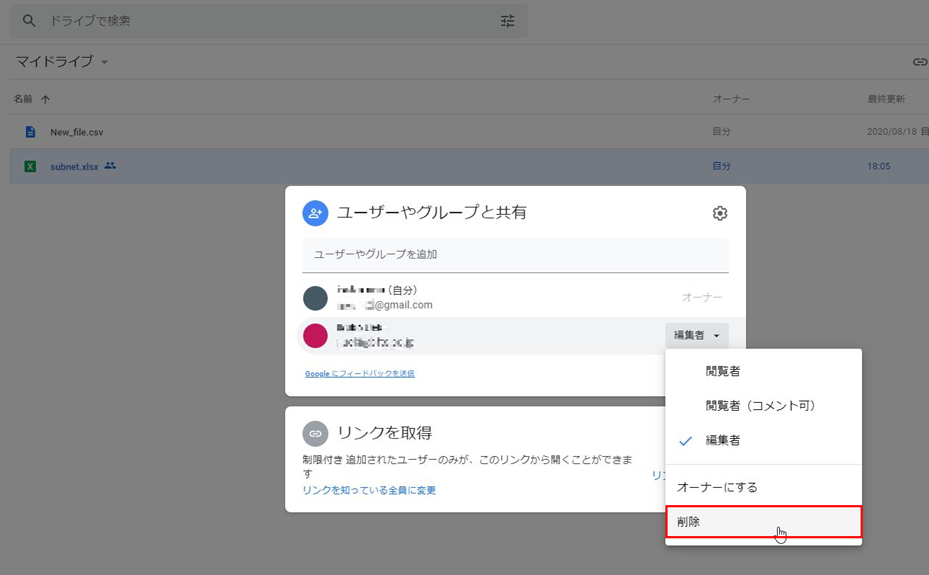
Googleドライブの便利な使い方
基本的な使い方をお伝えしてきましたが、ここからは「こんなこともできるよ」といった少し応用的な使い方をご紹介します。
チャットしながらドキュメントを複数人で編集
上述のようにファイル共有をすると、対象のファイルを同時に複数人で編集することができます。その際、相手とコミュニケーションをとりながら編集をしたい場合に使えるのがチャット機能です。
共有したファイルへ複数人からアクセスがあるとき、以下のように右上のアイコンからチャットを開始することができます。
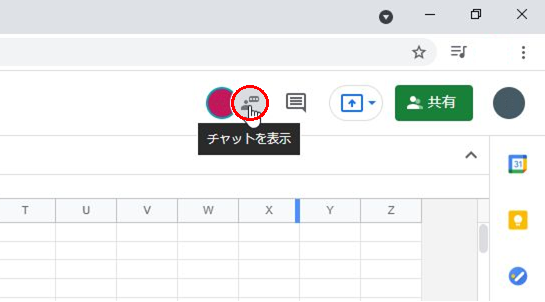
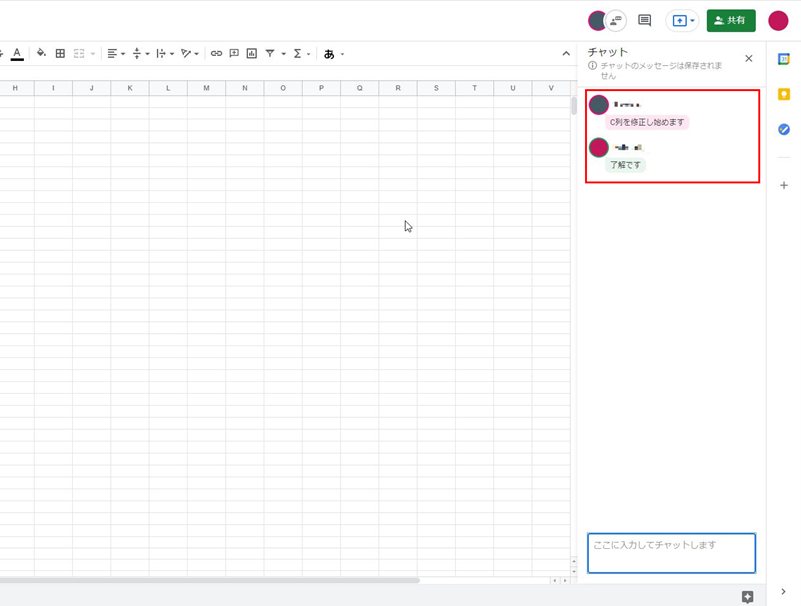
もちろんGoogleMeetやChatを使用した方が便利なケースもあるとは思いますが、すぐ気軽に使える手段としておすすめします。
Googleドライブをローカルドライブへ割り当て
Googleドライブは基本的にWebブラウザ上からファイルへアクセスしますが、自分のパソコン上に保存されているファイルと同じように、エクスプローラからアクセスできたら便利だと思いませんか?「パソコン版Googleドライブ」をインストールすると、Googleドライブ上のファイルをまるで自分のパソコンに保存しているもののように使用することができます。
まずはドライブ画面の右上の「設定」アイコンをクリックし、メニューから「パソコン版Googleドライブ」をダウンロードして下さい。
※補足:使用しているGoogleアカウントが、会社などで登録しているものではない個人アカウントである場合、「パソコン版Googleドライブ」ではなく「バックアップと同期」になるようです(2021/07時点)。詳細については後述します。
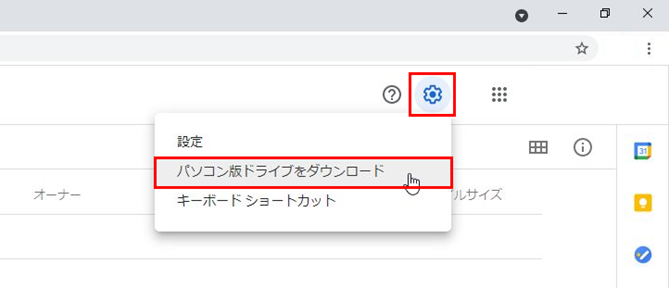
ダウンロードされたexeファイルを実行し、インストールを行います。インストールの途中で、Googleアカウントでのログインを要求されますので指示に従います。
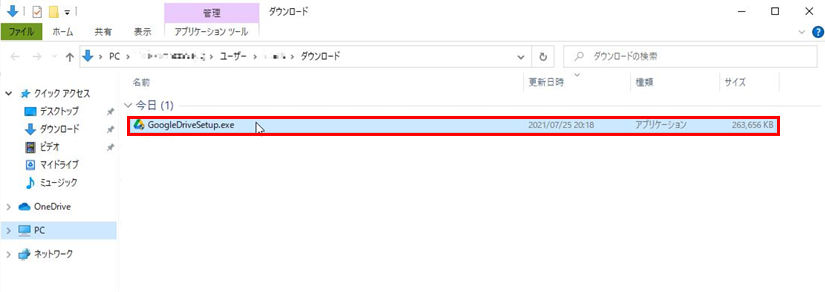
インストール完了後、エクスプローラを起動してみると、自動的にGドライブへGoogleドライブが割り当てられており、Web上のドライブと同様のフォルダ構成が見えてくるはずです。
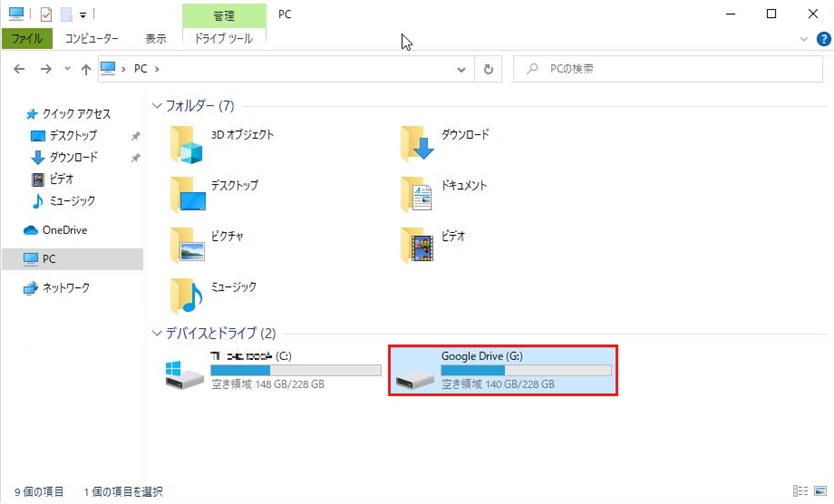
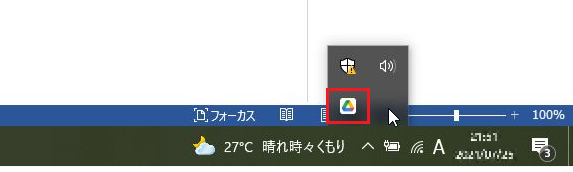
また、タスクバーから「パソコン版Googleドライブ」の設定ができます。
Web上のドライブとパソコンとの同期オプションの設定ができます。デフォルトでは「ファイルをストリーミングする」にチェックが入っています。パソコン上にも同じファイルを保存したいのでなければ、特に設定の変更は不要です。
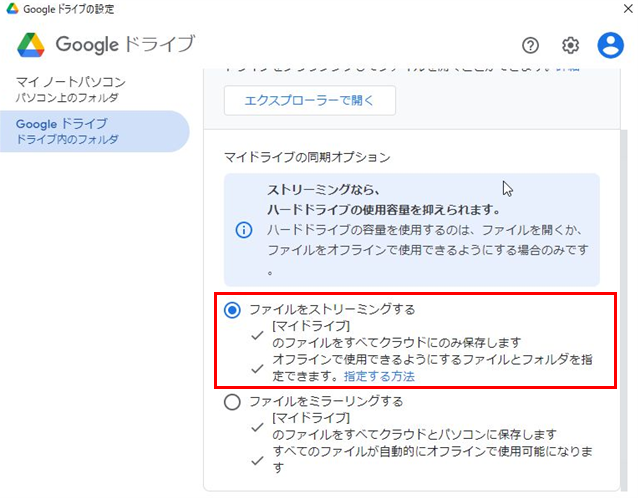
また、複数Googleアカウントを持っている場合、4アカウントまでパソコンのドライブへの割り当てが可能です。
- 「パソコン版Google ドライブ」と「バックアップと同期」について
「パソコン版Google ドライブ」では、Web上のドライブとの同期方法を「ストリーミング」と「ミラーリング」の2種類から選択できます。
ストリーミングでは、ファイルはパソコン上に保存されず、すべてWeb上に保存されます。ミラーリングでは、ファイルをWeb上とパソコン上とどちらにも同じファイルを保存するので、パソコンのディスク容量を圧迫する可能性がありますが、バックアップを取っておけるという利点があります。
「バックアップと同期」では、Web上のドライブとの同期方法が、「パソコン版Googleドライブ」でいうミラーリングしかありません。なお、「バックアップと同期」は2021/09で廃止となり、今後は「パソコン版Google ドライブ」に移行されるようです。
https://workspaceupdates.googleblog.com/2021/07/google-drive-backup-and-sync-transition.html
Googleドライブの画像文字起こしOCR(光学文字認識)
OCRとは、写真などから文字を読み出すことのできる技術で、Google ドライブではデフォルトでこの機能を使用できます。まずは、文字が写されている画像をアップロードします。
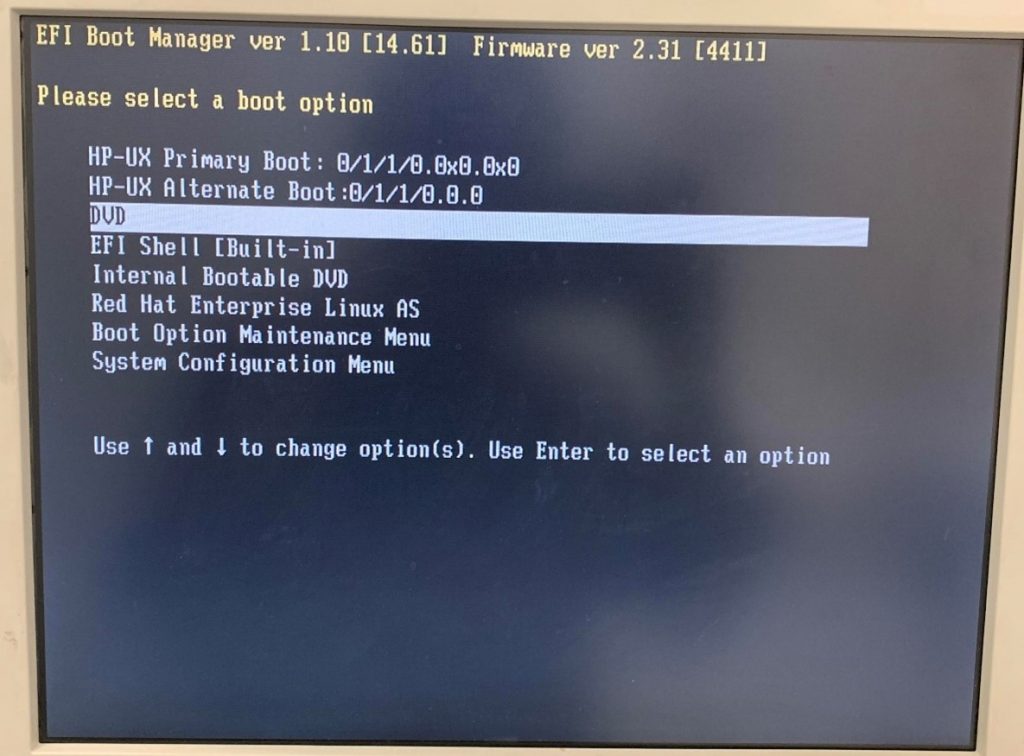
画像ファイルを右クリックし、「アプリで開く」からGoogle ドキュメントを選択します。
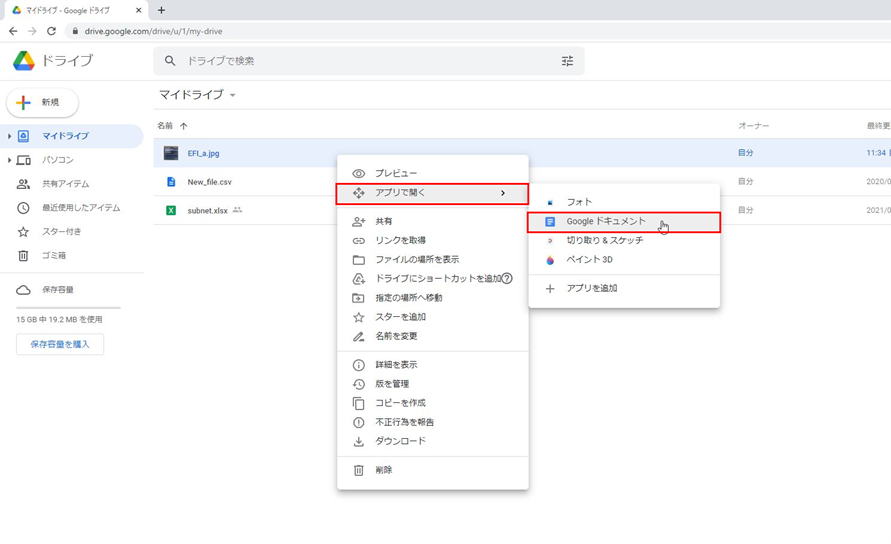
このように文字が抽出されます。
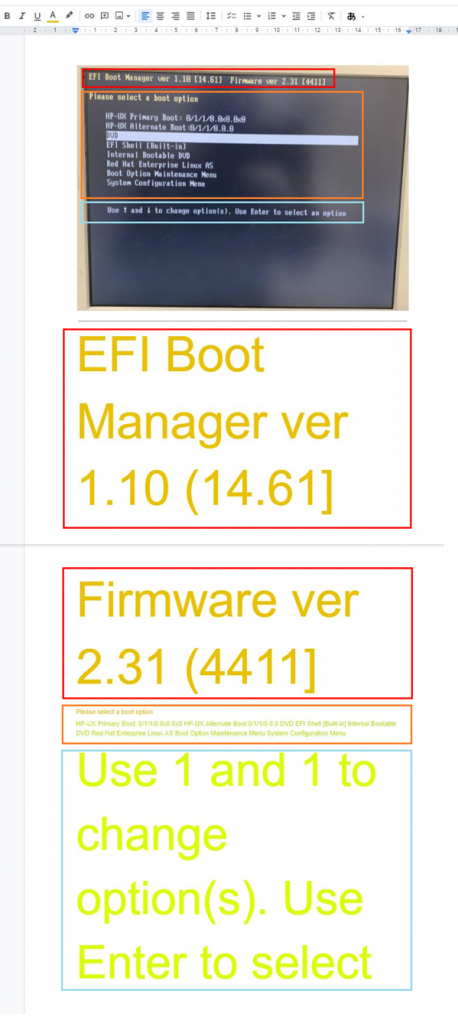
改行されていない部分がありますが、基本的には正しく文字起こしできています。(フォントサイズやカラーにムラがあるのが気になりはしますが・・・)この精度であれば、データ入力時などの効率化に活用できそうです。
なお、OCRを使用するには、以下のURLで提示されているような条件がありますのでご注意下さい。
https://support.google.com/drive/answer/176692?co=GENIE.Platform%3DDesktop&hl=ja&oco=1
Googleドライブ内のファイル検索をした際も、OCRは効力を発揮します。例えば、Drive内検索で「DVD」という単語で検索してみると、検索結果に対象のjpgファイルもリストされます。(上の画像内に、「DVD」のメニューがありましたね)
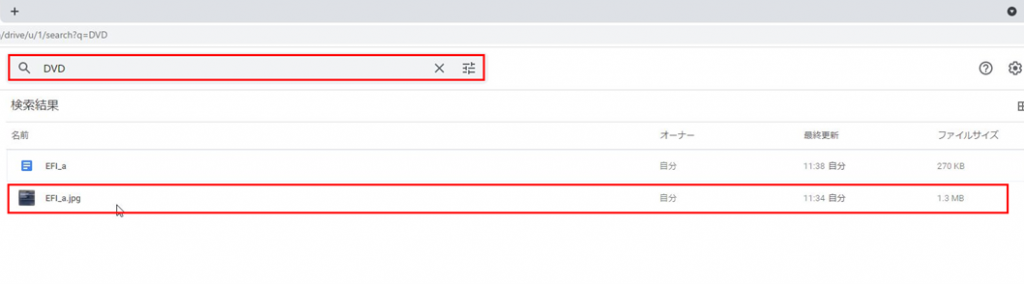
また、上の画像では、先ほど画像からOCR機能でドキュメント化したファイルもリストされています。これは、文書・画像を問わず、Googleドライブがファイルの中身に対して検索をかけているためです。Googleドライブでデータを管理すれば、大量のファイルを保存していても、目的のファイルをすぐに見つけ出すことができそうですね。
おわりに
今回は、Googleドライブの機能それぞれの、取り付きのみのご紹介となりました。しかし、Googleドライブは他のGoogleアプリ(上記で出てきたスプレッドシートやドキュメント、Googleフォトなど)との親和性が高く、これら以外にも様々な使い方があります。まずはGoogleドライブを使用してみて、日々の作業効率化に役立てて頂ければ幸いです。