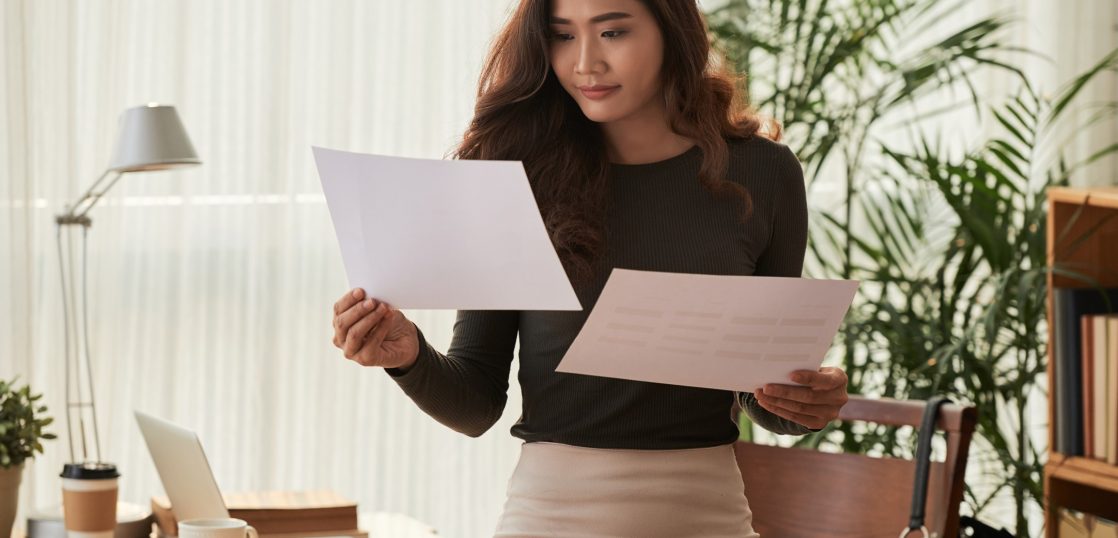目次
はじめに
みなさんはお仕事で日ごろ、簡単なメモを書き留めたテキストファイルや在庫管理に用いるExcelのような表計算ファイル、公文書として作っているWordファイルなど、実に様々なドキュメントを扱っていると思います。それらは仕事であるため、複数人で作成・編集をしていて、時間とともに変化したファイルの差分を確認する作業( ドキュメント比較 )も多く発生しているのではないでしょうか。
コロナ以前(Before コロナ)はオフィスで仕事をしていたので、印刷して横に並べてみればファイルの差分を確認しやすかった。と言うのもあると思いますが、テレワークや在宅勤務によってペーパーレスになり、ドキュメント比較が難しくなったとの話も聞きます。
※実際、筆者の仕事場はリモートでの印刷は禁止されています。
- 作成した資料をだれかに修正してもらったときに、どこを直したのか知りたい
- 日ごとに更新される在庫管理表、昨日からどう変わったのかを一目で確認したい
- うっかり変更してしまったけれども、どこを変えたのかわからない…
今回は、そんなドキュメント比較作業に役立ち、時短に繋げてくれる無償の便利ツール「Winmerge」をご紹介します。WinMergeは主にテキストファイルの比較を行うツールで、IT業界の人には以前から馴染みのあるツールですが、テキストファイルのみならず、お仕事で良く使うMicrosoft OfficeのExcel・Word・PowerPointも比較ができる優れものです。
2.お手軽 ドキュメント比較 ツール「WinMerge」を使ってみよう!
百聞は一見に如かず、実際に導入して、その使い方と使い勝手を見てみましょう!
2.1.まずはWinMergeを導入する。
先ずはhttps://winmergejp.bitbucket.io/からソフトウェアをダウンロードします。
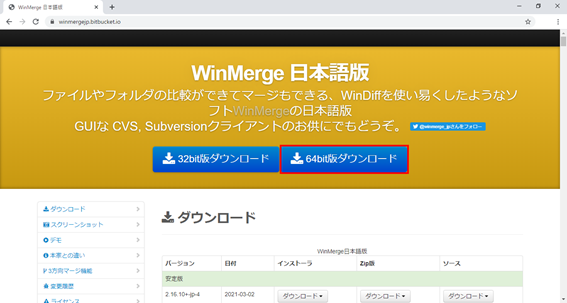
ダウンロードされたファイルを、ダブルクリックします。「不明な発行元からのアプリがデバイスの変更を加えることを許可しますか?」の確認パネルが出た場合は「はい」をクリックします。
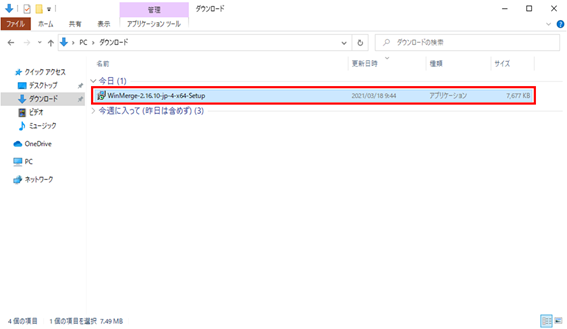
ここから先は、全てデフォルト設定のまま「次へ」をクリックしていきます。
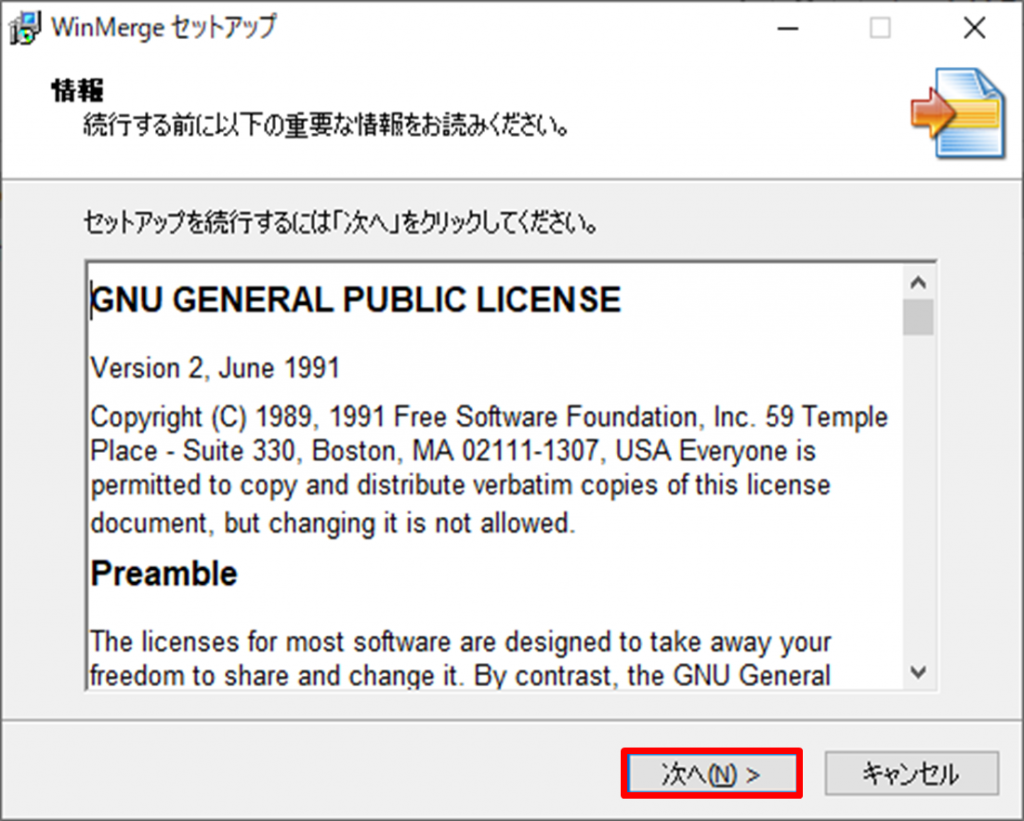
インストールできました。
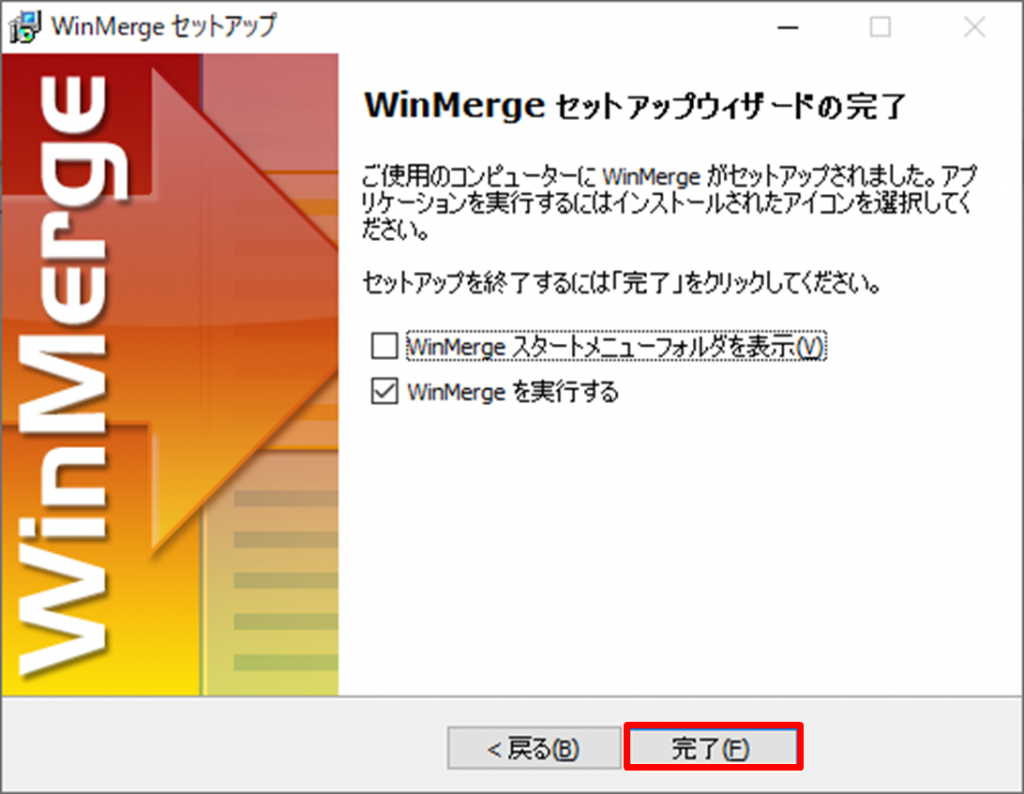
「完了」を押すと、以下のような初期画面が表示されます。
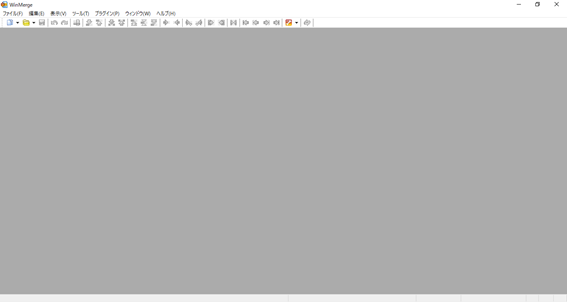
2.2.手始めにTextファイルから ドキュメント比較 してみよう!
WinMergeは様々な種類のファイルを比較することができます。例えば、こんな2つのテキストファイルがあるとします。
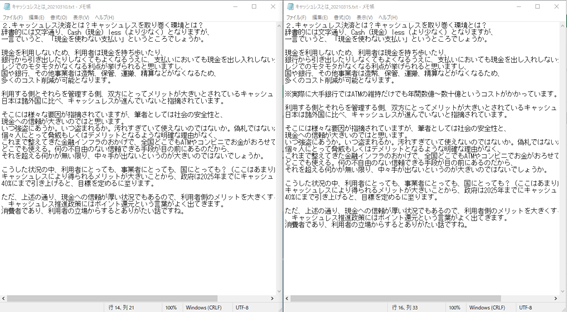
ぱっと見ただけでは、どこが違うのか分かりづらいです。ここでWinMergeを使ってみましょう。一つ目のファイルを選択し、WinMerge画面へそのままドラッグ&ドロップします。
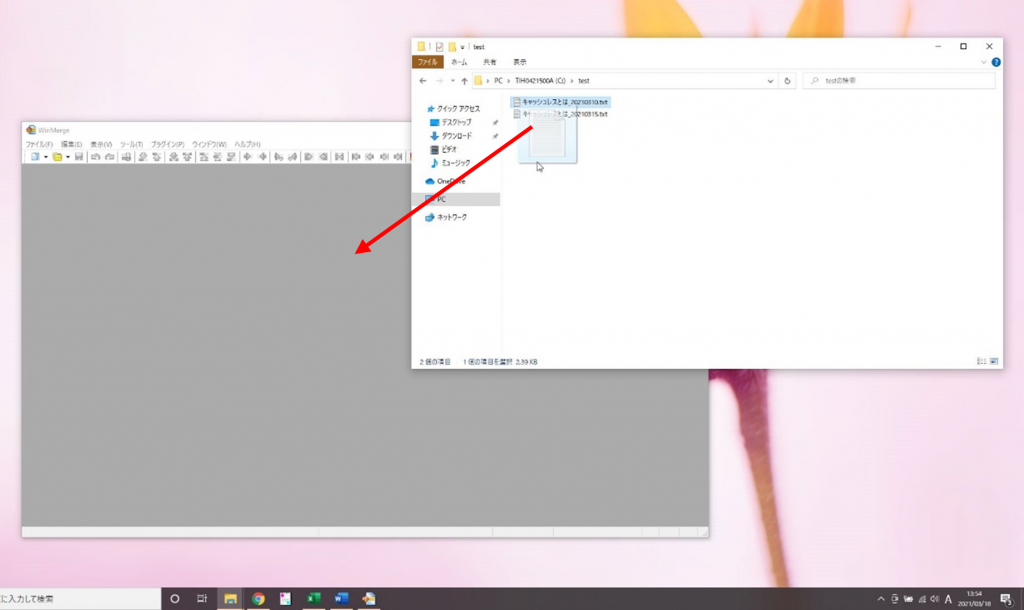
するとWinMergeの画面にパネルが出てきて、「1番目のファイルまたはフォルダー」にファイル名が表示されます。
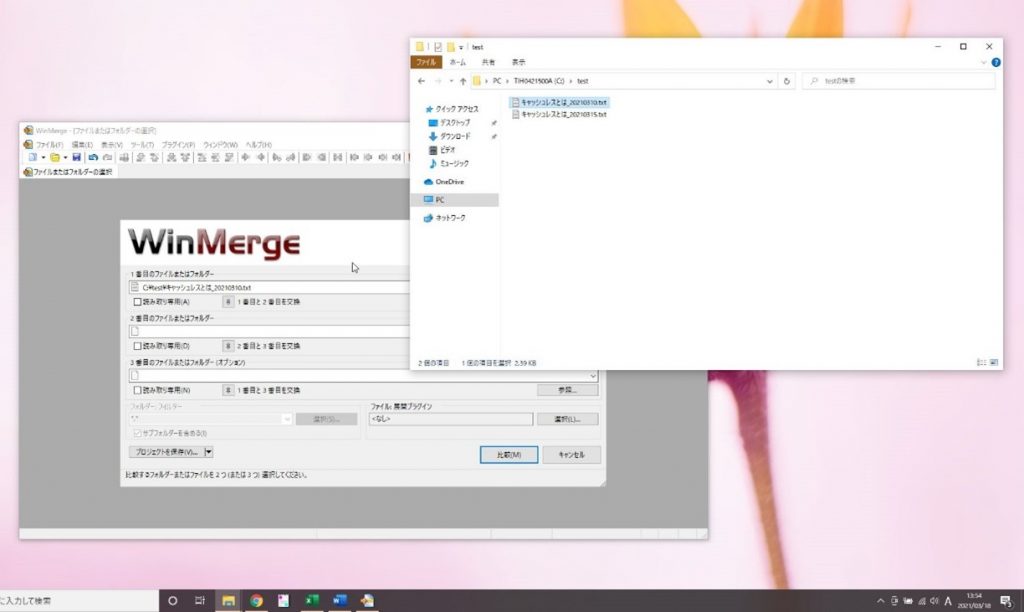
もう一つのファイルも「2番目のファイルまたはフォルダー」へ同じようにドラッグ&ドロップします。
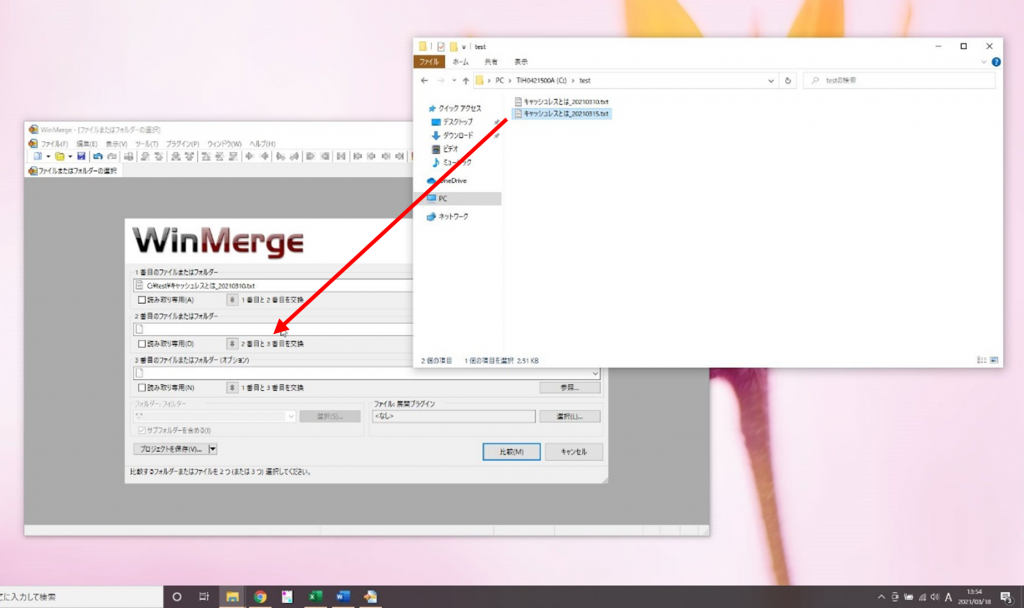
「比較」をクリックすると・・・
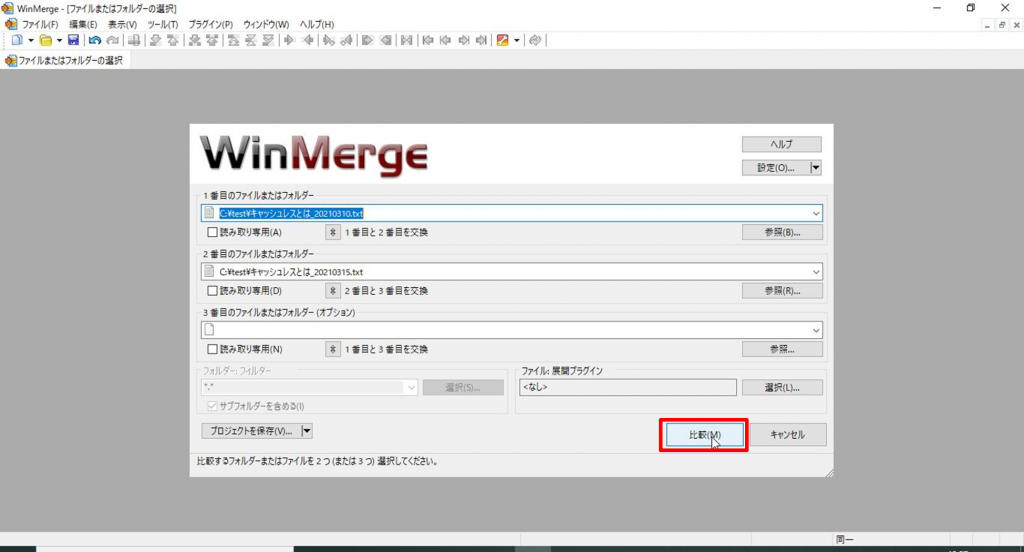
このような感じで2ファイルの違いがすぐ分かります。
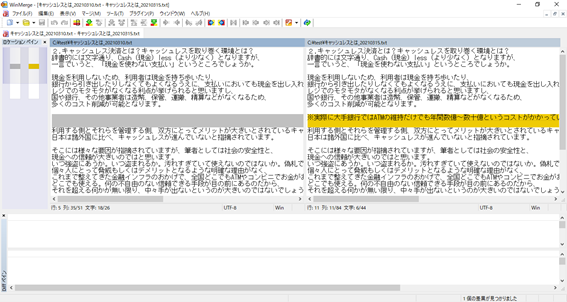
また、同時に3つのファイルまで比較可能です。
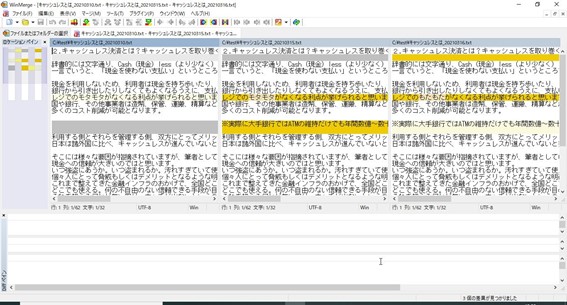
ちなみに、2ファイルを一気にドラッグ&ドロップして比較もできます。
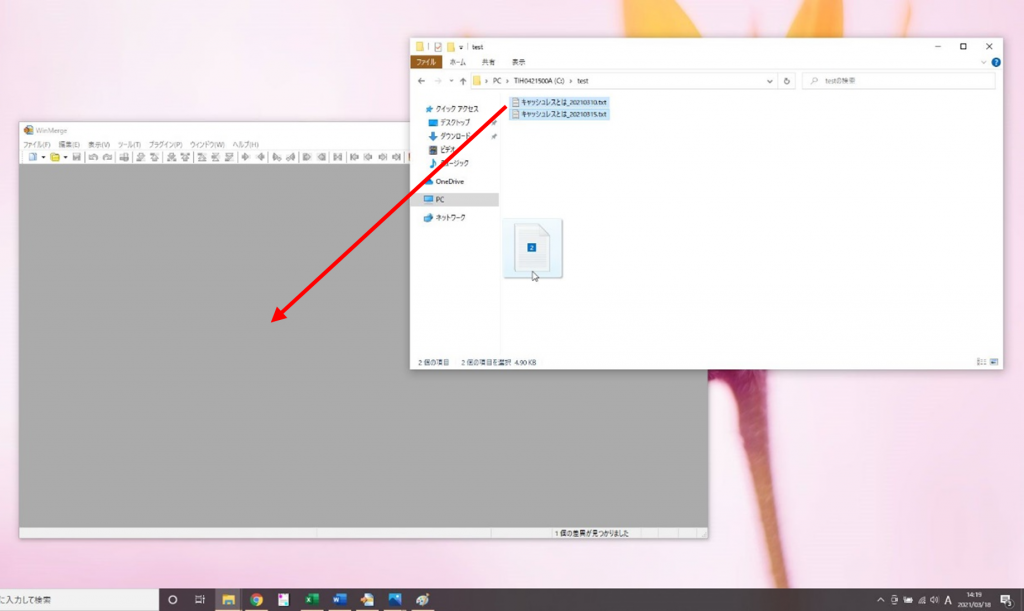
余談ですが、テキストエディタの活用術についてもこちらの記事「簡単なToDoリスト、議事録、メモ作成に便利な テキストエディタ の世界!メモ帳だけじゃない。軽量で高機能なテキストエディタ使いこなそう!」でご紹介しておりますので、興味のある方は参考にしてみてください。
2.3.表計算ソフトExcelも比較できてしまう!
次は代表的な表計算ソフトであるMicrosoft OfficeのExcelファイルを比較してみましょう。
ひとつ下準備が必要です。ツールバーの「プラグイン」を選択すると、デフォルトでは「手動展開」が選択されていますので、「自動展開」に変更します。
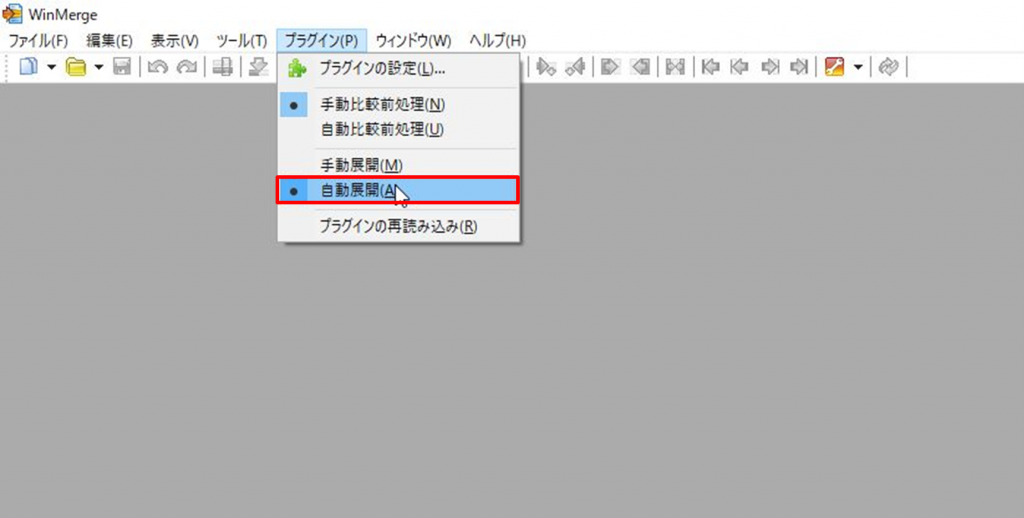
前日の在庫リストと本日の在庫リストを比較してみます。
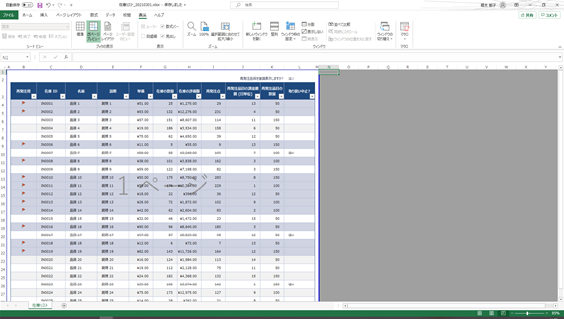
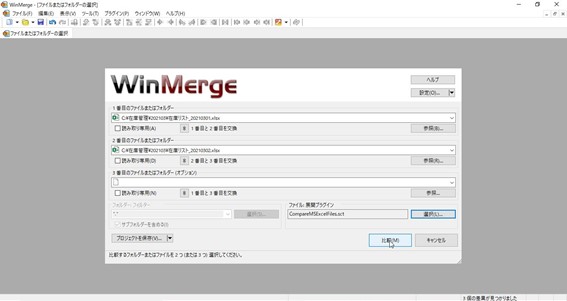
このように差分がわかるようになります。
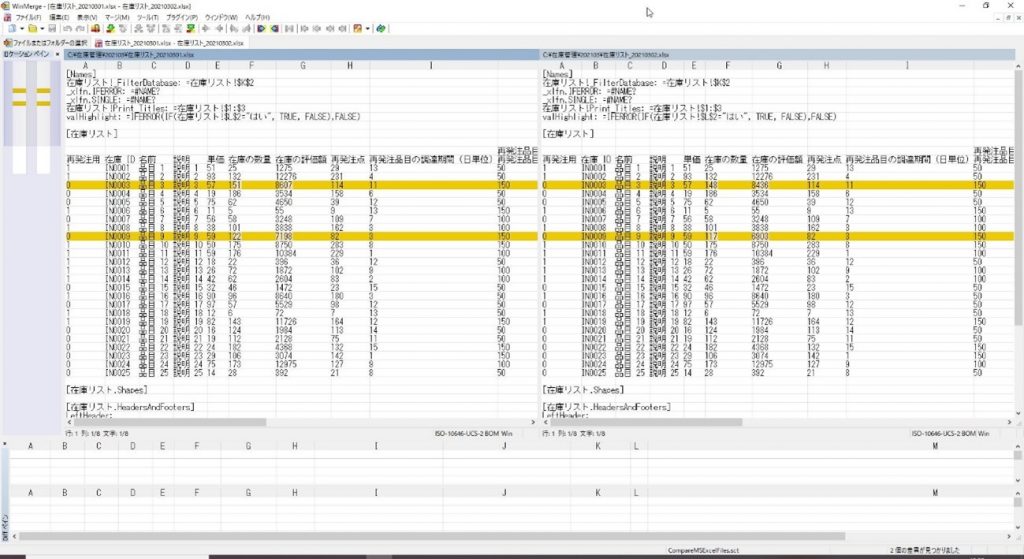
これだとちょっと見づらいな…という場合は、プラグインの設定を追加します。
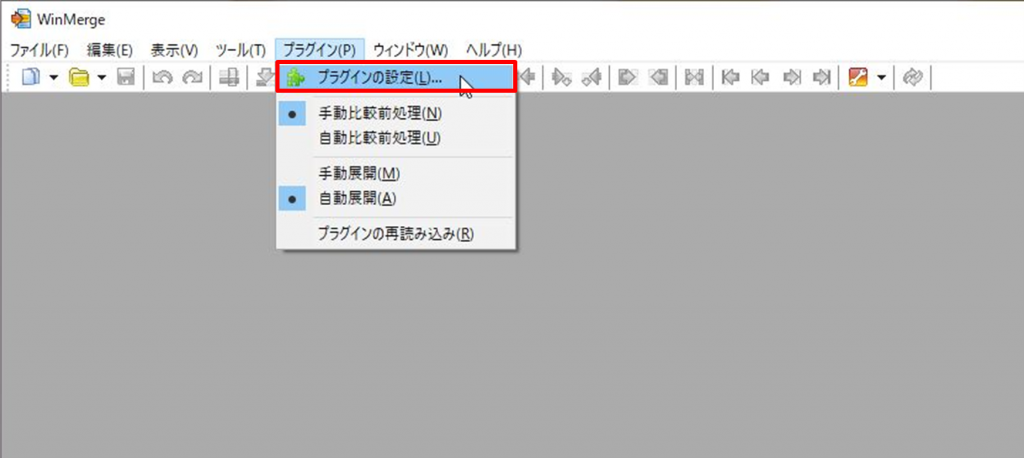
「CompareMSExcelFiles.srt」を選択して「プラグインの設定」をクリック。
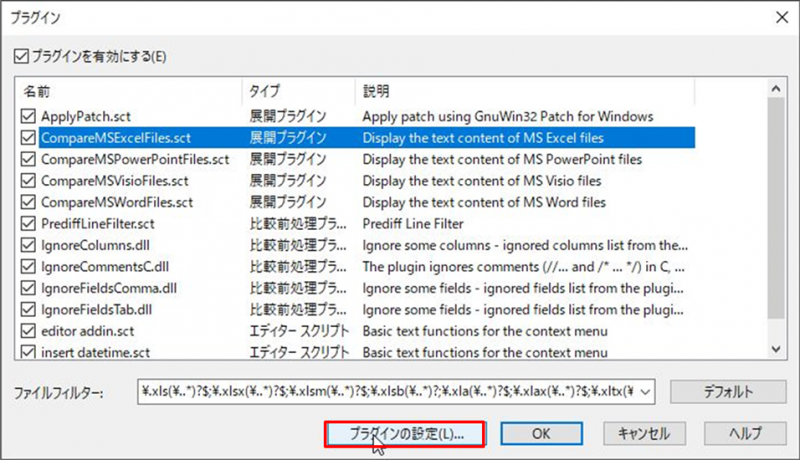
「ワークシートを画像化して比較する」にチェックを入れ、「OK」をクリック。
※一番上の「ワークブックの情報を複数ファイルに展開する」に自動でチェックが入りますが、そのままで問題ありません。
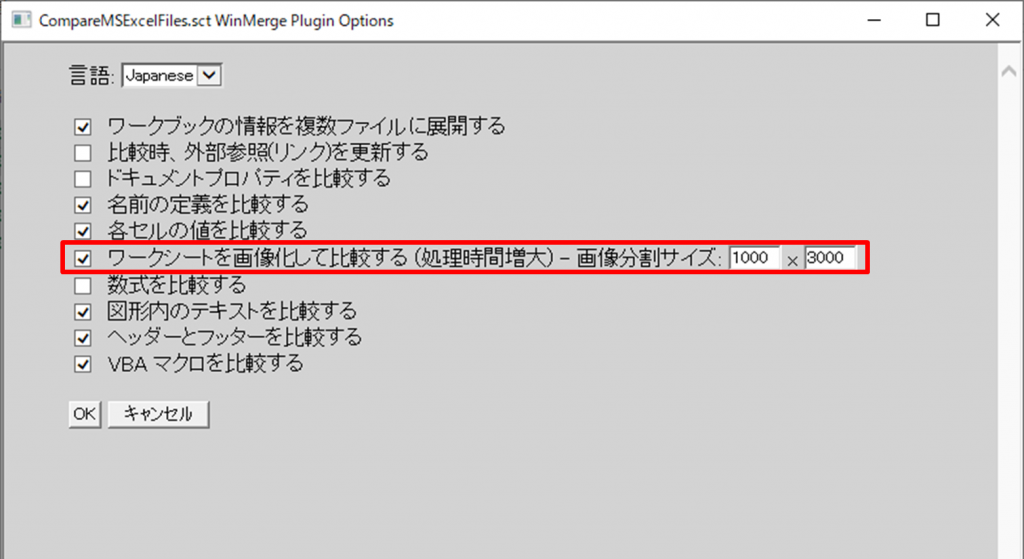
「プラグイン」画面に戻るので、「OK」をクリックして閉じます。
設定後、ファイルの比較をすると、このような画面になります。拡張子が「.png」のファイルをクリックしてみます。
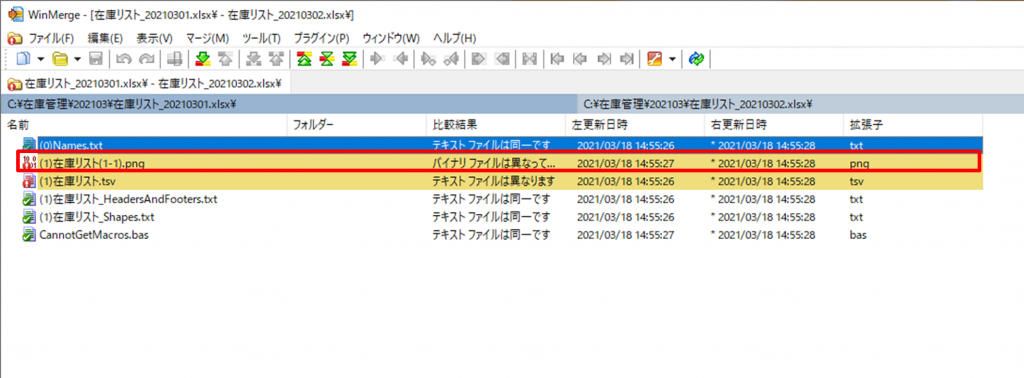
このように一目でわかりやすく表示されます。
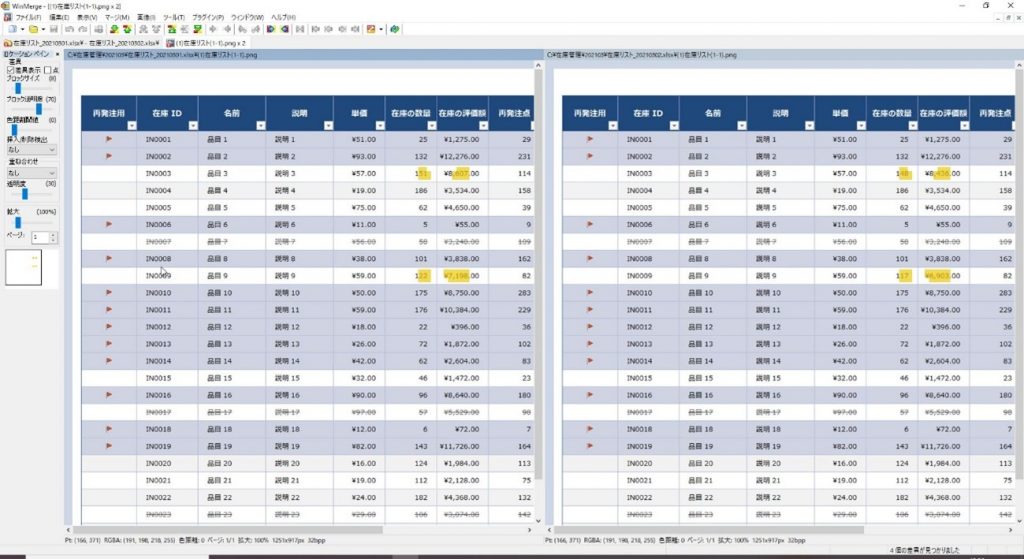
また、先ほどのプラグインの設定で、「数式を比較する」にチェックを入れると数式が変更された箇所も分かるようになります。
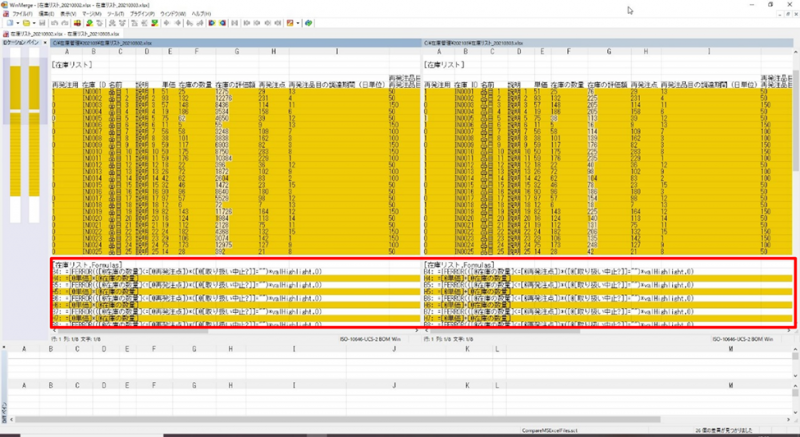
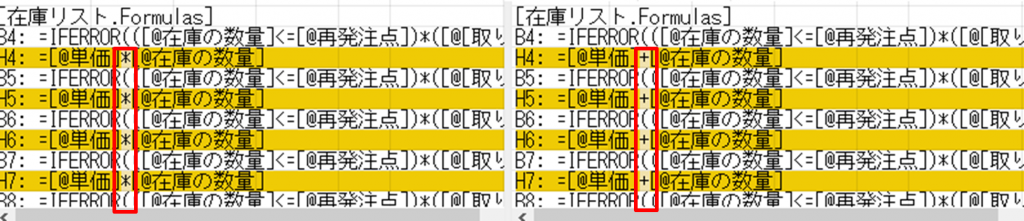
2.4.WordやPowerPointも比較できる!
この調子でWordやPowerPointのファイルも比較してみます。例えばこのような2つの請求書、数量が変更されている箇所があるようです。
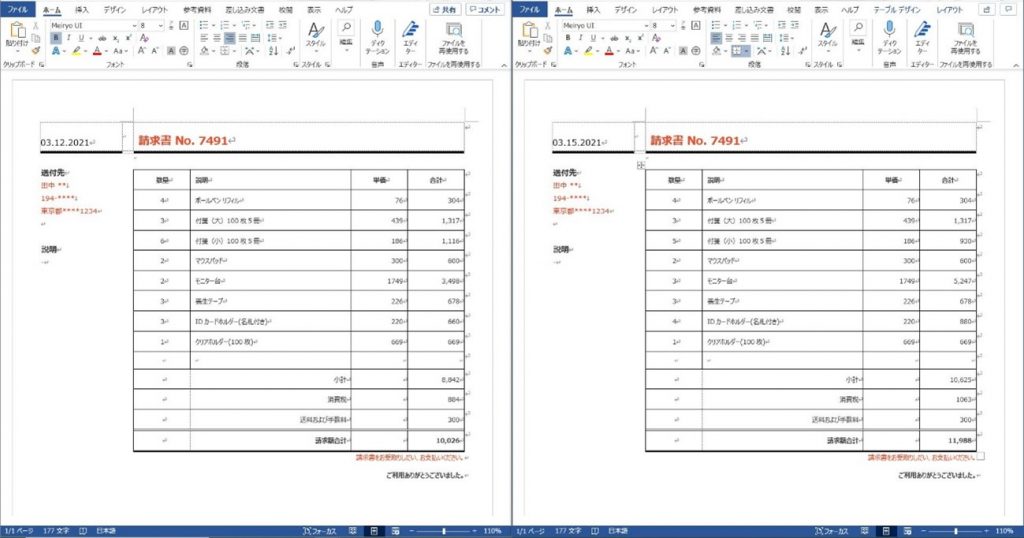
WinMergeで比較してみると…
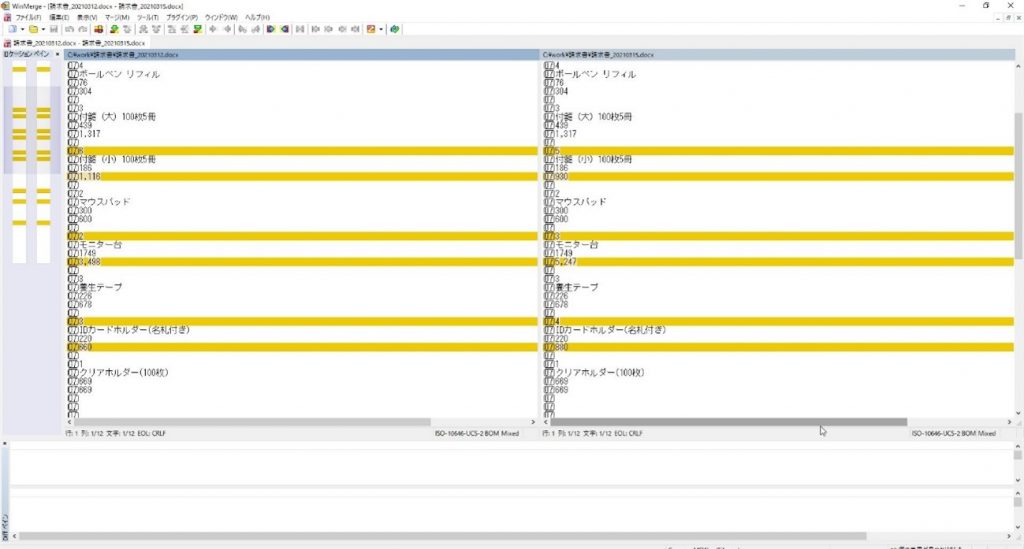
一生懸命見比べなくても変更箇所がわかるので作業時間が短縮されます。
PowerPointのファイルも比べてみましょう。
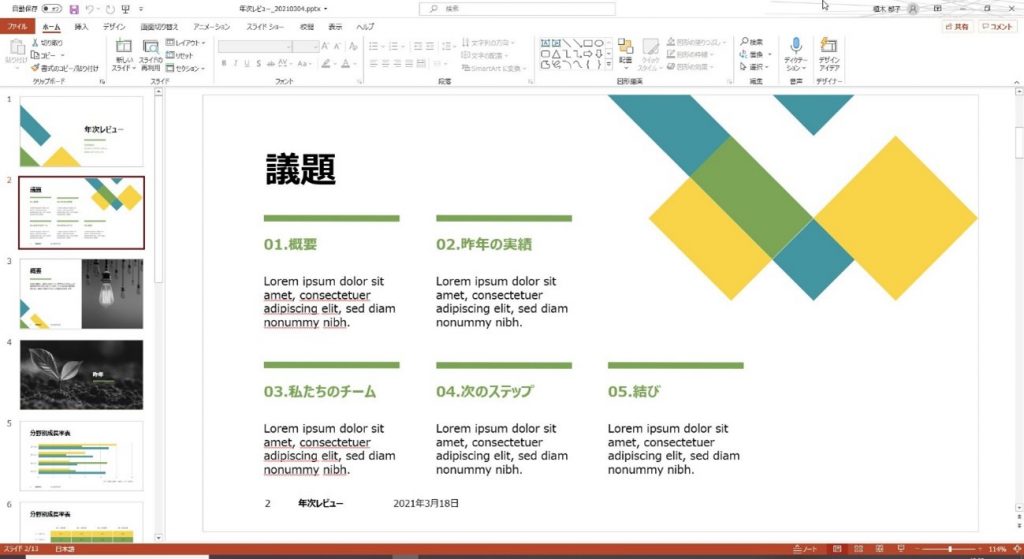
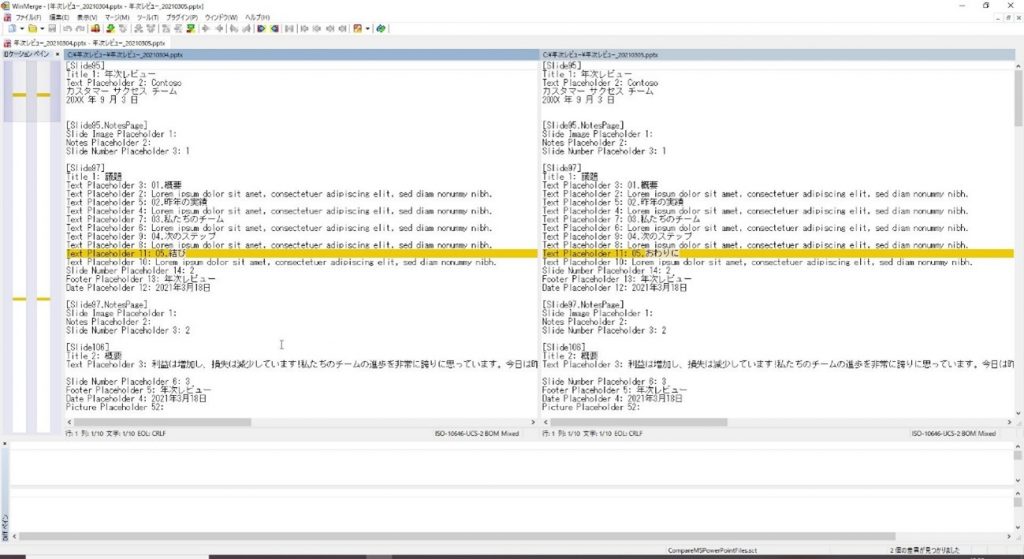
PowerPointの比較をするときは、先ほどのExcelファイルの比較でも行ったように、プラグインの設定で「CompareMSPowerPointFiles.srt」を変更しましょう。「スライドを画像化して比較する」にチェックをいれると、かなり見やすくなります。
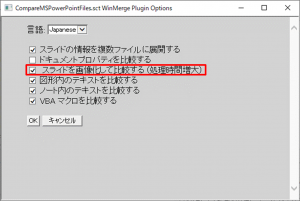
設定後、ファイルの比較をすると、以下のような画面になるので、拡張子が「.png」のファイルをクリックしてみます。
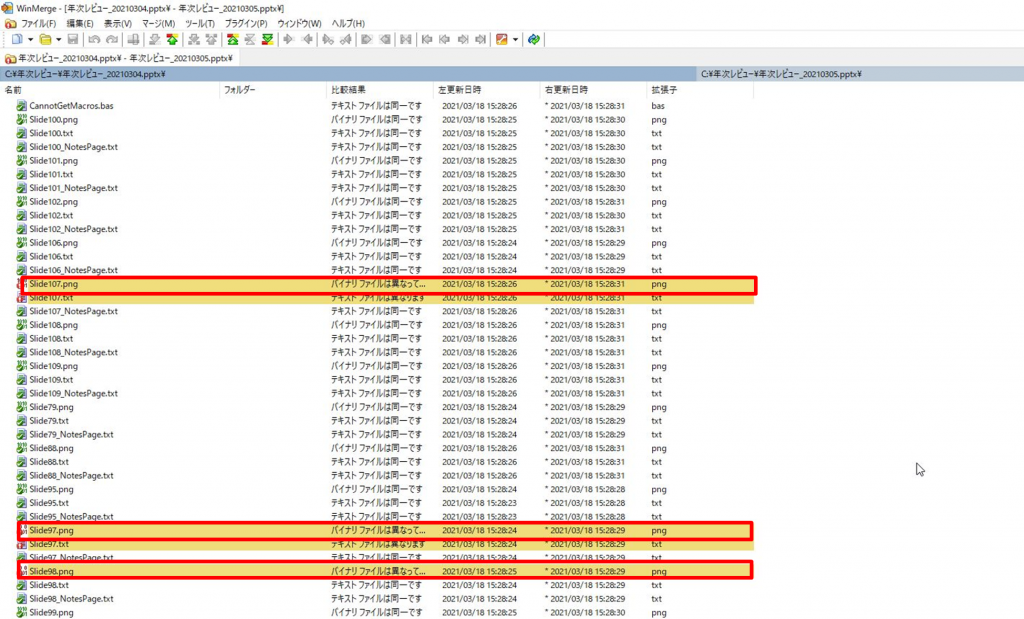
こんな感じで見えてきます!
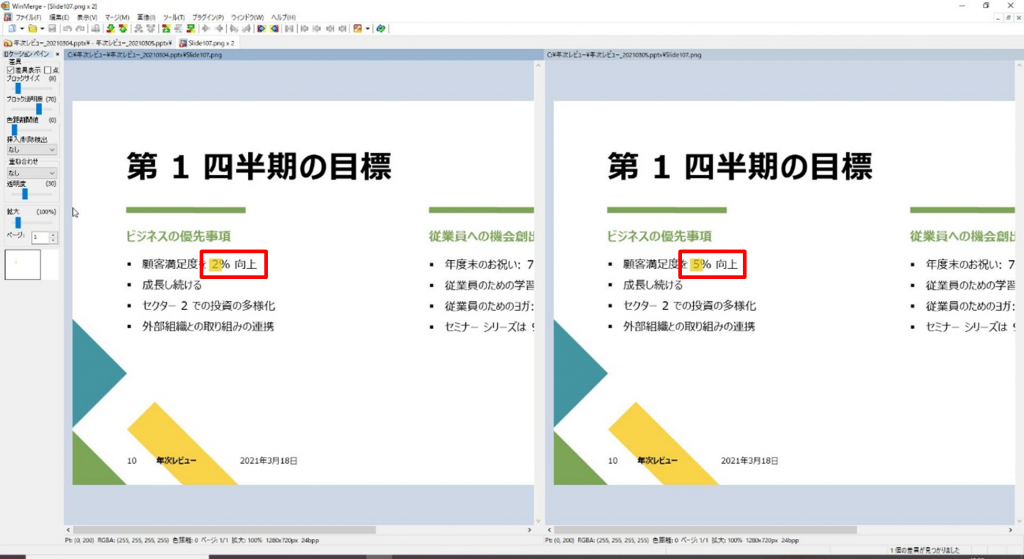
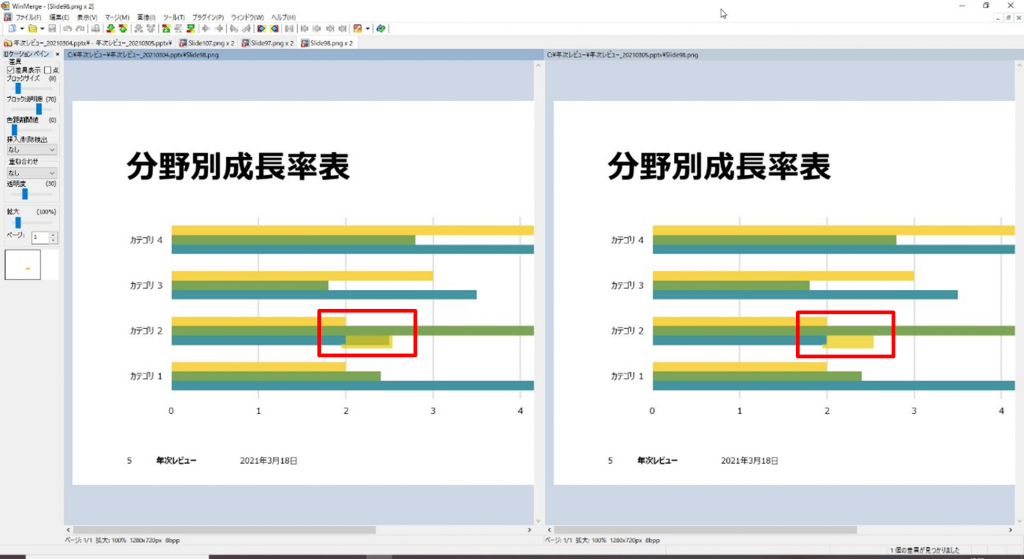
2.5. ドキュメント比較 結果はレポートで残せる!
WinMergeには「レポートの生成」という機能があります。これを使って、比較した結果を保存しておくことができます。ツールバーから「ツール」を選択し、「レポートの生成」をクリックします。
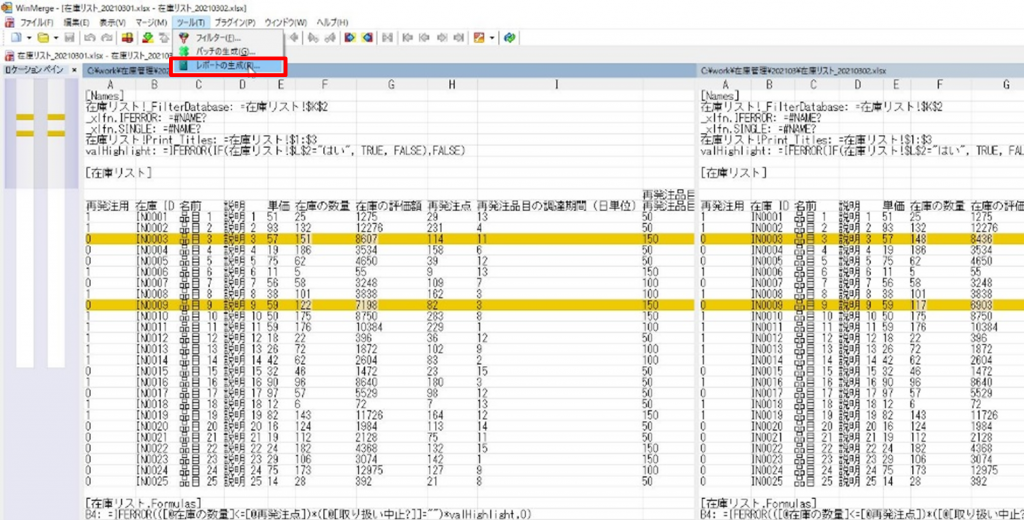
HTMLファイル形式で保存することができます。任意のファイル名を入力し、「保存」をクリックします。
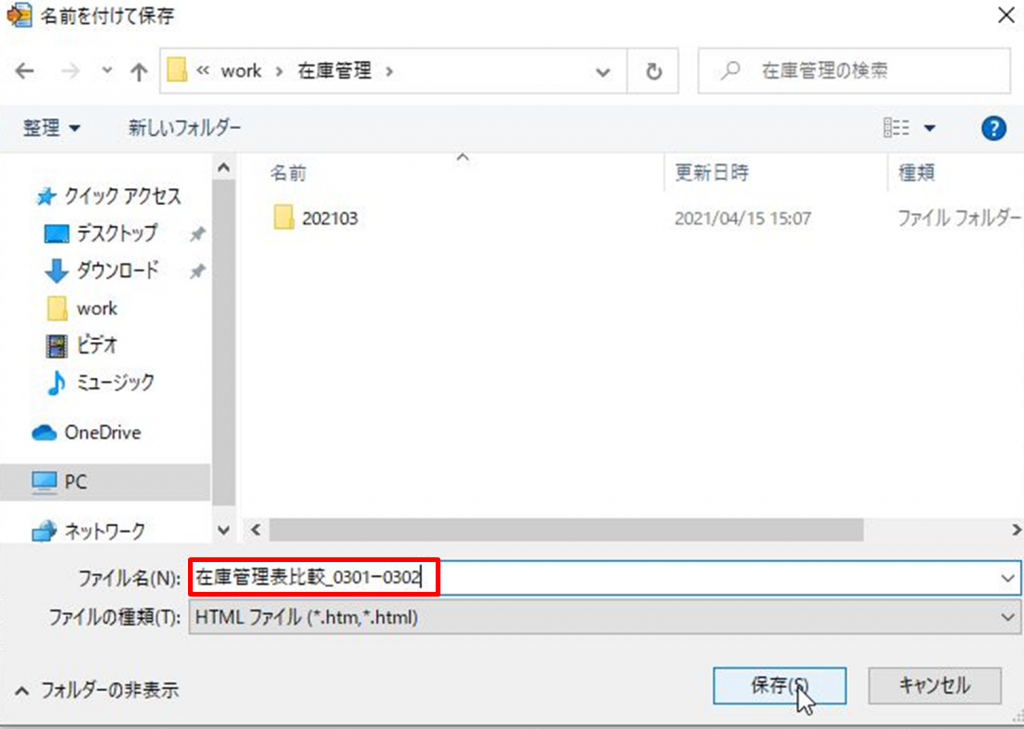
「OK」をクリックします。
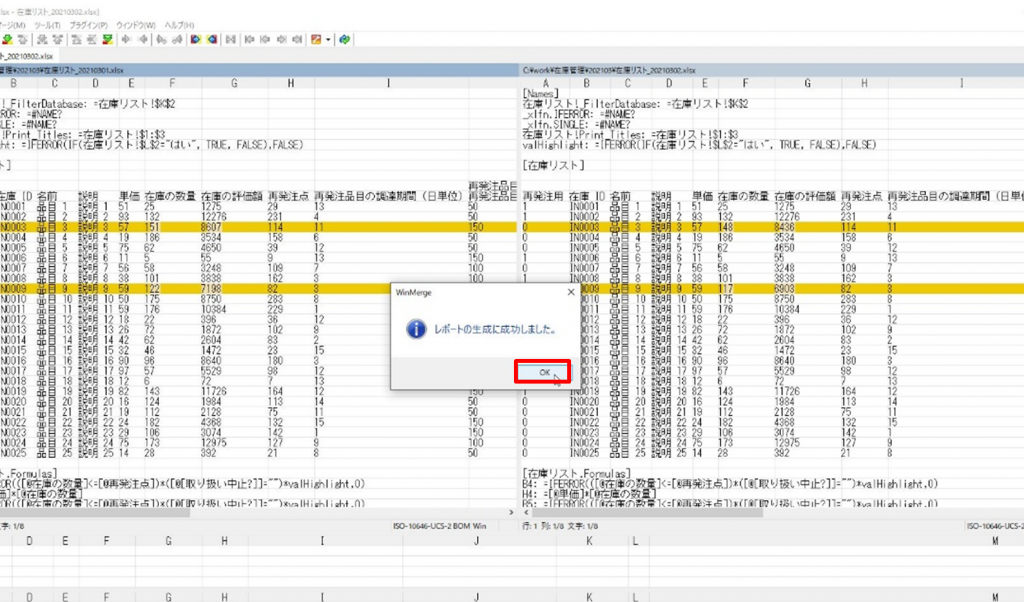
保存されたファイルを開いてみます。
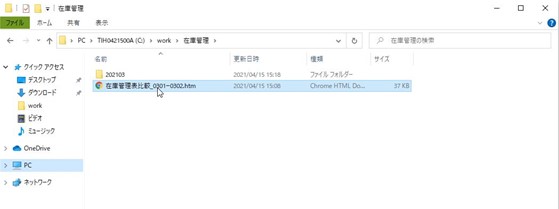
このように、Webブラウザから比較した結果を見ることができるので、保存しておいて後で再度確認することもできます。
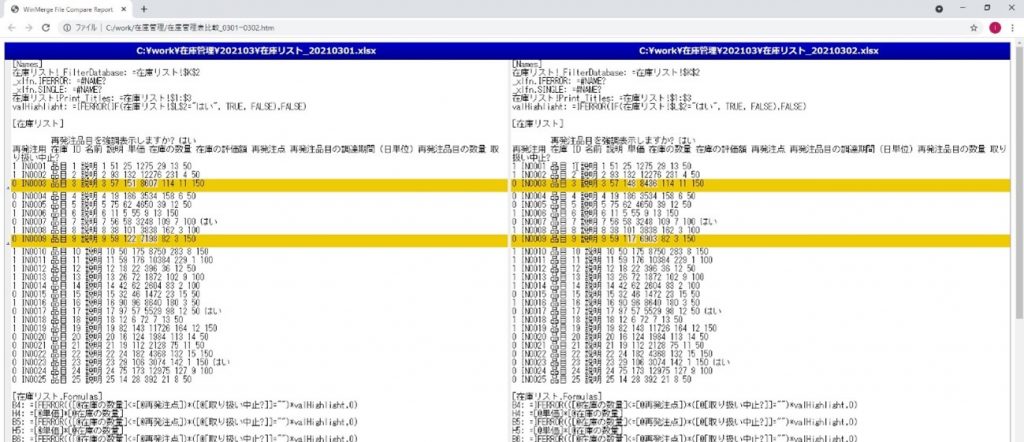
画像で比較した結果も、レポートで残せます。
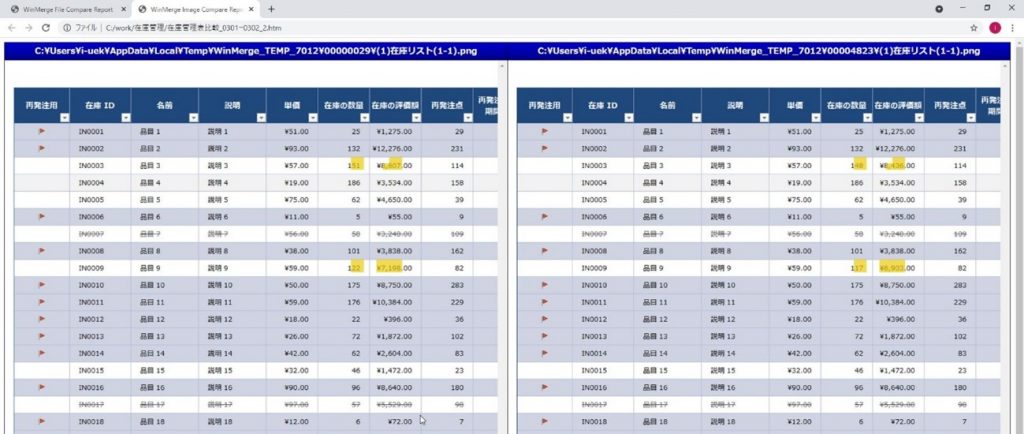
3.ドキュメント比較 作業は時短できる!
いかがでしたか。このように、何十・何百行とあるような資料を確認したい場合や、複数人で同じファイルを更新しないといけない場合もWinMergeを使えば瞬時に且つ、正確に更新箇所を特定することができます。
特に数千行に及ぶ大量のデータを入力しているExcelファイルの比較となると、もはや人間の目で変更箇所を特定することは至難の業と言えるでしょう。
こうした比較的単純な作業はツールを用いて素早く片付け、もっとクリエイティブな仕事に時間を回せるのはありがたいことですね。
ただ、WinMergeも万能ではなく、ファイル内部の変更履歴を追うものではないので、事前にファイルをバックアップしておく必要があります。ファイルを編集するときは、その日の日付でバックアップを取っておく。もしくは作業者名でバックアップを取っておく。など、チーム内でルールを定めておくことをお勧めします。
読者のみなさんもご自身の職場で活用してみてはいかがでしょうか。