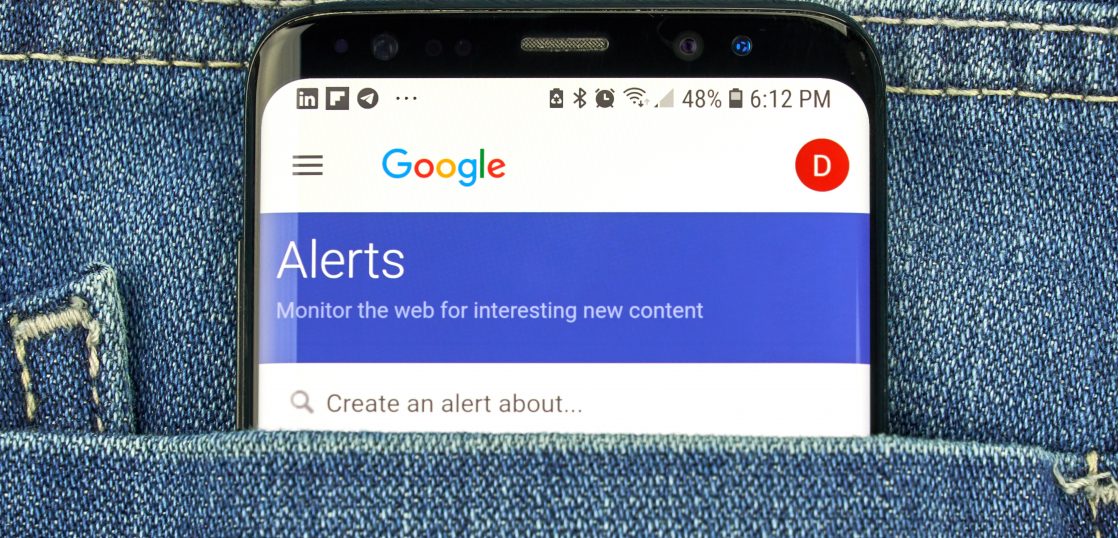目次
はじめに
Googleアラート をご存じですか? Googleアラートは、気になるキーワードを登録することで、最新の情報を自動で収集できるGoogleのサービスのひとつです。
例えば興味のある事柄でも、毎日毎日検索をして、新しい情報がないか確認するという作業には時間がかかります。自動化することにより、今までかかっていた時間を大幅に短縮して、他の業務にあてる、早く退社して副業の時間にあてるなどといった利用方法も可能です。
もちろん、得た情報をアウトプットする目的のある方は、この時点で非常に便利なツールであることがご理解いただけると思います。このサービスがGoogleアカウントさえ作成すれば、無料で利用できるというのも大きなポイントです。
この記事では、Googleアラートの基本から、実際に設定する場合のコツ、どのようなケースに利用しているのかをご紹介します。
Googleアラート とは?
なにか情報を得たいときにはGoogleをはじめとした検索エンジンで、自身の知りたいこと、調べたいことに関するキーワードを入力し、検索するというのが一般的ですね。
ですが、Googleアラートを利用することにより、この作業を自動化し、待っているだけで自身のもとに勝手に情報が集まってくるという事ができます。
Googleアラートの機能をかんたんに表現すると、自分が知りたい、注目しているキーワードに関する記事が投稿された際に、メールで通知してくれる機能です。
あなた専属の秘書が、指定した情報を集めてまとめておいてくれると考えると、非常に便利ですし、ちょっと使ってみたくなりますね。
Googleアラート の使い方
Googleアラートの利用はGoogleアカウントが必要です。Androidのスマートフォンユーザであれば、すでにGoogleアカウントはお持ちかと思います。
Googleアカウントをお持ちでない方は、まずはアカウント登録をしておいてください。
Googleアラートの設定方法
Googleアラートの設定方法は非常にかんたんです。
「気になるキーワードの検索条件を設定する」「アラート通知の内容を設定する」の2つの設定さえ行えば、自動で情報を収集・通知してくれます。
Gooleアラート の設定ページにアクセスする
まずは設定ページにアクセスしましょう。
https://www.google.co.jp/alerts
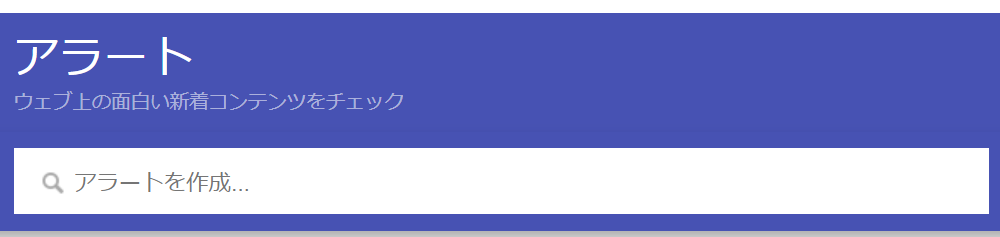
気になるキーワードの検索条件を設定する
続いて、収集したい情報のキーワードを入力します。
ここでは、iPhoneと入力してみます。Googleで検索を行うような形で入力を行えばOKです。Googleで検索する際には演算子と呼ばれる、検索精度を高める方法があります。
Google 検索 ヘルプ – ウェブ検索の精度を高める
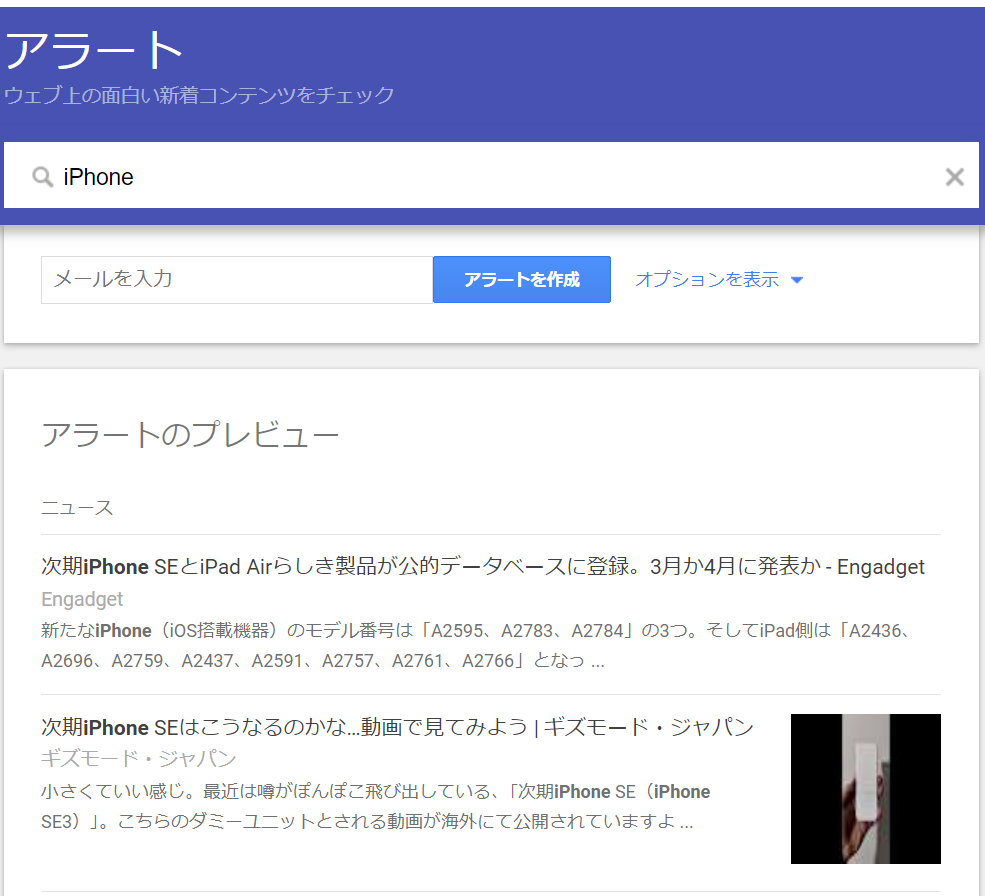
アラート通知の内容を設定する
[オプションを表示]をクリックして、アラートの通知内容を設定します。
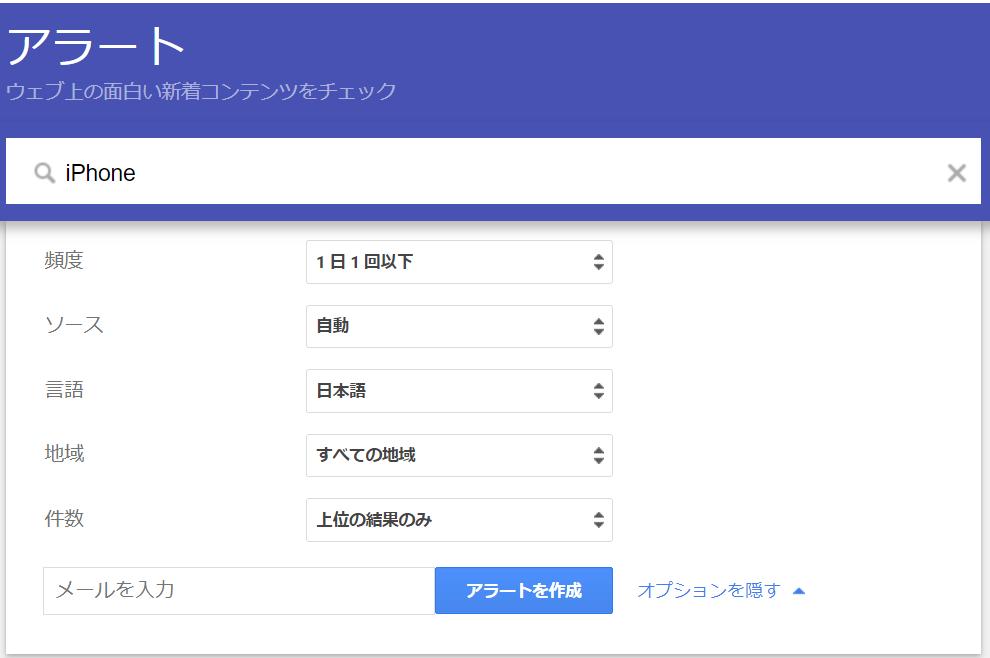
頻度、ソース、言語、地域、件数と、通知先のメールアドレスを設定し、[アラートを作成]をクリックすればもう完了です。
Googleアカウントにログインしている場合は、メールアドレスは入力済となり、ログインしていない場合はこのあとログインをする画面に遷移します。
設定完了後
設定を完了すると、マイアラートに設定したアラートが表示されます。
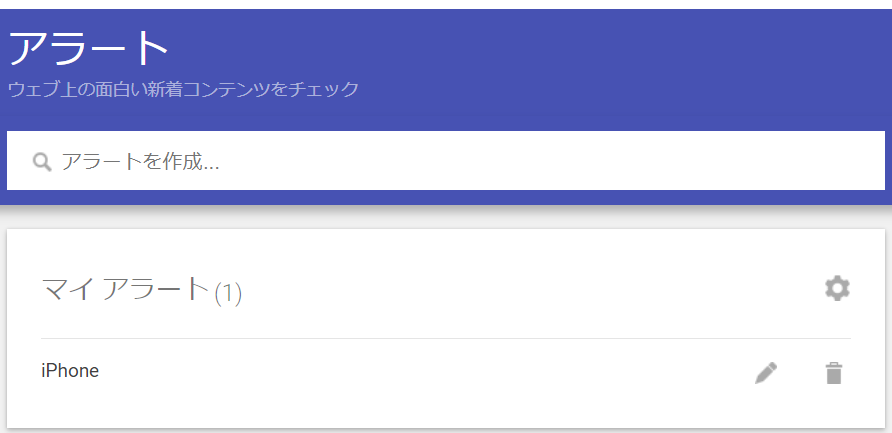
あとは以下のようなメールが設定した頻度に応じて自動的に送られてきますので、内容を確認します。第3世代のiPhone SEの情報が出始めている、という内容が送られてきていますね。
こちらをGmailのラベルやフィルタリング機能を使用して、さらに見やすくする、情報を整理するということもできます。
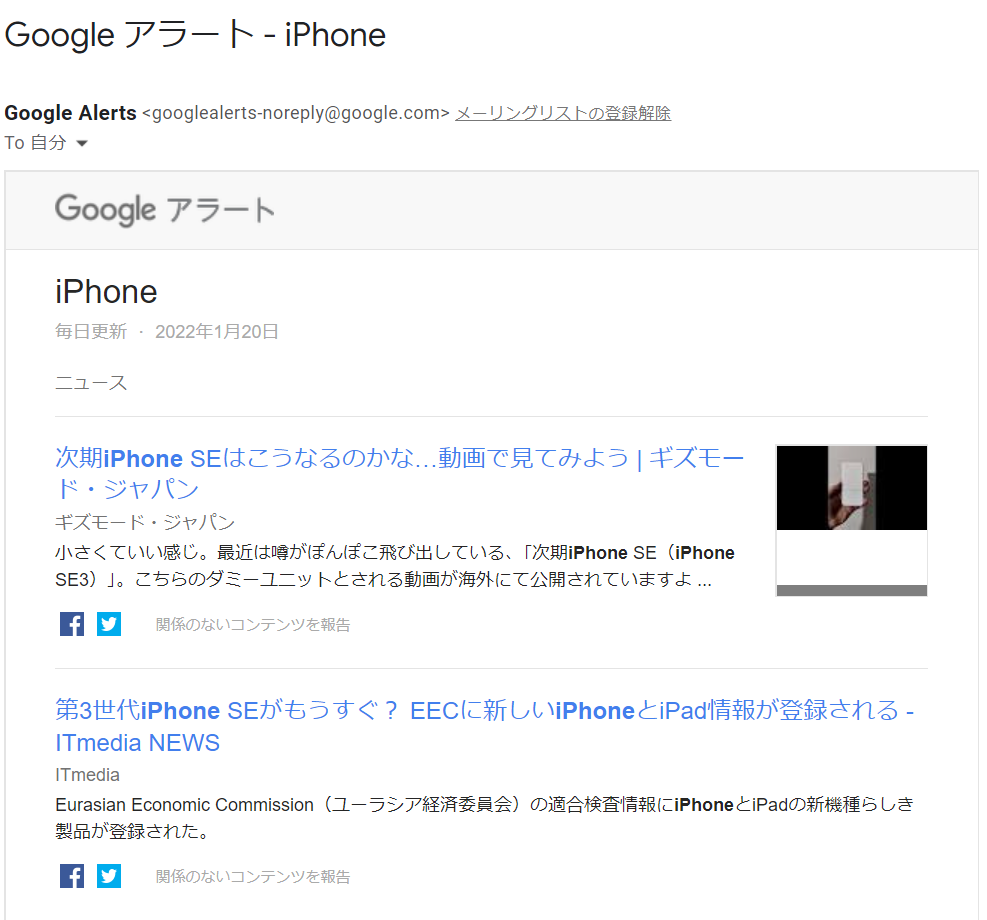
Gmailの活用方法については、以下の記事にてご紹介しています。
デジタルワークスタイルを後押しする Google Workspace(旧 G Suite)を使いこなそう!
Google Workspaceを使いこなそう!必見!知っとくと得する Gmail便利機能 !演算子もご紹介!
Googleアラート を使った情報収集事例
予防保守情報の収集
ご自身でシステムの管理をしている、情報システム部門にお勤めの方などはWindowsやLinuxをはじめとするOS(オペレーティングシステム)、システム内で使用しているソフトウェアの脆弱性情報は気になるところかと思います。
ですが、利用している製品が多ければ多いほど情報収集には時間がかかりますね。
例えば、検索キーワードに「脆弱性 Apache」と入力してアラートを設定します。
そうすると、Apacheに関する脆弱性情報を自動で収集してくれます。先日のlog4jの脆弱性についてもしっかり収集してくれていますね。
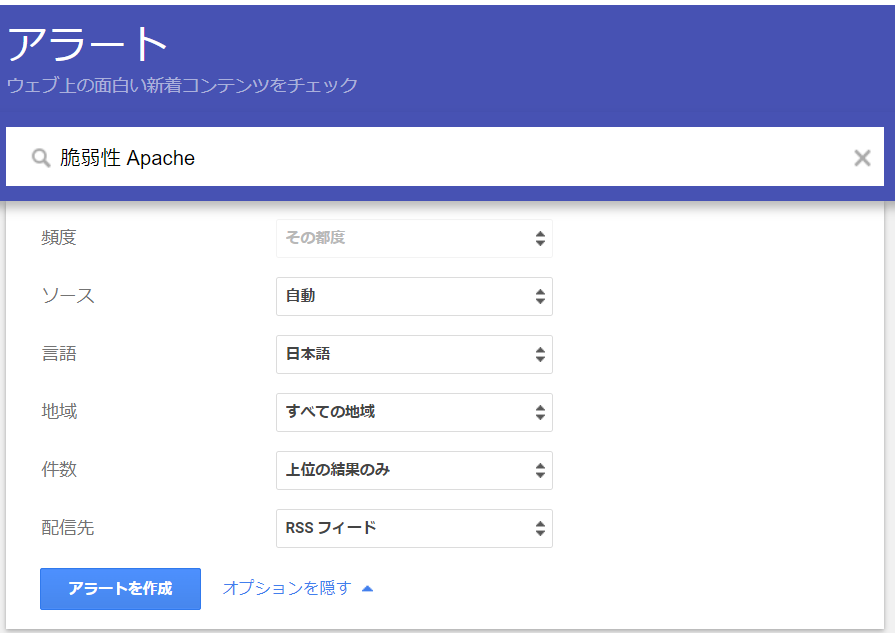
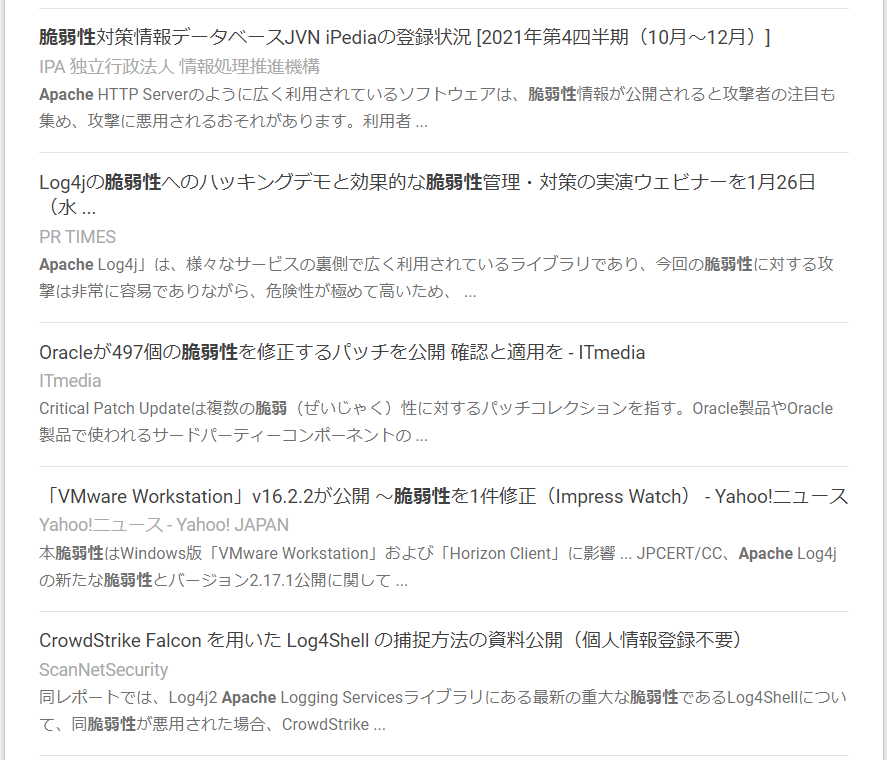
人気商品の販売情報
PlayStation 5をはじめとした人気・品薄商品は、抽選販売や、ゲリラ的に家電量販店での販売が行われていました。自分で利用するために、お子さんへのプレゼントにと探し回った方もいらっしゃるかもしれません。こちらにもGoogleアラートが役に立ちます。
例えば、検索キーワードに「Play Station 5 抽選販売」と入力してアラートを設定します。アラートの内容としては、オンライン上の通販サイトの予約販売がいつから開始されるか、といった情報が自動で収集できます。
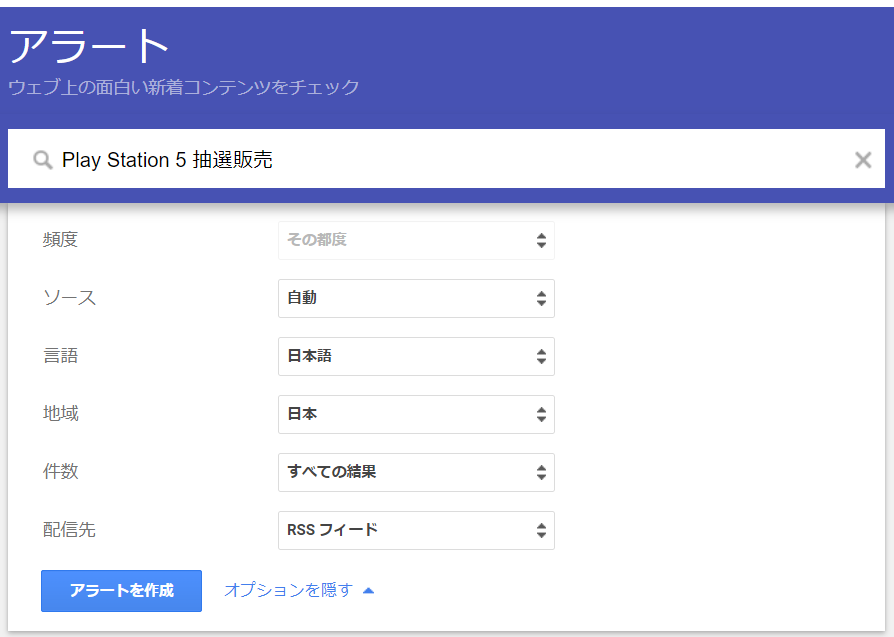
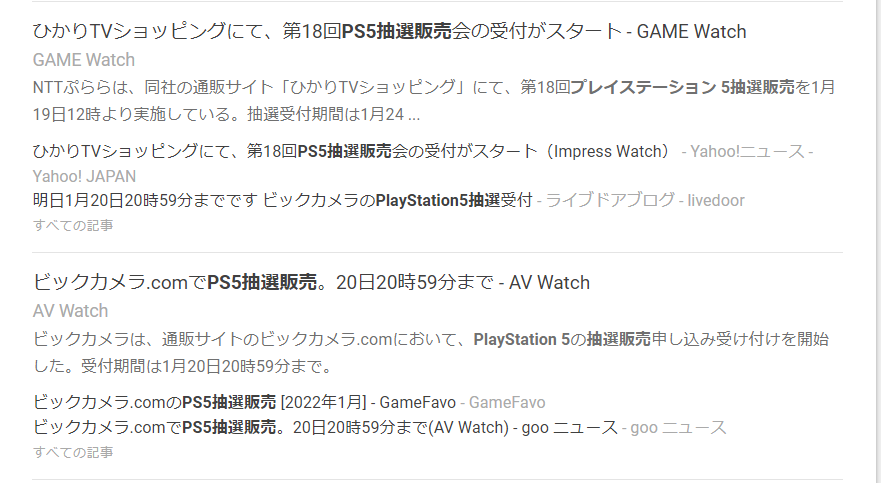
Twitter上にリアルタイムで「この店舗で在庫ありました!」という情報を投稿される方もいらっしゃいます。そちらも検索したい場合は「#Play Station 5」など、#(ハッシュタグ)を追加しておくと、検索結果として拾ってくれます。
Googleアラート をもっと便利に
メールで読むのは面倒?
Googleアラートは、該当するキーワードに関する情報のタイトルと概要をメールで届けてくれます。これだけでも十分ではあるのですが、わざわざメールで開いて…というのも面倒と感じてしまうこともあるでしょう…。
そこで役に立つのがRSSリーダーです。
RSSリーダーとは、ブログやホームページなどが公開しているフィード(feed)と呼ばれる情報を受信して、掲載されている記事などへのリンクなどを一覧表示するソフトウェアです。いわゆるまとめアプリなどもこれにあたります。
RSSリーダーを使用することにより、パソコンだけでなく、スマートフォンでもGoogleアラートの内容を読みやすくなり、いつも使っている、まとめアプリのような画面で気になる情報を収集・閲覧することができます。
Googleアラート であなただけのニュースアプリを!
RSSリーダーをダウンロード
今回は、Inoreaderを使用します。このアプリはGoogleアカウントにログインできる機能を持っているためです。AndoridのスマートフォンはGoogle Play、iPhoneはApp Storeからダウンロードしてください。

Googleアラート側の準備として先程設定したアラートをメールに配信から、RSSフィードに変更します。変更法は[アラートを更新]しておいてください。
では、Inorederをスマートフォン側で起動しましょう。
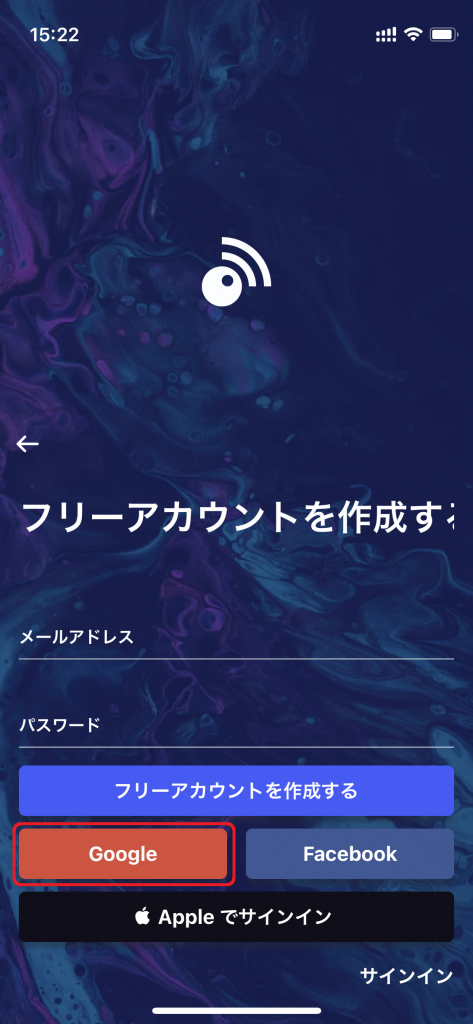
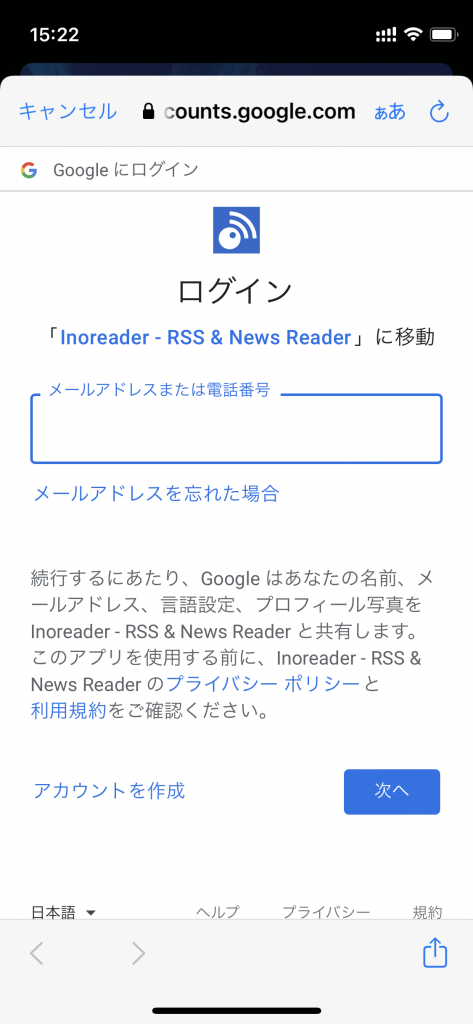
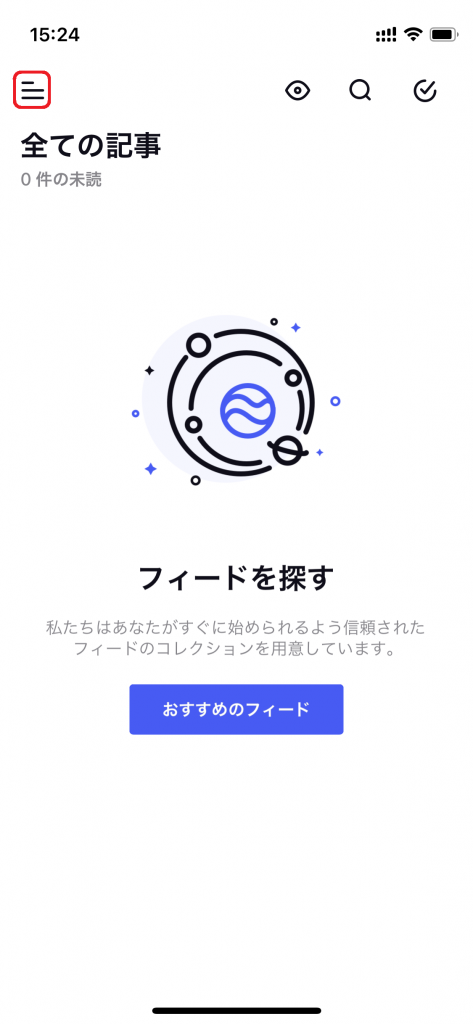
起動後の画面で、[Google]をタップすると、Googleアカウントのログイン画面に切り替わります。Googleアラートを作成したアカウントでログインしましょう。
ログイン後は右の画面が表示されます。
続いて、ブラウザでGoogleアラートの画面を起動します。
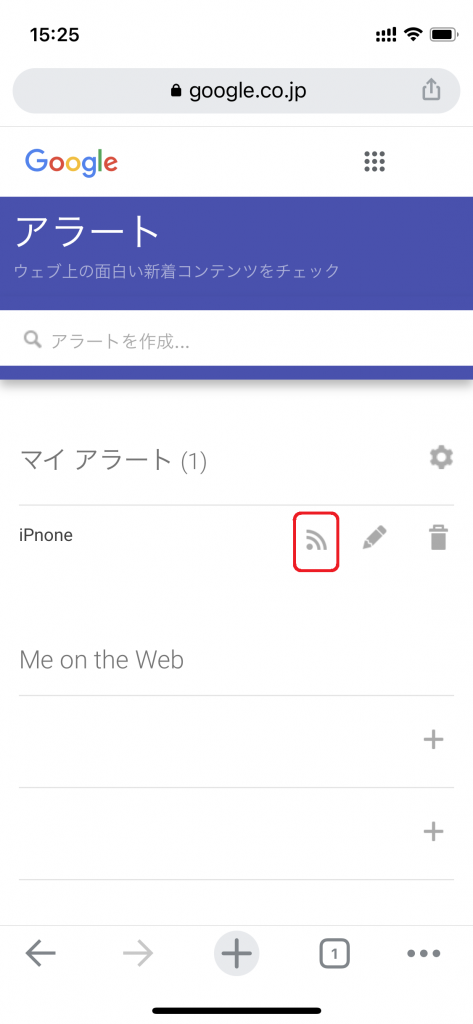
RSSフィードマークをタップして、表示されたURLをコピーします。
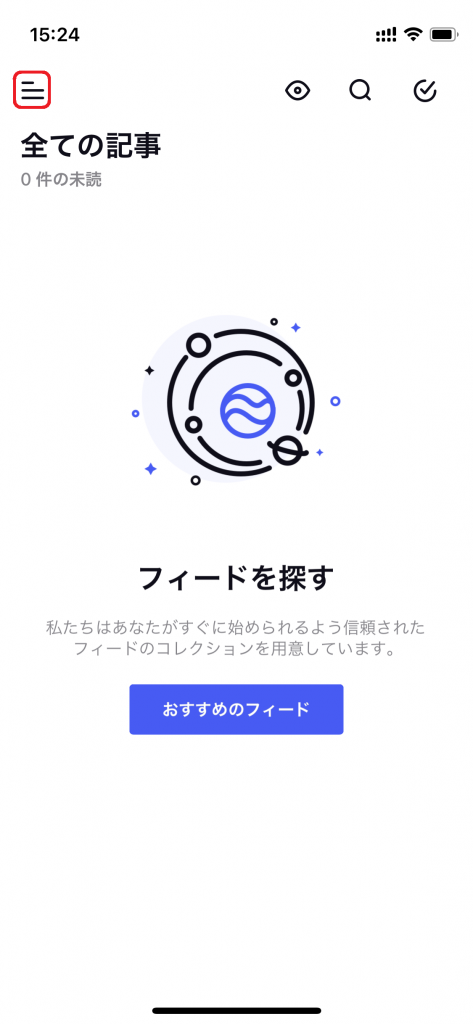
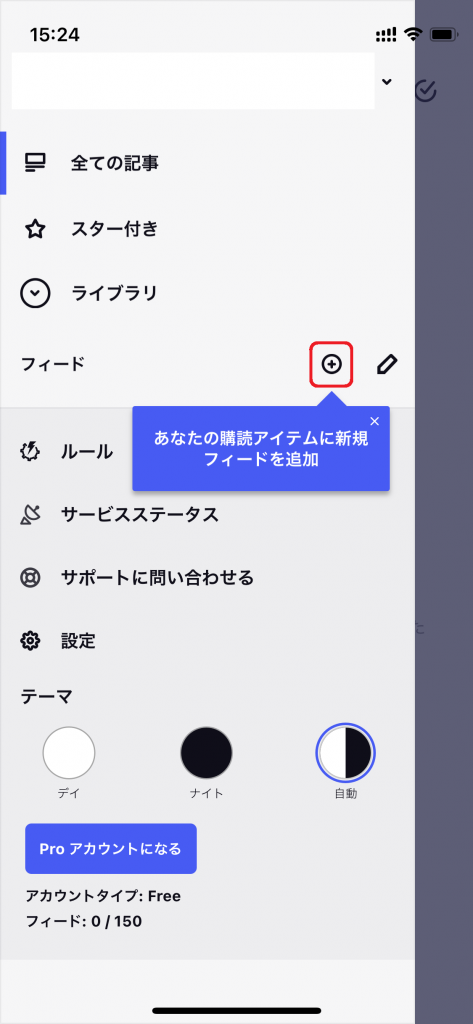
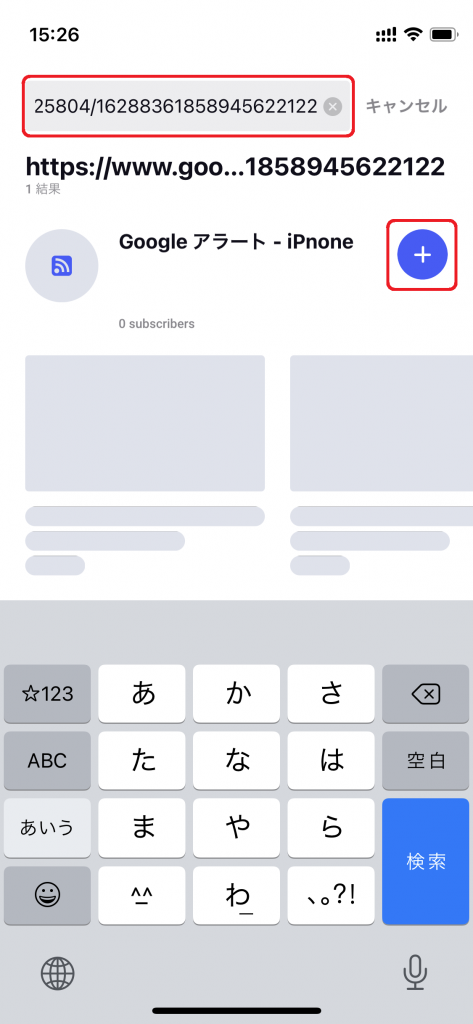
Inorederの画面に戻り、左上のメニューボタンをタップします。
メニュー画面で[フィード]の横にある[+]ボタンをタップします。
URLの入力画面に移動しますので、先ほどコピーしたGoogleアラートのURLを貼り付け、[+]ボタンをタップします。
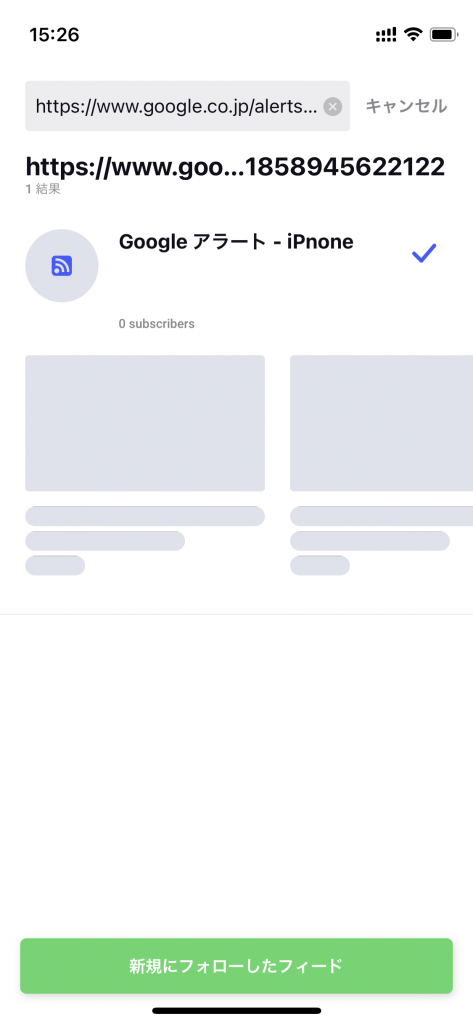
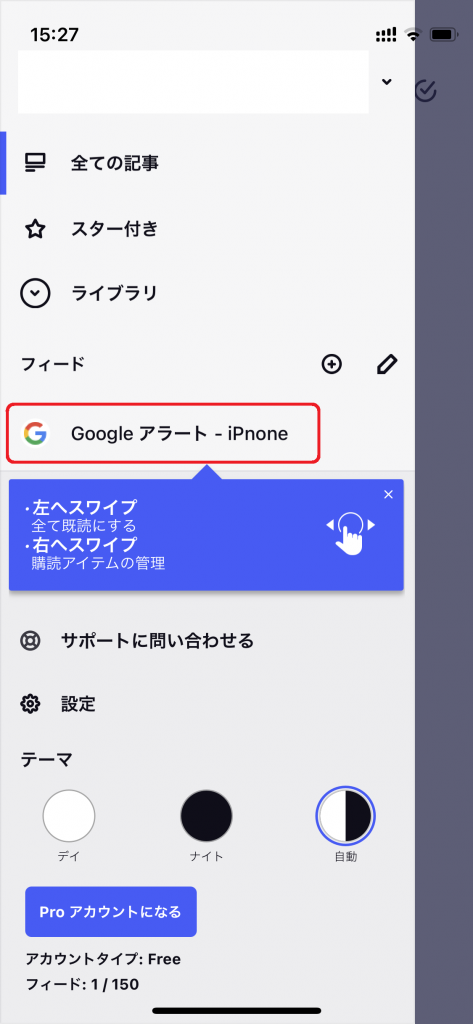
RSSフィードの登録が完了しました。メニュー画面に戻ると、登録したGoogleアラートが表示されています。これでアプリで設定したGoogleアラートの内容を読むことができます。他に自身の気になるニュースサイトなどを登録しておけば、アプリひとつで通勤時間中などに情報収集とインプットが完了しますね。
まとめ
今回は情報収集の手段として、Googleアラートをご紹介しました。
例に上げた使い方以外にも、営業職の方は自身の業界情報をいち早く入手するために、Webマーケターの方はその時時のトレンドを把握するために非常に役に立つかと思います。ただし、あくまでトピックスを知る用途には向いていますが、そこから専門的な知識を身につけるにはご自身の学習や、アクションが必要です。情報を収集することは大事ですが、きちんと取捨選択し、活用するという次のステップを怠ってはならないと考えています。他にも偏った情報ばかりを収集したり、フェイクニュースにも注意を払う必要があります。あくまで手段のひとつとしてうまく活用しましょう。
IT業界に身を置くものとして、より皆様のITに対する知識が深まるよう、本サイト名である「Users Digital – テクノロジーをユーザの手に」の名の通り、ITに不慣れで、あまり意識せずに使用されている方にも向けた、身近なテクノロジーについての情報を発信して参ります。