Blenderを挫折せず効率的に習得するためには、まずは基本を学習することが近道です。私は、やみくもに動画を参考にしながら3Dオブジェクトを制作して、長い時間をかけてBlenderを学習しました。しかし今となっては、順を追ってちゃんと理解しながら学習しておけばもっと短時間で習得できたのでは…と感じています。
この実体験を通して、今回はBlenderのダウンロードに加えて、今だからこそ伝えられる初心者がまずおさえておくべき機能をまとめました。
目次
Blenderとは?
Blenderとは、3Dモデリングやアニメーションの制作が可能なオープンソースのアプリケーションです。Blenderを利用することで誰でも完全無料で3Dオブジェクトの制作を行うことができます。
なおBlenderにはパソコンの推奨スペック要件があるので、気になる方はこちらの記事をご覧ください。
【2023年版】Blender向けクリエイターPCの選び方 推奨スペックから考える
本記事で解説する使い方は初心者向けの簡単な操作になりますので、最小スペックを満たしていない場合でも操作可能かと思います。
また、メタバース上で動かせるキャラクター作成に興味がある方はこちらの記事をご覧ください。
【Blender】オリジナル3Dキャラを動かす方法とは?動く仕組みも解説
Blender初心者の効率的な学習方法
Blenderを始めてすぐは、とにかくすごい3Dオブジェクトを作りたい!と胸を高鳴らせ基本操作の学習を飛ばしてオブジェクトを作り始めがちです。(私の体験談…)
しかし、初めから高度なものを作ろうとすると時間もかかり教材通りに進められなくなった際に「Blenderって難しい…」となり、Blenderを触るのが面倒になってしまいます。
何度も3Dオブジェクトを作ることで使い方は身に付きますが、挫折せず効率的に身に付けるためには、まずは基本的な使い方を学習することがベストです。
そうすることで、操作の意味が理解でき、応用がしやすくなるため格段に上達が早くなります。
今回の記事では、ダウンロード方法に加えて、Blenderを操作するために理解しておきたい主要機能の使い方について解説します。
こちらの記事で学習した後は、初心者向けのyoutube動画や書籍などを活用して実際に3Dオブジェクトを作成してみてください。
おすすめは以下のyoutube動画で、とても易しく説明されているので初めて作るオブジェクトにピッタリだと思います。
https://www.youtube.com/watch?v=S6aAvxUx2ko
Blenderのダウンロードとインストール方法
ダウンロード・インストール
- まずBlender公式サイトからインストーラーをダウンロードします。(今回インストールするBlenderバージョンは3.6.5です。)
以下の赤枠をクリックするとダウンロードが始まります。(OSはWindowsを想定しています。)
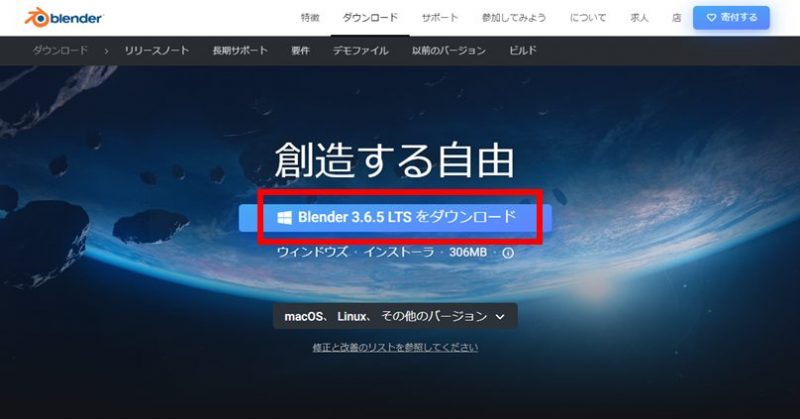
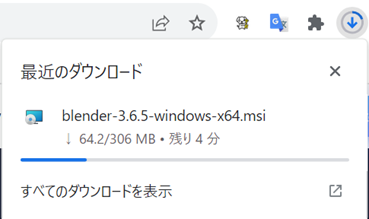
- ダウンロードしたファイルをクリックするとインストーラーが起動します。
「Next」をクリックします。
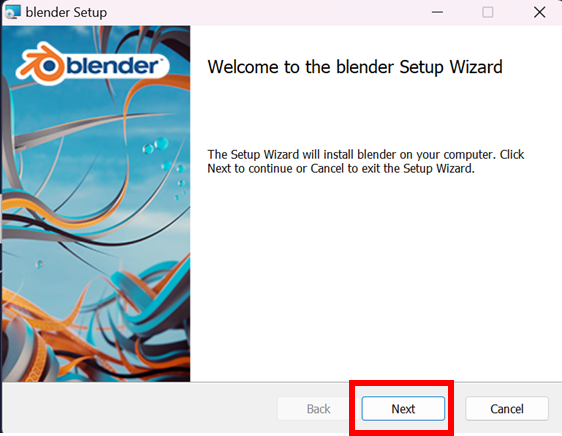
- ライセンス条項の合意です。
「I accept the terms in the License Agreement」にチェックをして「Next」をクリックします。
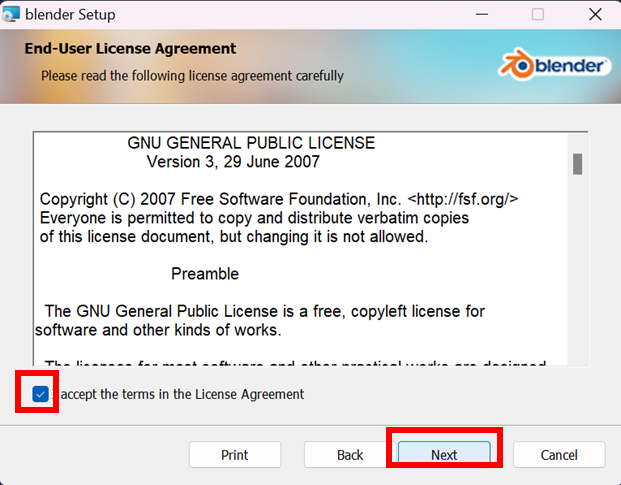
- インストール場所を変更したい場合はこちらで変更します。
デフォルトの場所で問題なければ「Next」をクリックします。
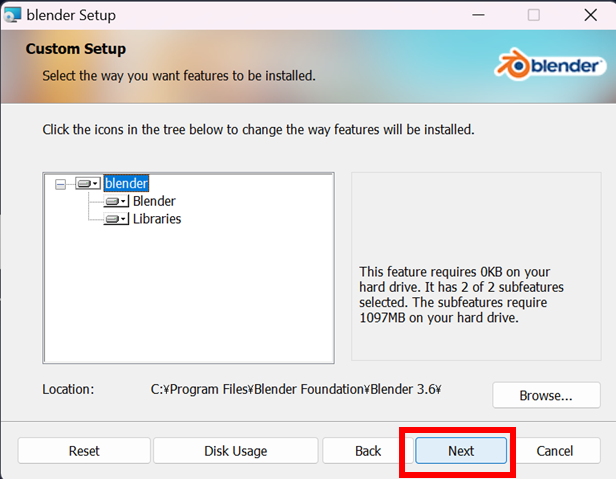
- 「Install」をクリックします。
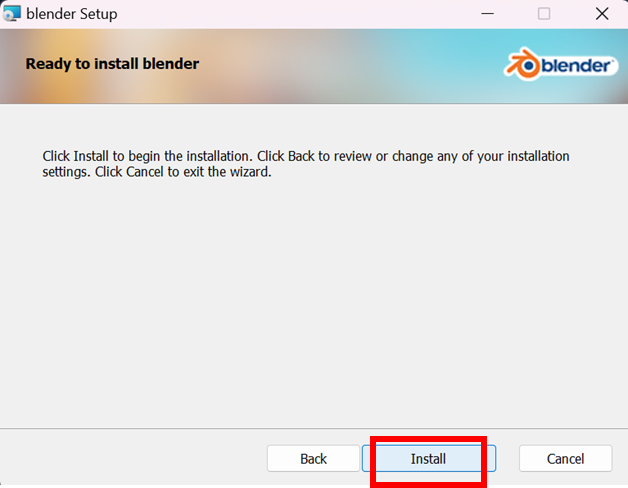
- 以下の画面となればインストール完了です。
「Finish」をクリックします。
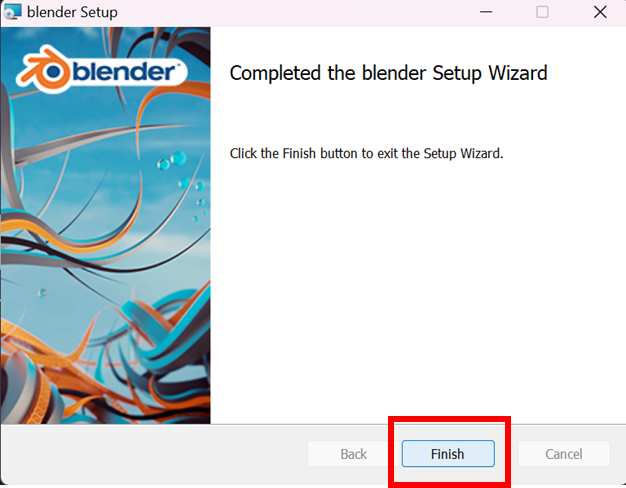
Blenderの起動
- Blenderをインストール後、デスクトップ画面にショートカットができているのでクリックします。
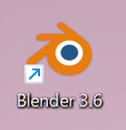
- 以下のポップアップ画面が表示されます。
言語を「日本語(Japanese)」にし、「新しい設定を保存」をクリックします。
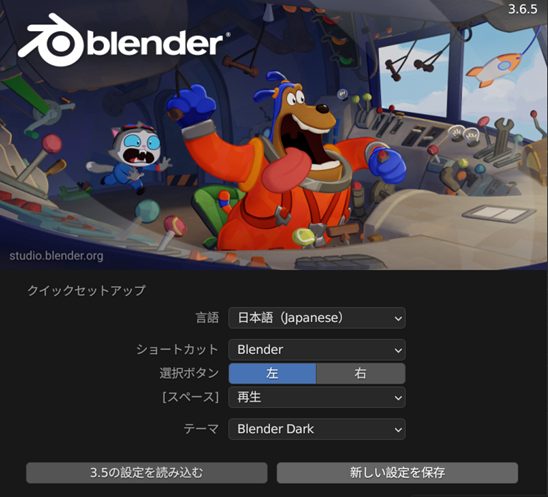
- 以下の画面が表示されます。
ポップアップ画面以外の場所をクリックするか、ポップアップ画面の「全般」をクリックします。
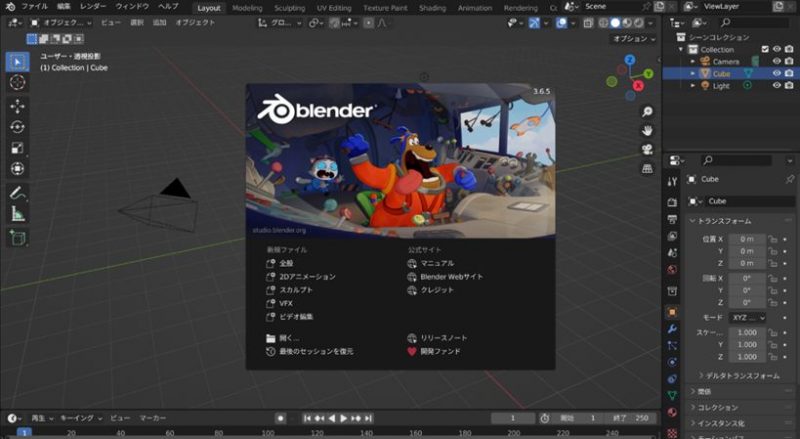
これでBlenderの操作が可能な状態になります。
次は画面ベースでの機能解説を行います。
Blenderの主要機能の使い方
たくさんの機能があり戸惑うかと思いますが、基本的な3Dオブジェクト制作で使用する機能はそれほど多くはありません。3Dオブジェクトの制作からレンダリング(出力)に必要な機能を画面ベースで解説します。
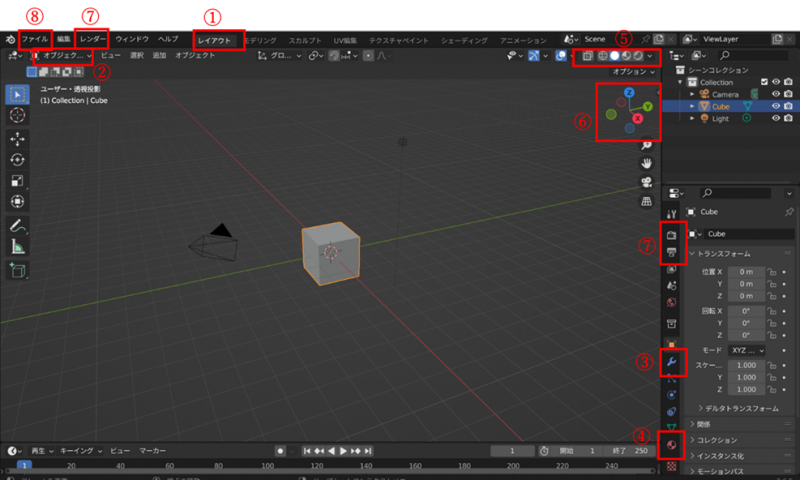
①レイアウトタブ
タブを切り替えることで、行いたい操作に適した画面が表示されます。
本記事で解説した、頂点などを修正して制作するポリゴンモデリングはこちらの「レイアウト」タブの画面で行います。初心者が使用する主なタブとしては、「レイアウト」タブと「シェーディング」タブです。「シェーディング」タブは、複雑な色や模様の設定を行いたいときに利用します。
②モード
こちらで3Dオブジェクトを追加・編集するモードが選択できます。
プルダウンをクリックすると以下のような項目ができてきます。

覚えておくべきは「オブジェクトモード」と「編集モード」です。それぞれの簡単な説明を表にまとめました。
| モード | 説明 |
| オブジェクトモード | 3Dオブジェクトを追加したり、サイズ変更などの簡単な編集をしたりするモード。 |
| 編集モード | オブジェクトモードで追加した3Dオブジェクトの詳細な編集を行うモード。 頂点・辺・面の編集が可能。 |
※「TAB」キーで「オブジェクトモード」⇔「編集モード」の切り替えが可能
3Dオブジェクトは頂点・辺・面で成り立っています。
重要なのでもう一度言います。
3Dオブジェクトは頂点・辺・面で成り立っています!
この頂点・辺・面の追加や移動といった操作こそがモデリングをするということです。
四角形を選択した状態で「編集モード」に入ると、四角形の頂点が選択できるようになることが分かると思います。
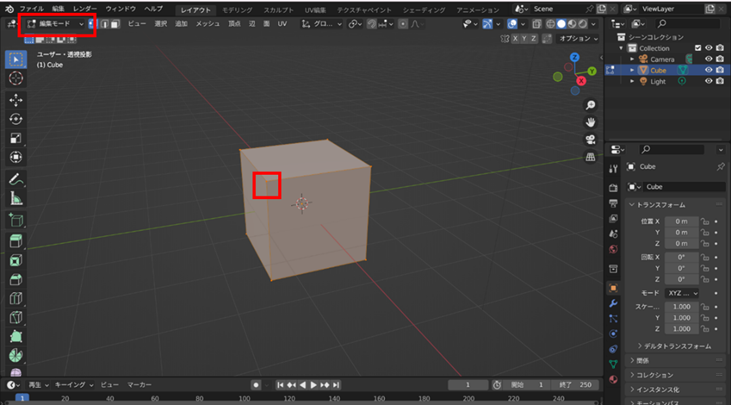
頂点編集モード・辺編集モード・面編集モードの切り替えはこちらで行います。
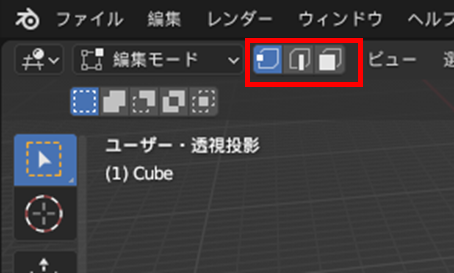
モードを切り替えてみて、辺や面の選択も可能であることを確認してみてください。
③モディファイア―
「モディファイア―」は、3Dオブジェクトを疑似的に編集するための機能です。実際に3Dオブジェクトが変更されているわけではないので、失敗したらモディファイア―を削除すれば元通りにできたり、一括で編集をかけたりできる便利な機能です。
「モディファイア―を追加」をクリックするとたくさんの機能が出てきますが、実際に使う機能は多くはありません。大抵の3Dオブジェクトは赤枠で囲った機能のみで制作可能です。
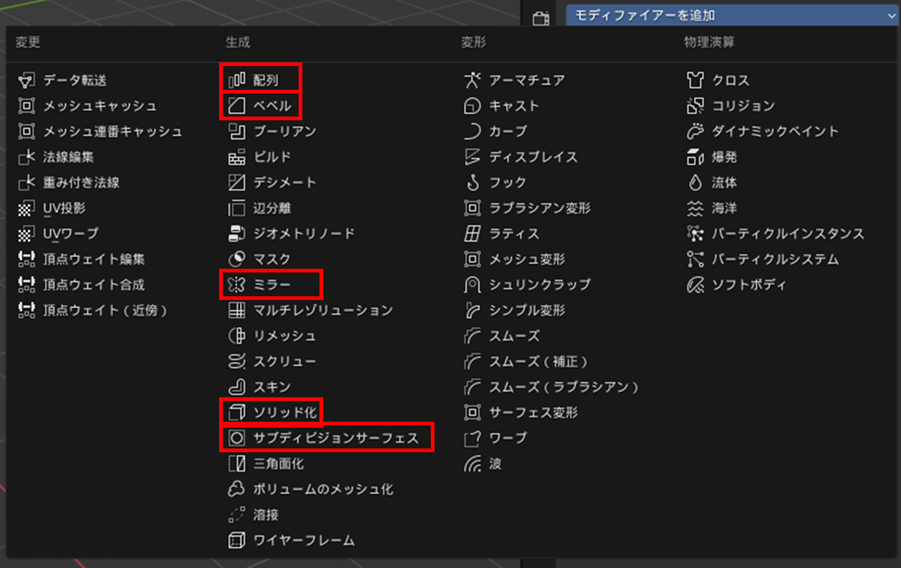
それぞれの機能について以下で簡単に説明しますが、実際に3Dオブジェクトを作成しながら理解を深めていってください。
配列…同様のオブジェクトを一定間隔で複数並べる
ベベル…角を丸くする
ミラー…原点を境に反対側も同じくオブジェクトが生成される
ソリッド化…平面に厚みをつける
サブディビジョンサーフェス…面を細分化する(=角がとれ滑らかなオブジェクトになる)
④マテリアル
こちらは色を設定する「マテリアル」という機能です。設定したいオブジェクトを選択した状態で「新規」をクリックすることで色の設定が可能になります。
次の「⑤3Dプレビュー表示モード」で解説している通り、色はマテリアルプレビューモードとレンダープレビューモードでしか確認できないので注意が必要です。
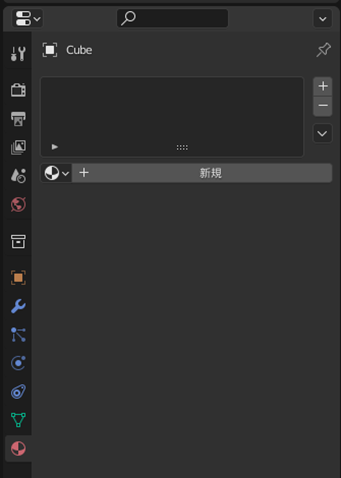
⑤3Dプレビュー表示モード
こちらで3Dオブジェクトの見え方を切り替えることが可能です。
それぞれのボタンと説明を以下の表にまとめました。
| ボタン | 見え方 | 説明 |
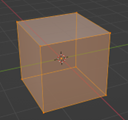 | 透過モード。 3Dオブジェクトを透過して表示したいときに使用。 面で隠れている頂点等も選択・編集が可能になる。 | |
 | ワイヤーフレームモード。 辺の流れが見やすく、3Dオブジェクトで不自然な箇所がないかの確認などに便利。 | |
 | ソリッドモード。 基本的にはこちらの表示モードを使用する。 | |
 | マテリアルプレビューモード。 色の簡易的な確認に利用する。実際に画像として出力されるのは下のレンダープレビューモードでの見え方だが、こちらは処理が軽いためパソコンが重くならずに編集が可能。 | |
 | レンダープレビューモード。 画像や動画として出力する際の見え方を確認するために利用する。マテリアルプレビューモードよりリアルに見られる分、動作が重くなるので注意。 |
⑥視点切り替え
3DオブジェクトはXYZ軸によって位置が判断されます。そのため、3Dオブジェクトの左右の軸・前後の軸・上下の軸は決めておいた方が操作しやすいです。これを決めておかないと、どこが正面か左右か分からなくなったり、頂点を想定してない位置に移動してしまったりします。
テンキー(キーボードにある電卓のようなもの)が付属している場合は、「1」で正面、「3」で横から3Dオブジェクトを見ることが可能です。テンキーがないキーボードの場合は、画面の「-Y」ボタンまた「X」ボタンクリックで同様の視点となります。
こうすることで左右はX軸、前後はY軸、上下はZ軸として決めて操作できるようになります。
今はよく分からなくても、モデリングしていくうちに慣れてくるので大丈夫です!
またテンキーがない方は以下の設定をしておくことで、キーボードに付属している数字「1」「3」でテンキーと同様の操作が可能になるので設定しておいてください。
・画面左上の「編集」>「プリファレンス」>「入力」>「テンキーを模倣」にチェック
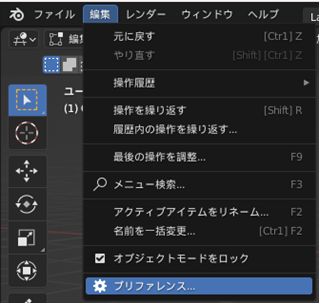
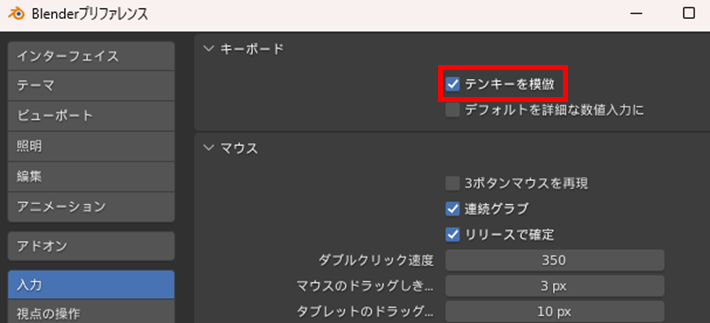
また、その他視点操作は以下で可能です。
| 視点 | 操作 |
| 視点の拡大縮小 | ・マウスホイールをスクロール |
| 視点の移動 | ・画面上の「Y」ボタンなどを押下した状態でドラッグ または ・マウスホイールを押下した状態でドラッグ |
| 視点のスライド移動 | ・「Shift」+ マウスホイールを押下した状態でドラッグ |
⑦レンダリング
画像や動画を出力する際に利用します。youtubeや書籍など3Dオブジェクト作成後に操作解説があるかと思いますので、そちらを参考にしてみてください。
⑧ファイル
Blenderファイルの操作が可能です。
「ファイル」>「名前を付けて保存」でBlenderファイルを保存することで、保存したファイルを開けば同じ状態から作業を始めることができます。
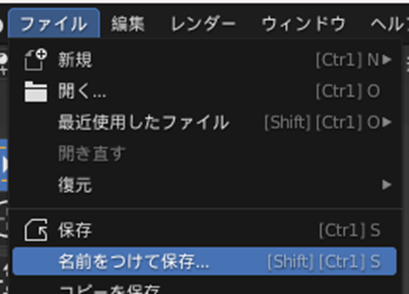
こちらで主要機能の説明は終了です!
まとめ
今回は初心者が効率よく学習を進めるための入門として、ダウンロードと主要機能について解説しました。
ここまでくれば初心者に必要な知識の土台が固まりました。
今完全に理解できていなくても、実際に3Dオブジェクトを作ってみると、これはこういうことか!とさらに理解が深まっていくと思います!


