はじめに
Windowsのショートカットキーは多くの種類があります。この記事では、その中でも、業務のスピードが格段に上がる7つをピックアップしました。
ショートカットキー (Shortcut)とは?
ショートカットとは、いわゆる「近道」という言葉になるわけですが、パソコン操作では、マウスの右クリックのコンテキストメニューで操作する「コピー」や「貼り付け」操作、アプリケーションメニュー操作の「保存」や「更新」などをマウス操作ではなく、キーボード操作で行うことを指します。
Ctrlキーを利用した簡単な操作、例えば「Ctrl + C」でコピー、「Ctrl + V」で貼り付け、「Ctrl + S」で保存などに代表されるキーボードを用いた操作がショートカットの代名詞と言えるのではないでしょうか。
画面を操作する ショートカットキー
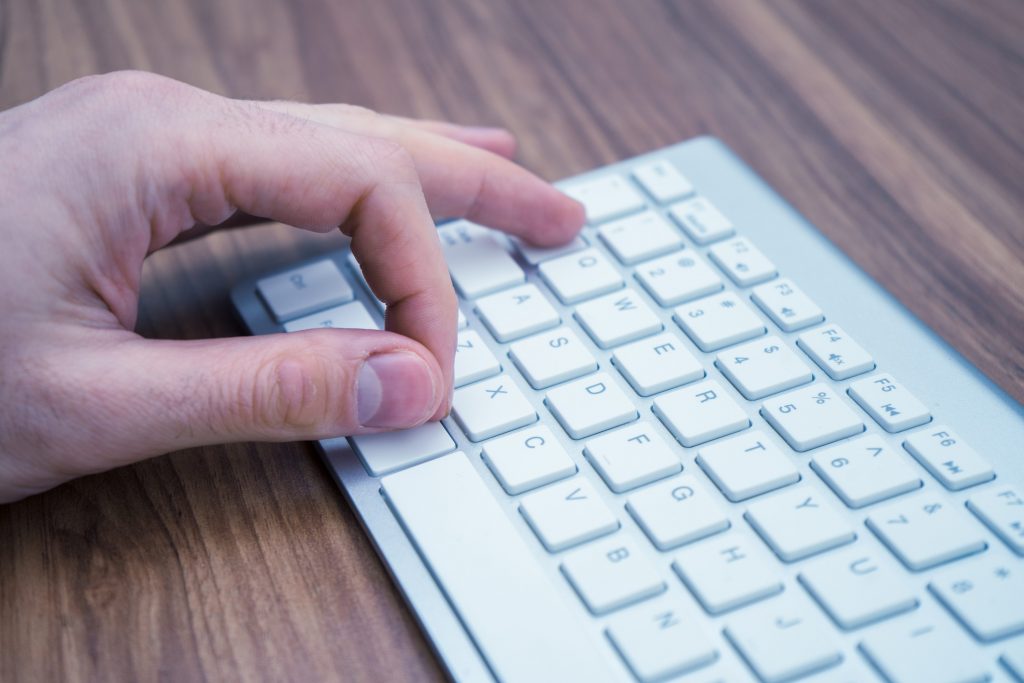
Windowsキー + D(どこからでも一瞬でデスクトップに戻る)
「Windowsキー + D」はデスクトップ画面を表示したり、元々見ていた画面を表示したりすることを一瞬で行ってくれるショートカットキーです。仕事を進めていくと、何かと多くのアプリケーションを起動し、それらを行き来しながら作業を進めていくことになりますが、いざデスクトップに戻って別のファイルやアプリケーションにアクセスしようとした際に、開いているもの一つ一つを最小化ボタンで畳んでいくと時間がかかります。
このショートカットキーを覚えておくと、アプリケーションをいくつ起動していようとも、モノの一瞬でデスクトップに戻ることができます。また、元の画面に戻る時も、同じショートカットをもう一度押すだけなので、時間の短縮に繋がりますし、画面共有をしているなら、「できる人」という印象を与えられるのではないでしょうか。
パソコンでこの記事を読まれている方なら、今すぐにでも確認できるので、試してみてください。
Windowsキー + E(どこからでもエクスプローラー(ファイル操作画面)を開く)
「Windows + E」はエクスプローラー画面(マイドキュメントやPCなどファイル操作画面)を新規に表示する(立ち上げる)ショートカットキーです。前項で紹介した「Windows + D」と一緒に覚えておくと便利なショートカットです。
このショートカット一発で、どんな画面からでもエクスプローラーを立ち上げることができるので、使いたいファイルやフォルダに素早くアクセスすることができます。良く使うもの、関連性のあるものをフォルダごとにまとめ、それらのフォルダをクイックアクセスに登録して置くとさらに便利になります。
また、エクスプローラーはファイルやフォルダだけでなく、各種ドライブやアプリケーション、システムのプロパティにもアクセスできる便利なランチャーでもあります。そのランチャーをどこからでも一発で呼び出せると仕事がはかどりそうですね。ぜひお試しください。
Alt + tab(開いている画面を切り替える)
これは王道と言うべきアクティブウィンドウを切り替えるショートカットキーです。Altキーを押したままtabキーを押すと、今開いている画面が羅列され、tabを押すたびに、次のアプリケーションにカーソルが動くので、切り替えたいアプリケーションでAltキーを離して画面切り替えを確定します。
複数のアプリケーションの画面を行き来しながらの作業時に便利で、慣れてくるとほとんど無意識に使うことができるようになります。「Alt + tab」で直前に作業していたアプリケーションの画面、tabを2回連打して前の前の作業していたアプリケーションの画面などといった具合に、自在に複数のアプリケーションを行き来しながら作業をすることができます。
また、「Alt + Shift + tab」を利用して逆順でアクティブウィンドウを切り替えることも可能で、さらにAltキーを押している間は、矢印で上下左右自在にアプリケーションを選ぶこともできます。
Windowsキー + P(複数の画面(プロジェクタやセカンドモニター)を用途に合わせて使い分ける)
発表のためにプロジェクターに接続したり、大きいディスプレイに接続したりした際に、ご自身のノートパソコンの画面と、プロジェクターやディスプレイの画面が異なったり、映らなくて困ったことのある方も多いのではないでしょうか。
「Windowsキー + P」は複数(内蔵もしくは外付けなど)の有線もしくは無線で接続された映像出力装置に対して、このPC画面のみ・複製・拡張・セカンドスクリーンのみ、と映像出力先と、出力方法を瞬時に切り替えることができるショートカットです。
ブラウザでの調べものに役立つ ショートカットキー
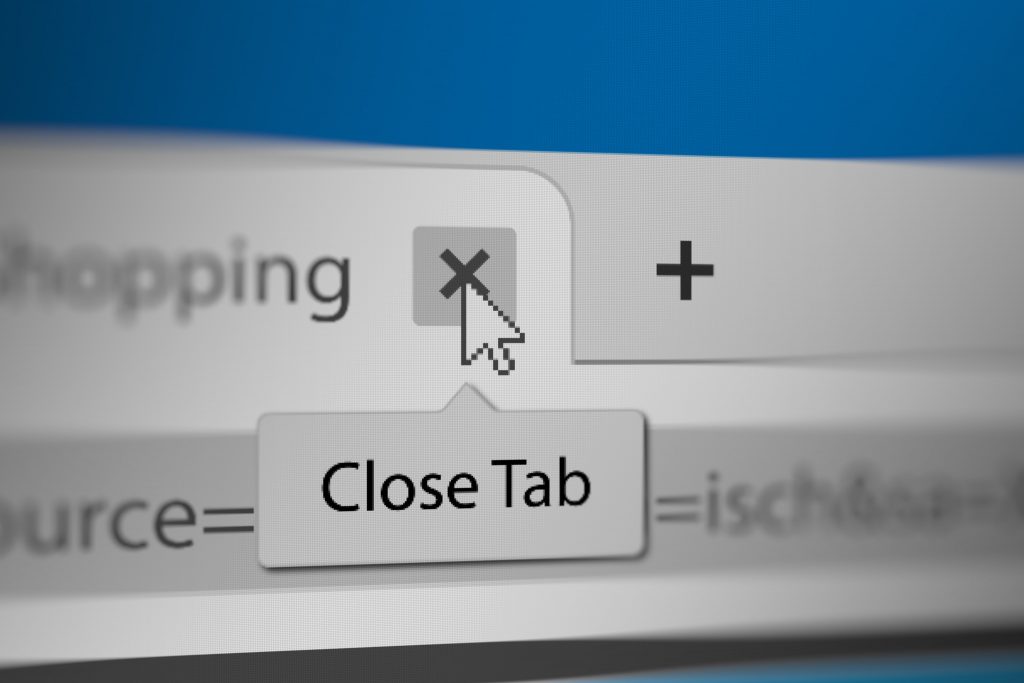
情報に溢れかえっていて、調べれば何でも出てくる世の中なので、仕事をするうえで、ブラウザを用いたインターネットでの調べものは、もはや必須とも言えます。いつもやっているその調べものをちょっと便利にしてくれるショートカットをご紹介します。
Ctrl + T(新しいタブを開き、即検索)
「Ctrl + T」は新しいタブを開くショートカットキーで、Chromeでも、Microsoft Edgeでも使うことができます。一瞬で新しいタブを開き、カーソルもアドレスバーに移動するので、そのまま新しい検索を始めることができます。
今の検索結果や開いてあるタブはそのままに、新しい検索を素早く開始することができるので、筆者や日ごろ重宝しています。
Ctrl + 数字(増え続けるタブの切り替えはショートカットキーで一発アクセス )
近年のWebサイトは多くの場合、新しいタブでリンクが開くようになっているのもあり、調べものをしていると、ついついタブが増えてしまいます。こうして増えたタブを切り替えるには「Ctrl + tab」で順番に切り替えることができますが、より素早く切り替えるためには、「Ctrl + 数字(左から数えたタブの番号)」を使うことで、何度も操作することなく、切り替えたいタブに一発で、且つ瞬時に切り替えることができます。
こちらのショートカットも上記同様、ChromeでもMicrosoft Edgeでも利用可能です。
うっかり閉じてしまったタブを一瞬で元通りに!Ctrl + Shift + T
「Ctrl + Shift + T」は最も人気のあるブラウザのChromeで、閉じたタブをまとめて復元できるショートカットキーです。ついつい増やしてしまったタブを放っておくとパソコンが遅くなる、混乱するといった弊害が出ることから、不要なタブを閉じて一度整理したくもなるわけですが、要らないタブを閉じるつもりが、必要なタブもうっかり閉じてしまうこと、多いのではないでしょうか。
そんな時は「Ctrl + Shift + T」で閉じてしまったタブを一気に開きなおすことができます。
おわりに
使用頻度が高いものなら1日に何度も使いますし、積み重ねればかなりの時間を短縮することができます。作業時間が減る分、ほかのことに時間が使えるだけでなく、マウスとキーボードの行き来が減るため体への負担も軽減できます。


