目次
はじめ
皆さんは、どのようなときにテキストエディタを利用していますか?
例えば、自分のタスクを忘れないようにメモするとき(ToDoリスト)、簡単な議事録を作成するとき、テキスト形式のメモを開く時などでしょうか。さらにITエンジニアの方であれば、プログラムやHTMLソースコードなど多様な形式を扱うのに利用していることでしょう。テキストエディタの代表格と言えば、Windows標準ツールである「メモ帳」が有名ですが、多機能で様々な文字列加工や操作ができるものも多数あります。
今回は、そのような便利な機能を有した軽量テキストエディタを目的ごとにご紹介します。
代表的な テキストエディタ
サクラエディタ
多くの機能を有するフリーのエディタです。メモ帳と同じような操作感で使いやすく、高度な検索機能や、ブックマーク、マクロなどの機能が標準でサポートされています。長文の日本語・英語などのテキストファイルを読み書きする際に便利です。
文章を書くだけではなく、各プログラミング言語へのアウトライン解析やハイライト機能もあり、簡単なプログラムの読み書きも可能です。また、こうしたエディタはウィンドウのカラーを変更することもでき、背景を暗くして眼の負担を軽減したり、デザインを楽しんだりすることもできます。
定番のフリーテキストエディタなので、ネット上に様々な使い方やマクロが公開されており、高度な使い方も簡単に習得できるのもメリットです。
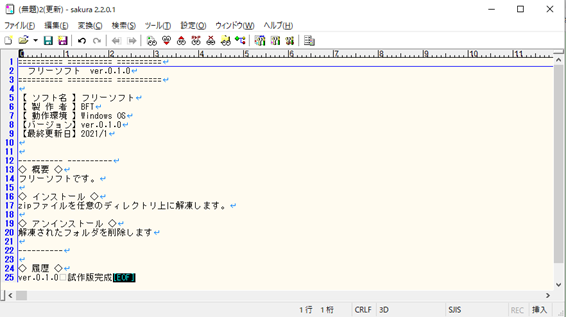
秀丸エディタ
サクラエディタと同じく国産のエディタです。試用期間内であれば無料で使用でき、それ以降は購入が必要なソフトウェアです。
機能としてはサクラエディタと同様に高度な検索機能、マクロなどがあります。また秀丸にはユーザー指定の条件によるアウトライン解析機能があります。これは構造化されていない長文を素早く読むときや、文章構造を把握したいときなどに大変便利です。
例えば『第N章』『第M話』と章わけされた文章を読むとき、章・話の構造がアウトライン解析の枠へ表示され、可視化されます。アウトライン解析枠中の行をクリックすることで、指定のセクションへジャンプすることができ、さらにセクションを丸ごと削除することや、セクションそのものを入れ替えることも可能です。
他には、文字化けに対応できる文字コードの変換機能や、全体の文字数を表示する機能なども標準搭載されています。
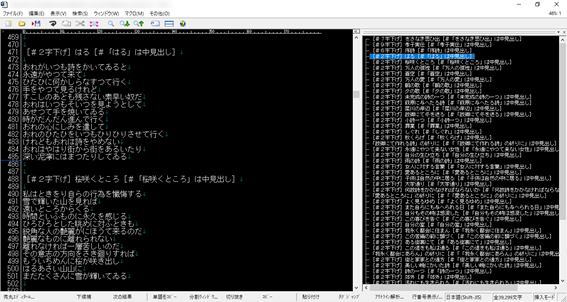
※青空文庫からダウンロードした詩集のテキストデータをアウトライン解析したものになります。右側のアウトライン解析枠から、各詩にジャンプできます。
Microsoft Word
Microsoft Wordは画像や表データを差し込むことができるほか、段組みやレイアウトの変更が可能で、資料の完成形を保ちながら文章を書くことができます。スペルチェック機能やアウトライン解析機能による補助など、便利な機能が多くあります。
ただし、自動補完機能が強力なため、ユーザー自身が使いやすいようにオートコレクトなどは切っておいたほうがいい場合もあり、慣れるまで思わぬ挙動に戸惑うこともあります。本格的な論文を書く場合はLaTeXなどの専門のツールが存在しますが、簡単なPDF資料の作成や論文、レポート作成にはMicrosoft Wordが向いており、Microsoft Officeに含まれていることからも、ビジネスシーンでは広く利用されているので、基本的な使い方は抑えておいた方が良いです。
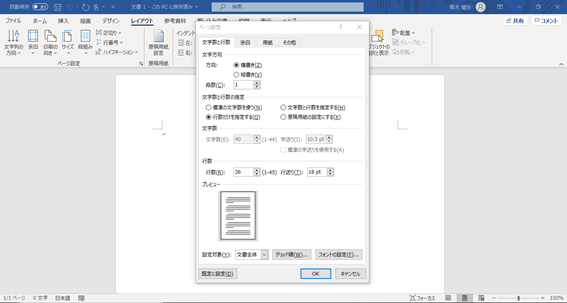
Sublime Text 3
海外製のテキストエディタで、プログラムや構造データを扱うことに特化しているITユーザーに人気のテキストエディタとなります。
人気の理由は、標準のハイライト機能が美しく、コードの読み書きに特化したデザインに優れています。エディタ内のコマンドラインからプラグインを導入し、各言語の構文チェック機能などを導入することで、簡単な開発環境として運用することもできます。
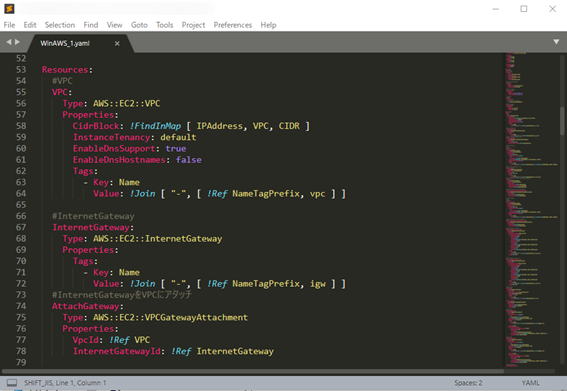
メモ帳
いくつかのテキストエディタを紹介しましたが、メモ帳は上記ソフトウェアの下位互換にあたると言えます。
機能は基本的なものに絞られていますが、Windowsに標準搭載されているため、追加でソフトウェアをインストールする必要がなく、簡単にソフトウェアを導入できないようなセキュリティの厳しい環境でも活用することができるのが利点になります。
なお、メモ帳にしかない、知っていると便利な機能があります。
メモ帳は時刻の出力が可能で、F5キーを押すとカーソル位置に現在時刻と日付が書き込まれます。この機能を利用して、議事メモ作成時に会話した時間の記録を残す、日記に活用する、簡単な打刻として利用するなど、様々な使い方ができるようになります。
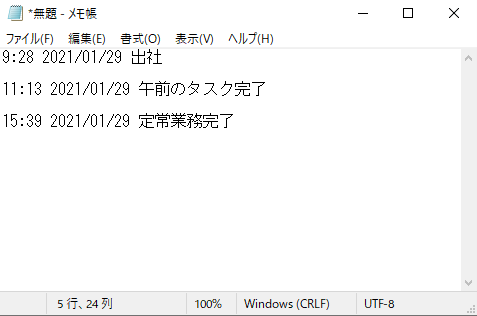
エディタの使い分けについて
エディタの使い分けでどのように便利になるかご紹介します。
- 大量の日本語の文章を確認する必要がある。(秀丸エディタ)
例えば、人事異動で新しい部署に異動した時に、数カ月分の議事録やお客さんとの打ち合わせメモを読んで状況を把握しなければならないとします。その時に可視性の低いメモ帳などのエディタを使っていてはすべてに目を通さなければならず、効率が落ちてしまいます。
秀丸エディタのアウトライン解析機能ならば、文章構造(すなわち、議事録の開催日や、参加者などの付属情報)を確認しながら、指定の日付や特定の参加者が出席している回にジャンプして読むことができます。構造化されていないテキストを、まるで構造化されたかのように読むことができるので非常に便利と言えます。
- 簡単なスクリプトやマークアップ言語(XMLなど)を読み書きする。(Sublime Text 3)
例えば、社内のセキュリティシステムのログデータを別の社内システムにスクリプトを書いてインポートするタスクを頼まれたとします。
ログデータがXML形式(構造データ)で保存されているとすると、まず把握しなければならないのは、入力データの構造と、変換後のデータ構造となります。そういったときはログデータをSublime Text 3で開き、ハイライト付きのテキストで視覚的に構造を確認するのが有利です。
また、変換後の構造データの雛形も、同エディタのハイライト機能の下で作ることができますので、構造データを扱う際の補助的なツールとしてエディタを利用することができます。またSublime Text 3はインストール直後からハイライトが有効化されているため、導入コストが少ないのも利点の一つです。
各種 テキストエディタ のまとめ
ご紹介したテキストエディタをまとめると以下になります。
| エディタ | 料金 | 特徴 | 主な用途 |
| サクラエディタ | 無料で利用可能 | 軽量ハイライト高度な検索機能マクロ機能など | 常用テキストエディタ |
| 秀丸エディタ | 無料で試用可能/購入して継続利用可能 | 軽量ハイライト高度な検索機能マクロ機能アウトライン解析機能など | 常用テキストエディタテキストファイルの文章構造把握 |
| Microsoft Word | 「Microsoft 365」の購入が必要 | 表・画像差し込みPDF出力レイアウトデザインなど | PDF資料の作成など |
| Sublime Text 3 | 無料で試用可能/購入して継続利用可能 | 軽量標準で可読性の高いハイライトプラグイン機能簡易な開発環境機能 | ソースコードの読み書き構造データの読み書き |
| メモ帳 | Windows標準エディタ | 軽量タイムスタンプ機能 | 常用テキストエディアログ記録 |
終わりに
テキストエディタはツールによって機能や得意領域が異なり、使い分けによって便利に作業ができます。 PCに備え付けのテキストエディタに慣れている方は、改めてテキストエディタを選ぶのは少し億劫かもしれません。しかし、自分に合ったテキストエディタを見つければ、作業効率を大きく上げることも可能です。


