目次
はじめに
Power Automate Desktopとは、Microsoftが提供しているクラウドのRPAツールです。今回は、Power Automate Desktopのインストール手順についてご紹介します。これからPower Automate Desktopの使用を検討されている方の参考になれば幸いです。
事前準備
アカウント作成
マイクロソフトアカウントを作成します。
※すでにアカウントをお持ちの方は、このセクションは飛ばして、次のダウンロードから実施してください。
マイクロソフトアカウントのページ(https://account.microsoft.com/account)にアクセスし、「Microsoft アカウントを作成」をクリックして作成します。
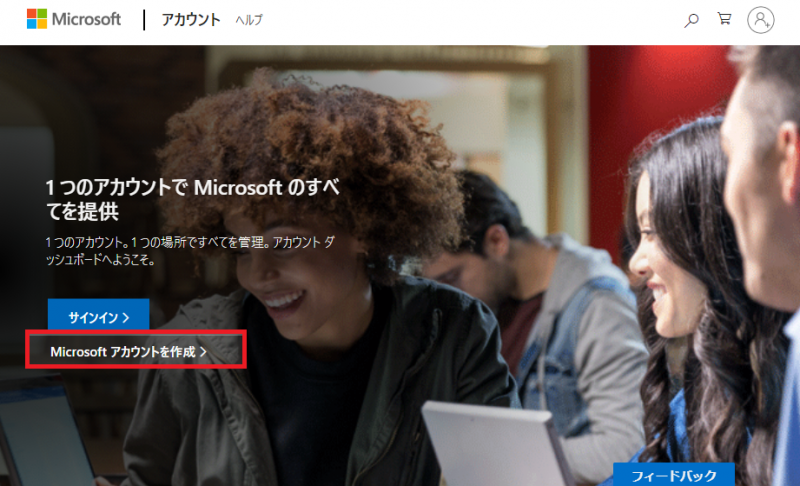
ダウンロード
Microsoft Power Automate Desktop のダウンロードページ(https://flow.microsoft.com/ja-jp/desktop/)にアクセスし、「無料でダウンロードする」をクリックします。
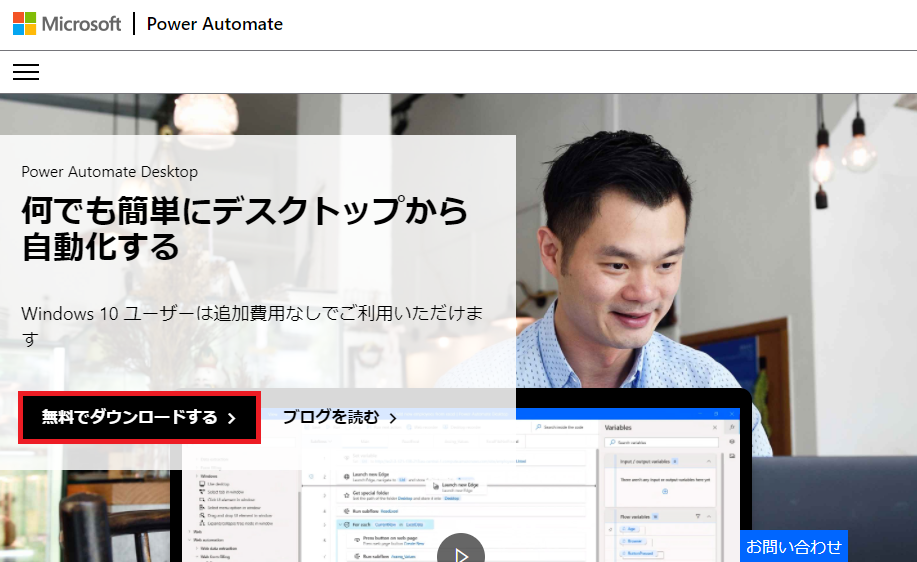
インストールファイル(Setup.Microsoft.PowerAutomateDesktop.exe)をダウンロードしておきます。

これで準備は整いました。続いてインストールを行います。
インストール
Power Automate Desktopのインストール
先ほどダウンロードした、インストールファイルを起動し、インストールしていきます。
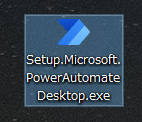
インストーラを起動すると次のような画面が表示されますので、「次へ」をクリックします。
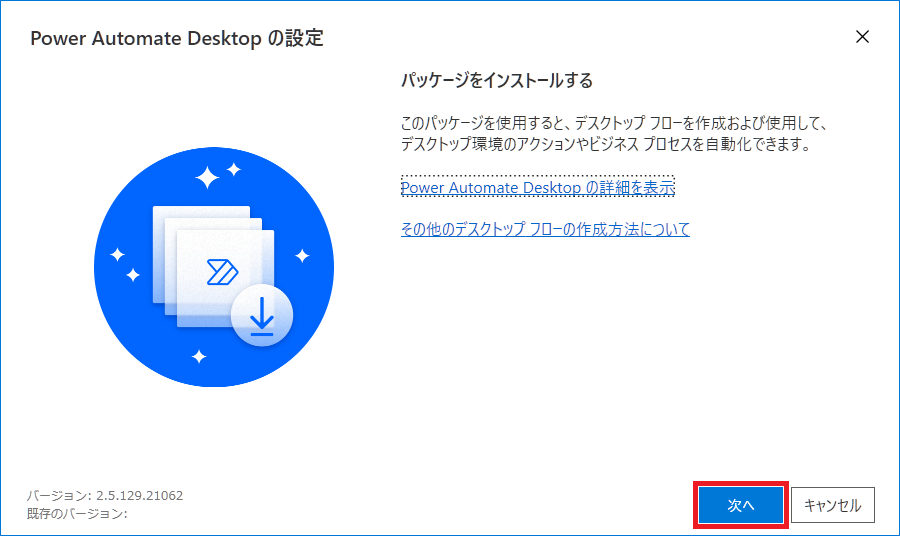
使用条件に同意して「次へ」をクリックします。
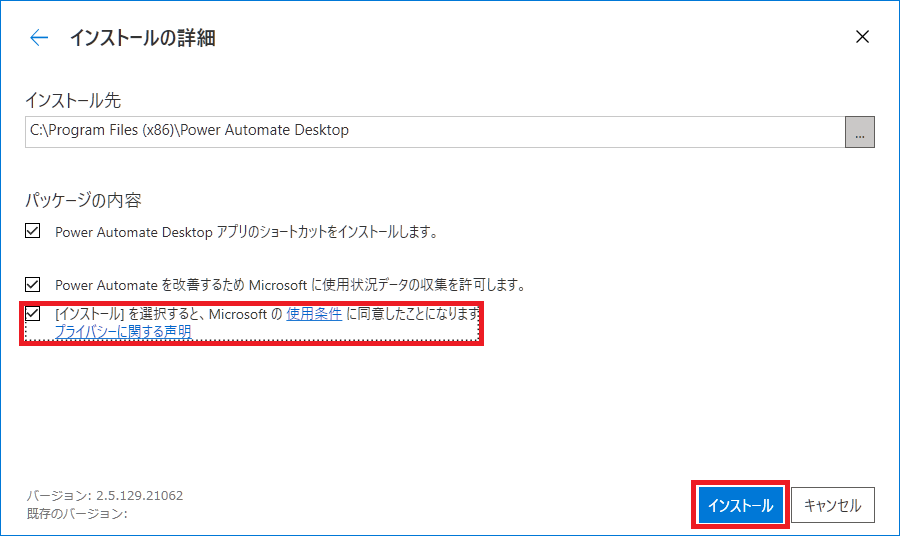
インストールが開始されますので、しばらく待ちましょう。
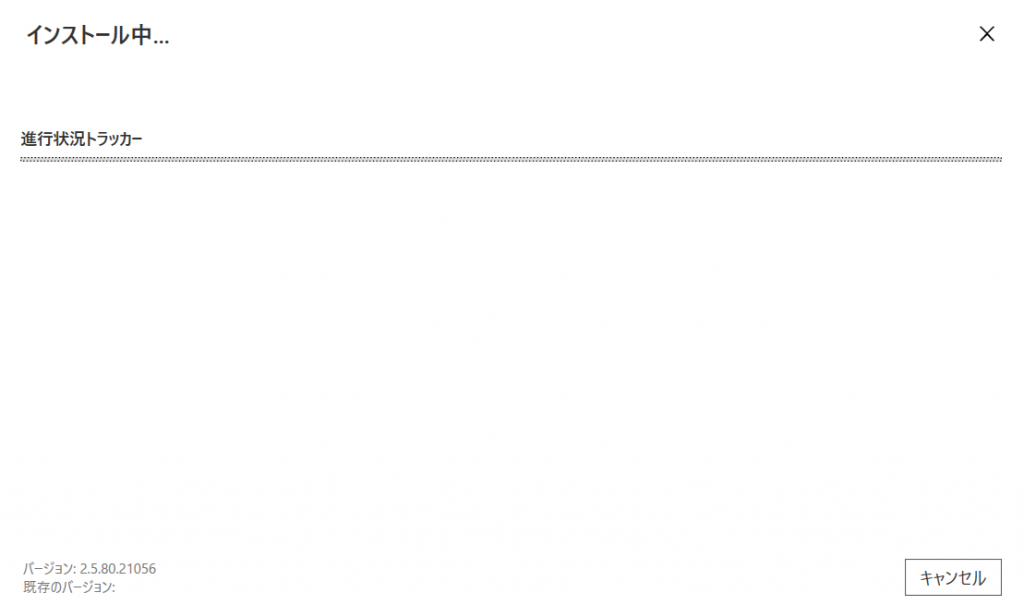
インストールの途中で、プログラムを実行するかどうかのポップアップが表示された場合は、「実行」をクリックします。
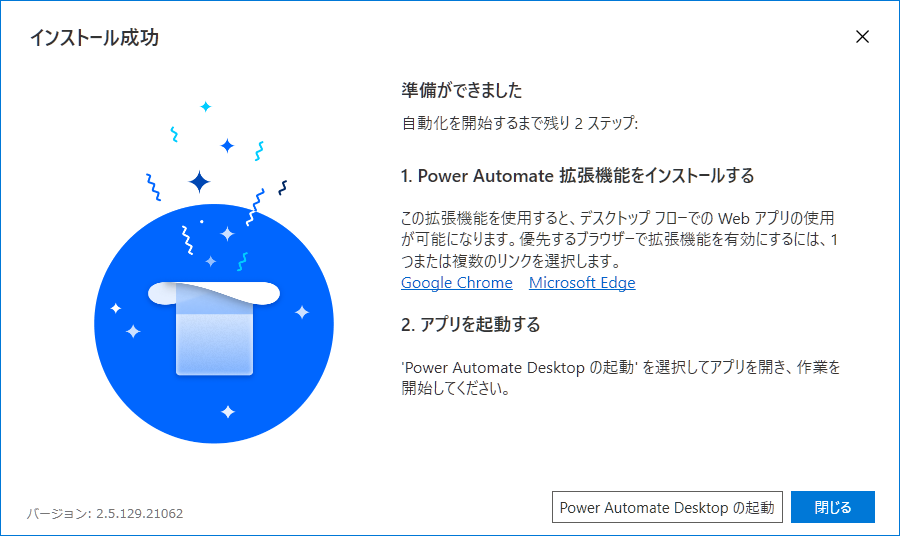
インストールは完了しました。
拡張機能のインストール
RPAでWebアプリも使用する場合は、拡張機能のインストールが必要になります。今回はGoogle Chromeを例にインストールします。
「Power Automate 拡張機能をインストールする」の「Google Chrome」をクリックします。
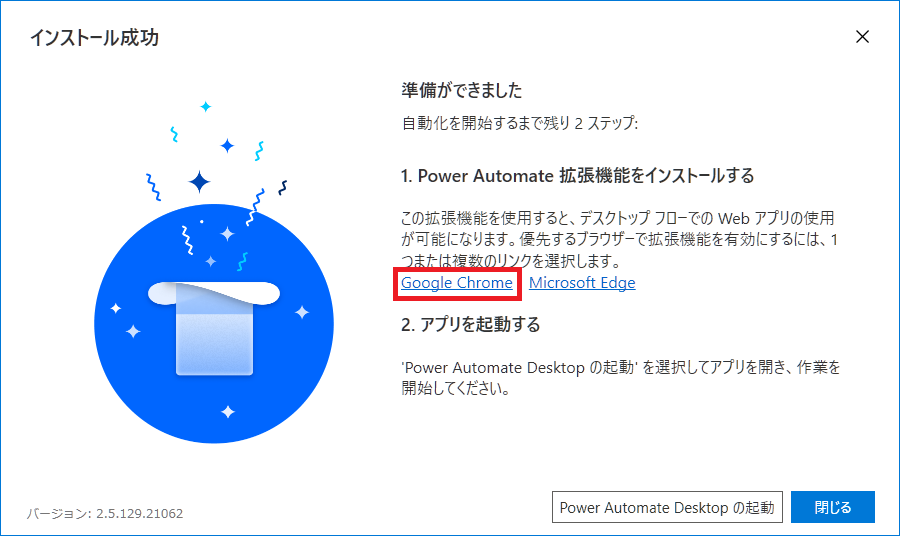
ブラウザが起動され、chrome ウェブストアが開かれます。「Chromeに追加」をクリックしてインストールします。
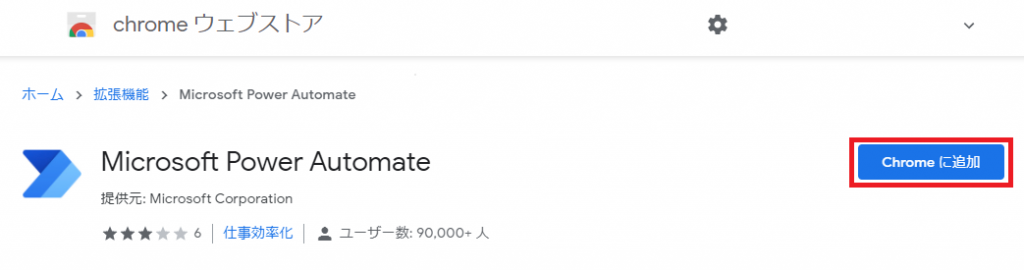
「拡張機能を追加」をクリックします。
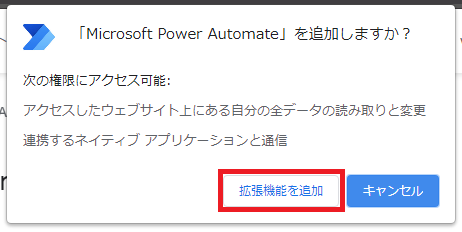
Power Automate Desktopのセットアップ
拡張機能のインストールが終了しましたので、前の画面に戻り、起動を行います。「Power Automate Desktopの起動」をクリックします。
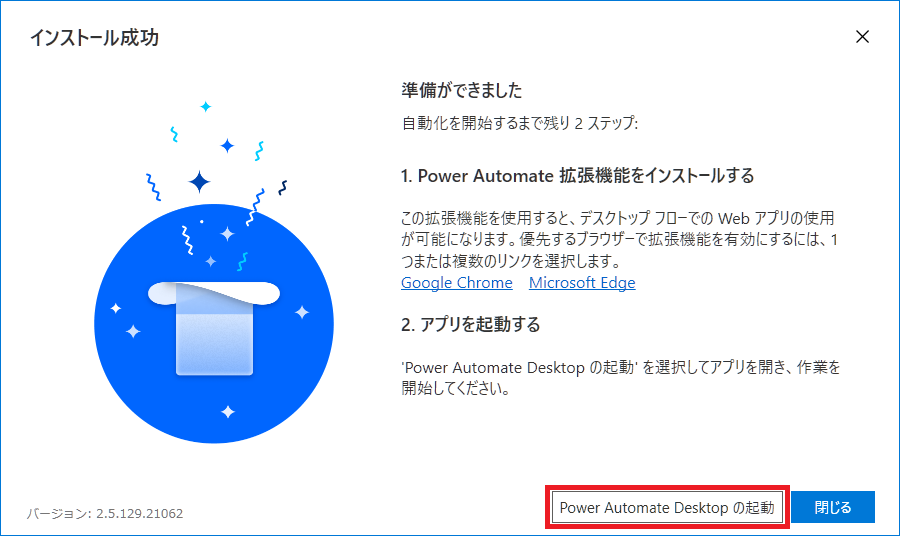
Power Automate Desktopが起動しますので、「サインイン」をクリックします。
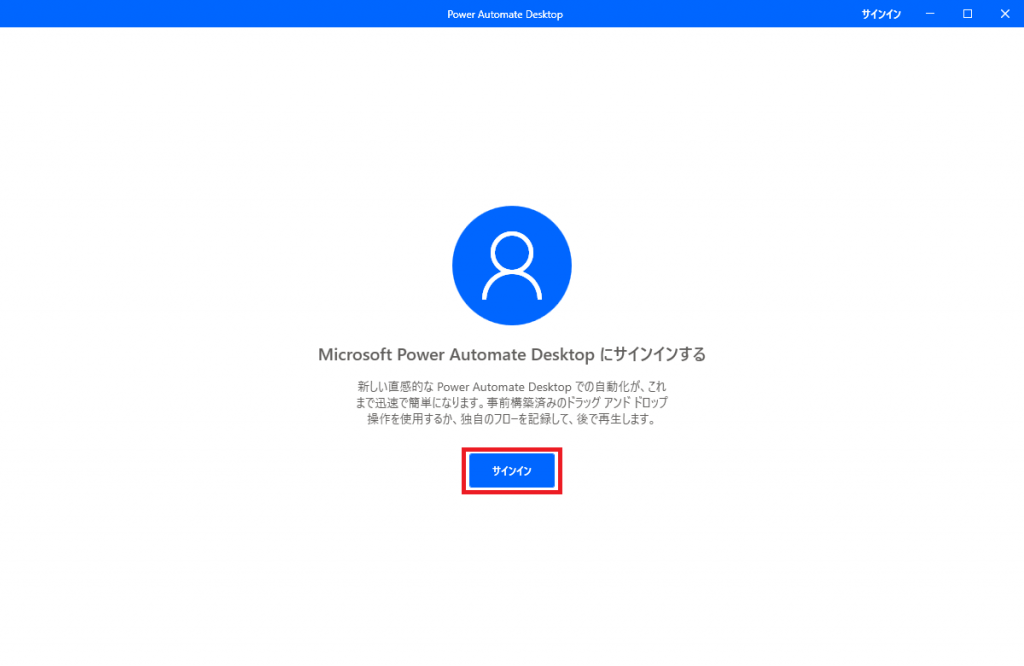
「メールアドレス」を入力して、「サインイン」をクリックします。
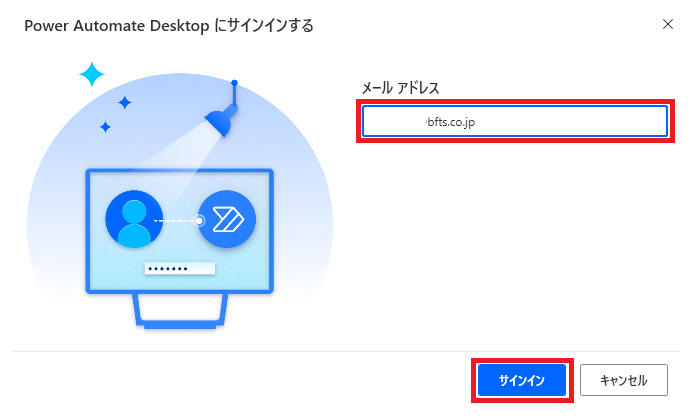
パスワードを入力して、「サインイン」をクリックします。
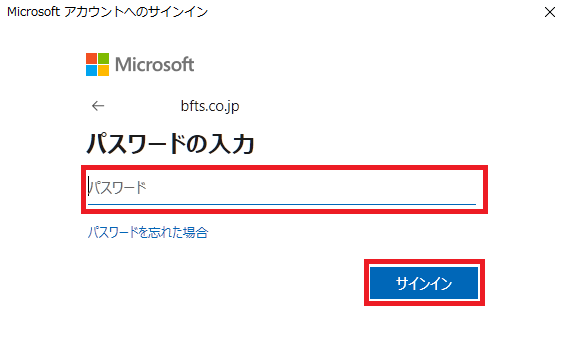
「国/地域の選択」で「日本」を選択し、「開始する」をクリックします。
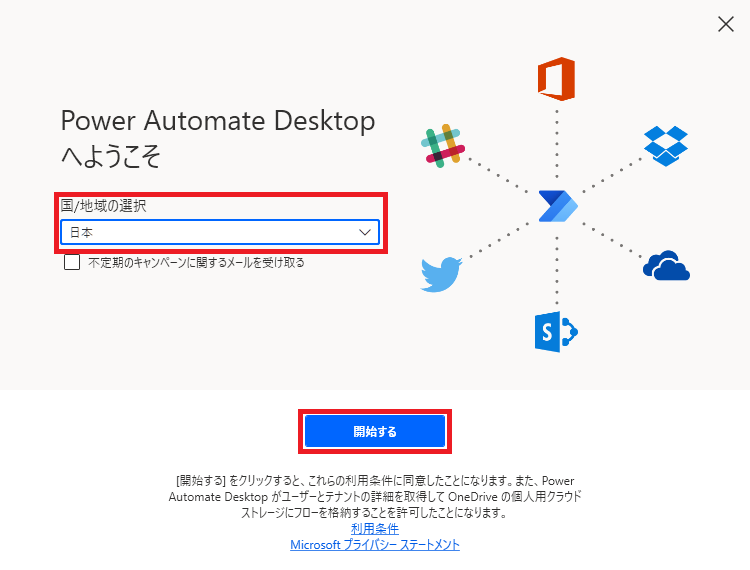
これでPower Automate Desktopが起動しました。これでインストールは完了です!
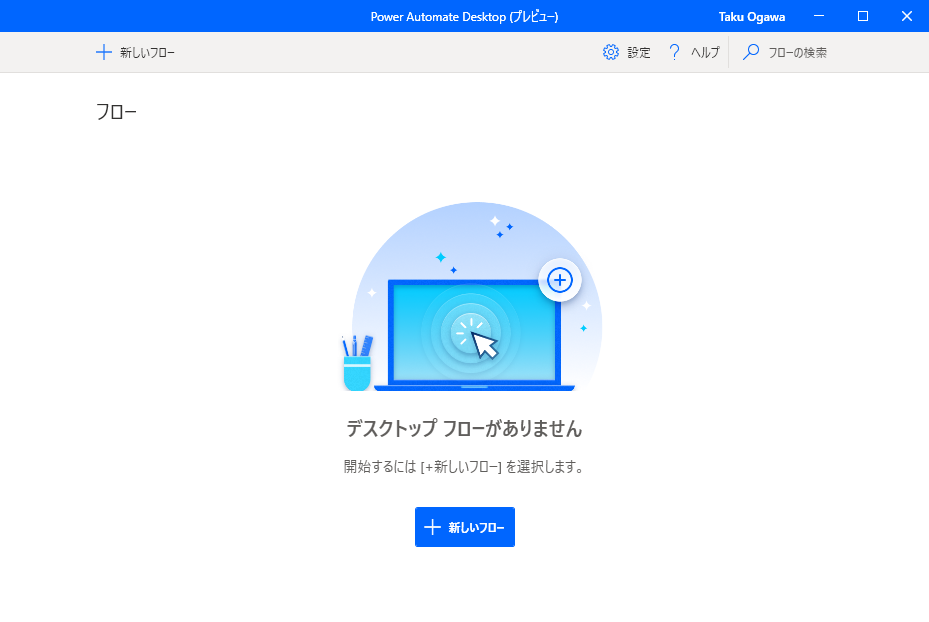
まとめ
いかがでしたでしょうか?今回は、RPA のツールであるPower Automate Desktopのインストール方法のご紹介をさせていただきました。実際インストールしてみた印象としては、非常に簡単です。他のRPA製品は有償という高いハードルがある中、Power Automate Desktopは無償ツールのため、RPA入門としては有用ではないでしょうか。
この記事を通して興味を持たれた方は、ダウンロードしてPower Automate Desktopを実際に触ってみてください。その一歩がデジタルワークスタイルという働き方改革やDX(デジタルトランスフォーメーション)の一助となり、皆さまの職場改善につながるかもしれません。


