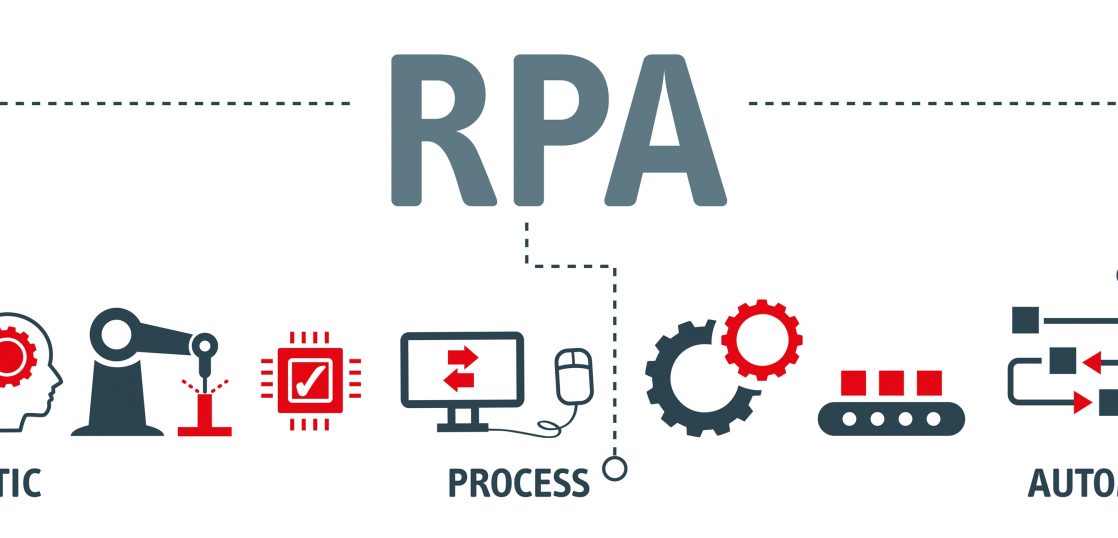本記事の執筆にあたり、参考にさせて頂いた記事の文章が、一部そのまま残っている事実が判明したため、内容を修正させて頂いております。
https://qiita.com/maekawawawa/items/b9c7b866f5ee31d2acd3
引用元の記事執筆者の方、並びに読者の皆様、そして関係各位にご迷惑をおかけし、申し訳ございませんでした。この場をお借りしてお詫び申し上げます。
改めて、執筆時に参考にさせて頂いた記事を明示させて頂きます。
https://enpreth.jp/media/microsoft-power-automate-action/
はじめに
Power Automate Desktopとは、Microsoftが提供しているクラウドのRPAツールです。RPA(Robotic Process Automation)とは、人間が操作するのと同様にコンピューターが操作を実行するプログラムのことで、現在では多数の製品が登場しています。今回はRPAとPower Automate Desktopについて解説します。
RPAとは?
業務効率化や生産性向上を実現するテクノロジーとしてRPA(ロボティック・プロセス・オートメーション)が注目されています。では、RPAとは何を指すのかですが、PCなどを用いて行う一連の事務作業を自動化できる「ソフトウェア・ロボット」のことです。
「百聞は一見に然ず」。実際にマイクロソフト社が提供しているデモをご紹介します。
いかがでしょうか?ご自分のこんな作業も自動化できるのかな?と思いませんか?
元々、RPAや業務自動化という分野は、単純かつ定期的な作業を機械に任せて効率化することで、労働時間を短縮したり、人間はもっと高度な業務に取り組めるようにしたり、することを目的として発展しているので、この作業を自動化したい。と思えたなら正解です。
しかし、RPA ツールは個人で導入するには非常に高価ですし、使いこなすにはスキルが必要になります。実際に導入してみたが、思ったように効果が出なかったと言う話も聞きます。
それが、無償で、使いやすいツールであれば導入の敷居がぐっと下がり、試してみよう!となるのではないでしょうか。事前に無償で導入し、RPAツールがどのようなものなのか。ご自身で体験することができ、且つ、ご自身の業務自動化にどれだけ効果がありそうか体感できる。という点で、Power Automate Desktopの無償提供は大変大きなインパクトがあります。
RPAの長所・短所
非常に便利に見えるRPA ツールですが、万能ではなく、長所と短所があります。具体的には以下のようなことです。
【長所】
・作業が正確で人間のようなミスがない
・手作業に比べて、作業スピードが圧倒的に早い
・人間のように疲れないため、ずっと作業できる
【短所】
・アクシデントや例外に弱い、処理が停止する
・あらかじめ指示されたこと、命令されたのみの作業に限定される
・複雑な処理をするためには他工程の命令を設計し、指示する必要がある
経験の浅い人に、業務を切り出して指示を出してあげるシチュエーションをイメージすると理解しやすいかと思います。その人のできそうなことを切り出して、プロセスを明確にして、指示を出してあげるということです。そのため、RPA ツールの導入に適した業務は、判断を伴わず、定期的に発生する業務が適しています。
Power Automate Desktopとは?
Power Automate DesktopはMicrosoftのPowerシリーズと呼ばれるPower BI、Power Apps、Power Virtual Agentsなどと並ぶMicrosoft Power Platformの一部として、提供されてました。 日本語に対応しており、後述する多種多様なアクションを備えたRPAツールとなっています。Microsoft社が提示している価格表は以下の通りです。
※アテンド型RPAライセンスのユーザーごとのプランです。
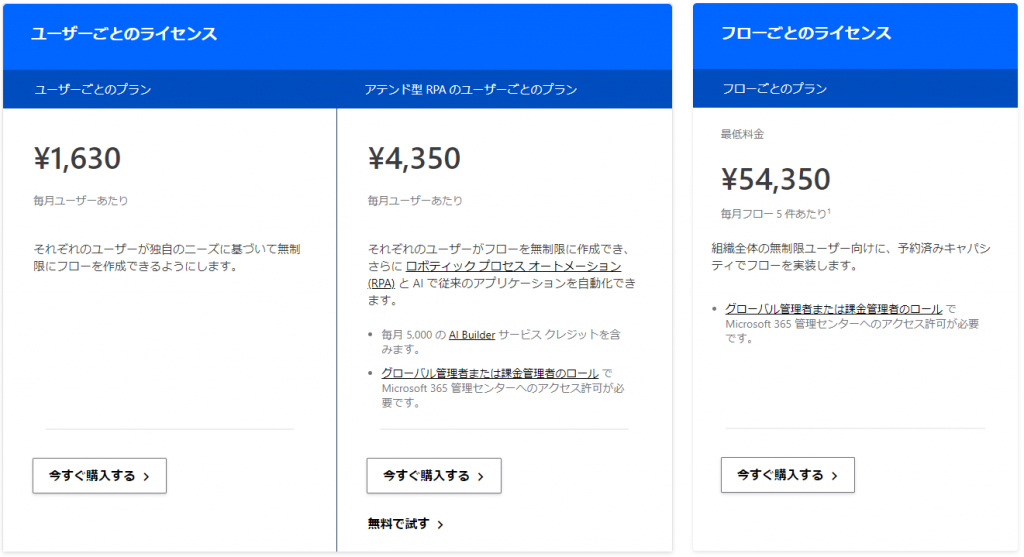
Microsoftの価格表:https://flow.microsoft.com/ja-jp/pricing/
価格面だけで語るのも気が引けますが、この価格で提供されていたRPA ツールが無償で使用できるというだけでも大きなインパクトです。ただし、本記事で取り上げているのはあくまで、Power Automate Desktop の無償提供が始まったものであり、上記のアテンド型RPAライセンスが無償提供されるわけではないです。
では、次にどんな事ができるのか、です。
Power Automate Desktopのアクション一覧は、
変数、条件、ループ、遅延、システム、ファイル、フォルダー、圧縮、UIオートメーション、Web、Webオートメーション、Excel、データベース、メール、Exchange、Outlook、メッセージボックス、マウスとキーボード、クリップボード、テキスト、日時などなど・・・実に多岐にわたります。
これだけ見ても何ができるのかは分かりづらいです。上記のアクションの配下に詳細なアクションが存在します。ファイルを例に取ると、以下があります。
| アクション名 | 説明 |
| ファイルのコピー | 1つまたは複数のファイルを宛先フォルダーにコピーさせる |
| ファイルの移動 | 1つまたは複数のファイルを宛先フォルダーに移動させる |
| ファイルの削除 | 1つ以上のファイルを削除する |
| ファイルの名前を変更する | 1つまたは複数ファイル名を変更させる |
| ファイルからテキストを読み取ります | テキストファイルの内容を読み取らせる |
| テキストをファイルに書き込みます | ファイルにテキストを書き込むか、または追加させる |
| CSVを読み取ります | CSVファイルをデータテーブルに読み込ませる |
| CSVファイルに書き込みます | データテーブル、データ行、またはリストをCSVファイルに書き込ませる |
| ファイルパス部分の取得 | ファイルパスを表すテキストから1つまたは複数の部分(ディレクトリ、ファイル名、拡張子など)を取得させる |
| 一時ファイルの取得 | 一意の名前を付けた、空の一時ファイルをディスク上に作成し、ファイルオブジェクトを取得させる(これは表現であり、ファイルとそのすべての情報にアクセス可) |
この一覧を見ると多少イメージが湧きます。ファイルであれば、「ファイルのコピー」、「ファイルの名前を変更する」などが自動化できる事がわかります。これらのアクションを組み合わせて、業務の自動化を行います。フロー(自動化の処理の流れ)を作成する場合には、これらのアクションをドラッグ&ドロップで組み合わせて、必要な情報を追加することにより、作成することができます。
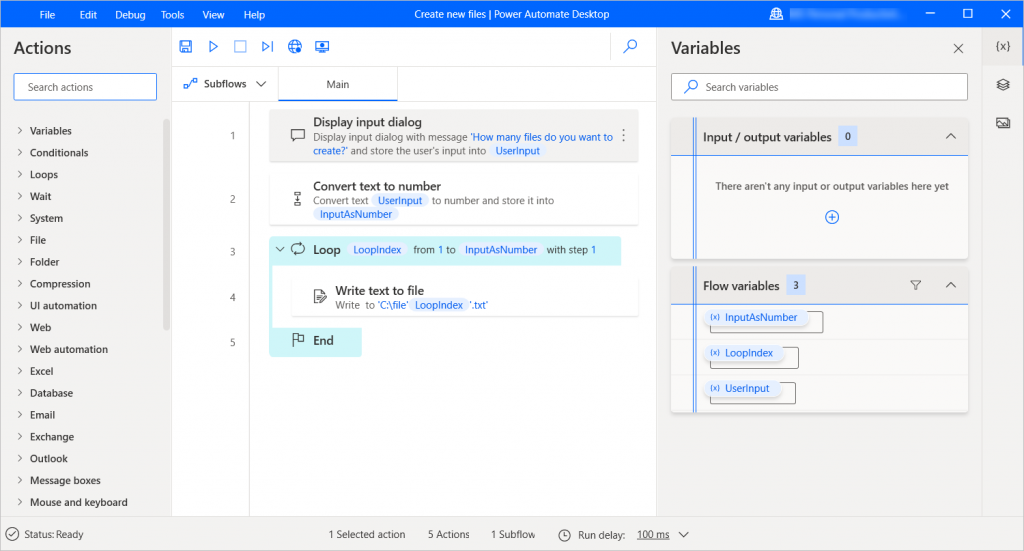
まとめ
いかがでしたでしょうか?今回は、RPAの基本とPower Automate Desktopの紹介をさせていただきました。
RPAや業務自動化という分野は、非常に注目されているものの導入については少しハードルの高い領域でもあると思います。導入にスキルが足りていない、予算的な問題があるなどから導入が進んでいない印象もあります。