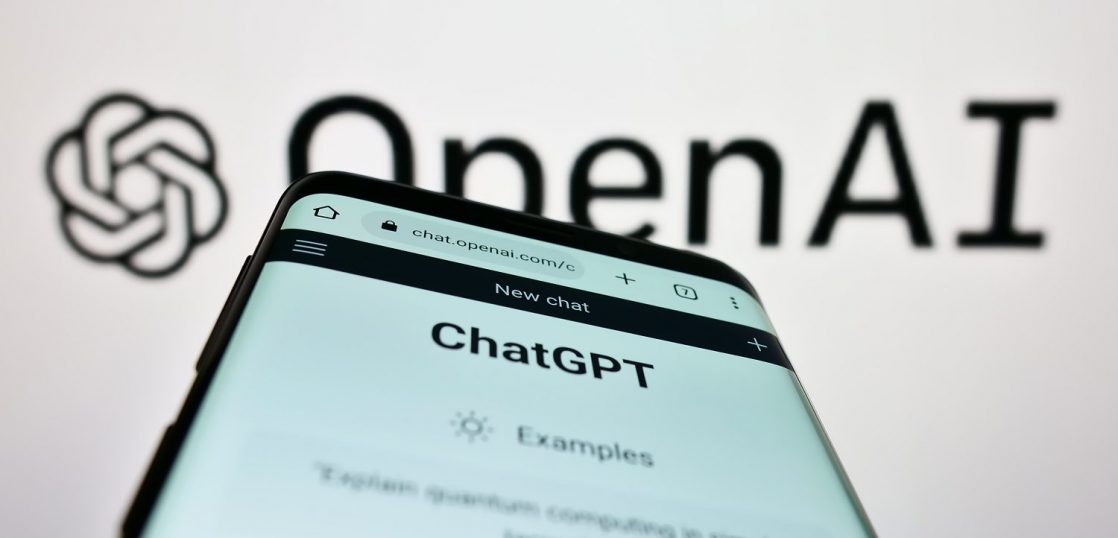前回の記事で、ChatGPTの概要やアカウント作成方法などについてご紹介しました。今回はその続きとして、ChatGPTの基本的な使い方をご紹介します。画面の操作方法や、ChatGPT を上手に使うための「プロンプト」のコツもまとめました。ぜひ、参考にしていただければ幸いです。
さらに、5月末にリリースされたChatGPTのiOS版アプリについても実際に使用しましたので、そちらもご紹介します。
目次
ChatGPTの始め方
はじめに、ChatGPTの画面の使い方についてご紹介します。ChatGPTの画面は英語で表示されているため、初めて使う方にとっては戸惑うこともあるかもしれません。そこで、一つ一つの操作方法を分かりやすく説明していきます。
アカウント作成
ChatGPTを利用するためにはアカウント作成と作成したアカウントでのログインが必要になります。
アカウント作成からログインまでの手順については前回の記事でまとめているのでそちらを参考に行ってください。(ChatGPTとは? AIチャットボットとは? ~概要と始め方を紹介~
基本的な使い方
ログインできたら早速ChatGPTと会話をしてみましょう。チャットを始めるときは画面左上の画面下部の「Send a message」の箇所に文章を入力し送信します。
下の図では例として「ChatGPT とは何ですか?」という質問を投げかけています。
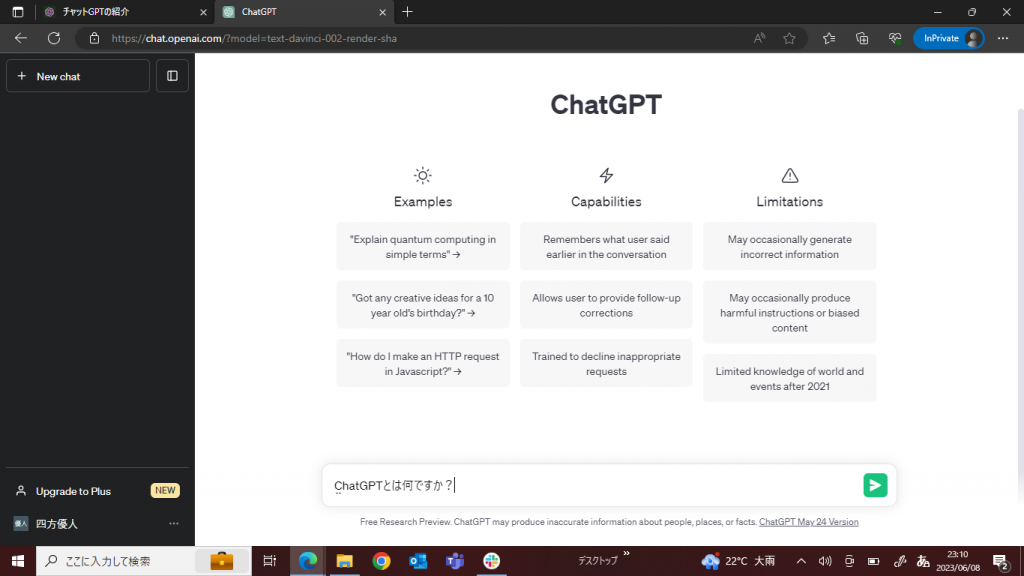
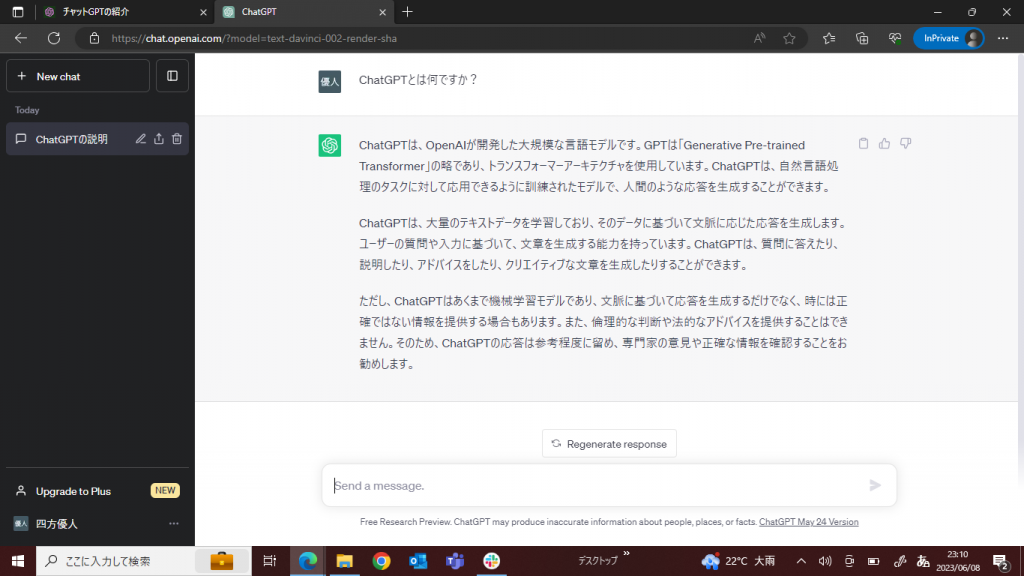
ChatGPTから回答が返ってきました。また、同時に画面左側にチャットの履歴が自動で保存されます。過去のチャットを見返したいときや、続けてチャットを送りたいときに便利です。
例えば、先ほど送った「ChatGPTとは何ですか?」という質問の回答に続けて「どんな用途で利用されますか?」と送ってみます。
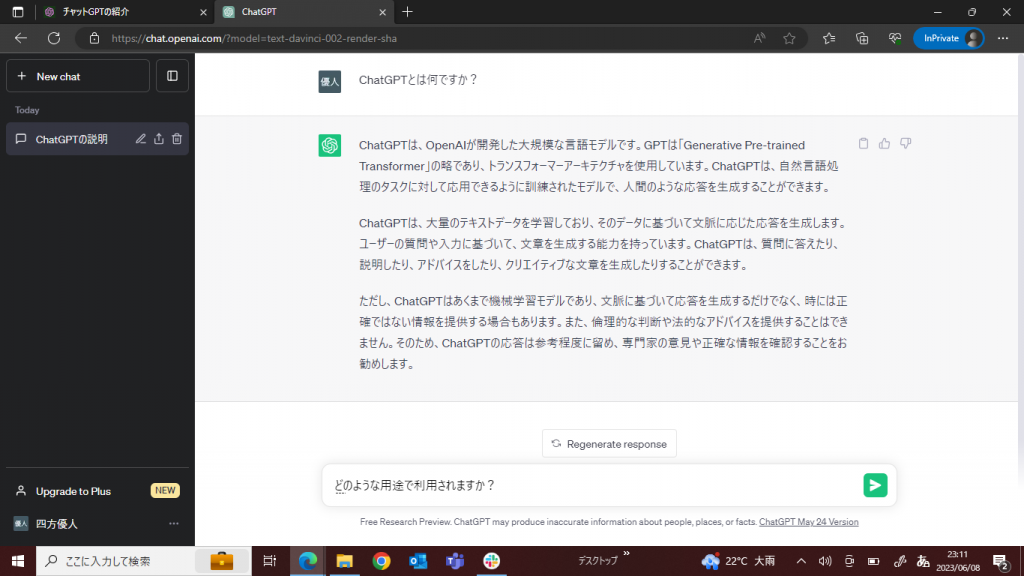
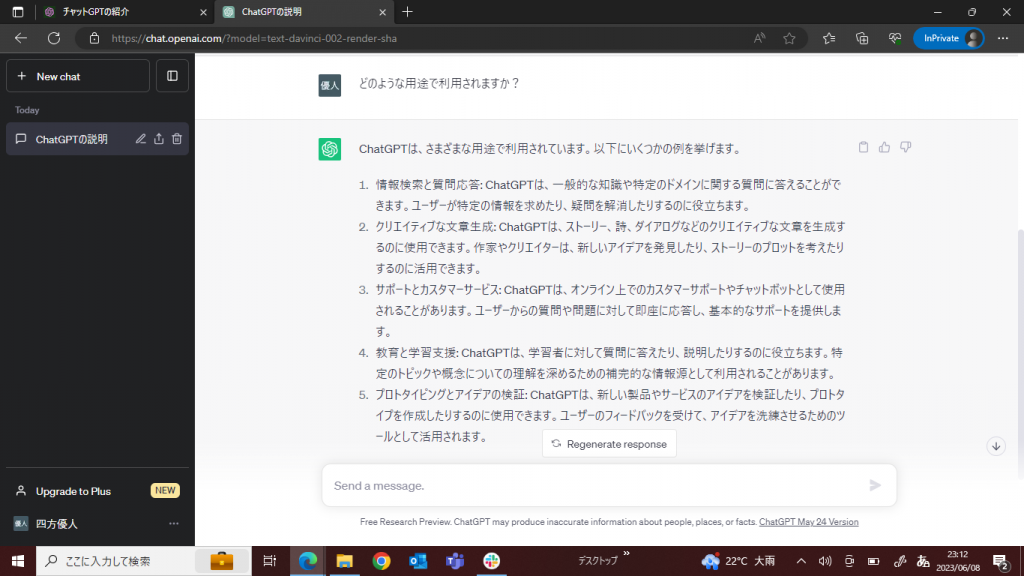
このようにChatGPTがどんな用途で利用されるかの回答が返ってきます。
先ほどの質問にはChatGPTという単語は含まれていませんでしたが、その前の会話の流れからChatGPTに関する質問だと汲み取って回答してくれました。この機能を利用することで細かい説明文を省いた自然なやり取りができます。
やり取りを繰り返すことで、特定の話題について質問の意図を汲み取り、さらに自然な、内容の深いやり取りができるようになっていきます。
全く違う内容のチャットを始めたい場合は、画面左上の「New Chat」をクリックすることで新しいチャットを始められます。新しく始めたチャットも別のタイトルがつけられて履歴に残るので見返しやすいです。
ChatGPTの画面操作
次に、チャット履歴のタイトルの横にある3つのマークについて説明します。
一番左のペンマーク ![]() をクリックすることで各チャット履歴のタイトルを変更できるようになります。タイトルを内容に沿った判別しやすいものにしておくことで、後で見直すときなどに便利でしょう。
をクリックすることで各チャット履歴のタイトルを変更できるようになります。タイトルを内容に沿った判別しやすいものにしておくことで、後で見直すときなどに便利でしょう。
次に、真ん中のダウンロードマーク ![]() のようなものをクリックし、表示された画面で「Copy Link」をクリックすることで、チャットのリンクをコピーすることができます。そのリンクを他者に送ると、送った人に自分のチャット内容を共有することができます。自分がChatGPTを使って得た情報を共有したい場合に便利でしょう。
のようなものをクリックし、表示された画面で「Copy Link」をクリックすることで、チャットのリンクをコピーすることができます。そのリンクを他者に送ると、送った人に自分のチャット内容を共有することができます。自分がChatGPTを使って得た情報を共有したい場合に便利でしょう。
最後に一番右のごみ箱のマーク ![]() をクリックすることでそのチャットの履歴を削除することができます。チャット履歴が増えてきて整理したいときなどに役に立つでしょう。
をクリックすることでそのチャットの履歴を削除することができます。チャット履歴が増えてきて整理したいときなどに役に立つでしょう。
最後に画面左下のにある「Upgrade to Plus」と、アカウント名の横の「…」で行える操作を説明します。
「Upgrade to Plus」をクリックすると、有料プランへの変更画面が表示されます。基本的に無料で利用できるChatGPTですが、利用していく中で有料プランに変更したくなったときはここから行いましょう。
アカウント名の横の「…」をクリックすると、以下の4つが表示されます。
・Help & FAQ
・Clear conversations
・Settings
・Log out
「 Help & FAQ 」をクリックすると、ヘルプやよくある質問がまとめられたサイトに遷移します。ChatGPTを利用している最中に困ったことなどがあればまずここを確認すると良いでしょう。
「Clear conversations」をクリックすると、チャットの履歴を全て削除することができます。先ほど紹介した、各チャット履歴の横のゴミ箱のマークではそのチャット履歴だけを削除できますが、こちらはアカウント内の全てのチャット履歴を削除できます。
「Settings」からは、画面背景の変更や、データのエクスポートなどができます。また、アカウントを削除することもできます。
「Log out」をクリックすることで、ChatGPTからログアウトすることができます。
ChatGPTの基本的な使い方と各種操作方法の説明は以上になります。ChatGPTの画面は英語で分かりづらい部分もありますが、一つ一つの操作はそんなに難しくないので、使いながら慣れていくのが良いかと思います。
ChatGPTの上手な使い方-プロンプトのコツ
AIに対して与える指示のことを「プロンプト」といいます。 AIに期待通りの動きをさせられるかどうかは、正しくAIに指示(プロンプト)を出せるかが影響しています。そのため、AIを利用する上でプロンプト生成はとても重要です。
もちろん、ChatGPTを利用する際も、プロンプトを正しく生成することはとても重要です。ChatGPTにおけるプロンプトは、私たちユーザーが入力する文章です。
同じ意味合いでも入力した文章が異なればChatGPTから得られる回答も異なります。期待している回答を得るためにどのようにプロンプトを工夫すれば良いかを今回はご紹介します。
指示は正しい文法で簡潔にする
プロンプトを生成する際の基本的なことではありますが、指示は正しい文法かつ、簡潔な文章にすることが大切です。
文法がぐちゃぐちゃで読みづらい文章や、複雑すぎる文章、一文が長すぎる文章などは、私たち人間が読んでも理解しづらいように、ChatGPTも正しく理解することが難しいです。その結果、ChatGPTから得られる回答が期待していたものとは違うなんてことが起こりえます。
そのため、ChatGPTに文章を生成させる際には、正しい文法で簡潔に指示を与えるようにしましょう。誰が読んでも理解できるような、分かりやすい文章を意識することが大切です。
指示内容を具体的にする
ChatGPTに質問したり、命令したりする際に、何について知りたいのか、どんな文章を生成してほしいのかをより具体的にすることでChatGPTから得られる回答もより具体的なものになります。
例えば、「最新のコンピュータゲームについて教えてください。」という文章と、「2023年にリリースされる予定の人気コンピュータゲームは何ですか?」という文章では得られる回答内容が異なります。
後者の指示の方が、「2023年にリリースされる」コンピュータゲームに焦点を当てた、より具体的な指示となっています。
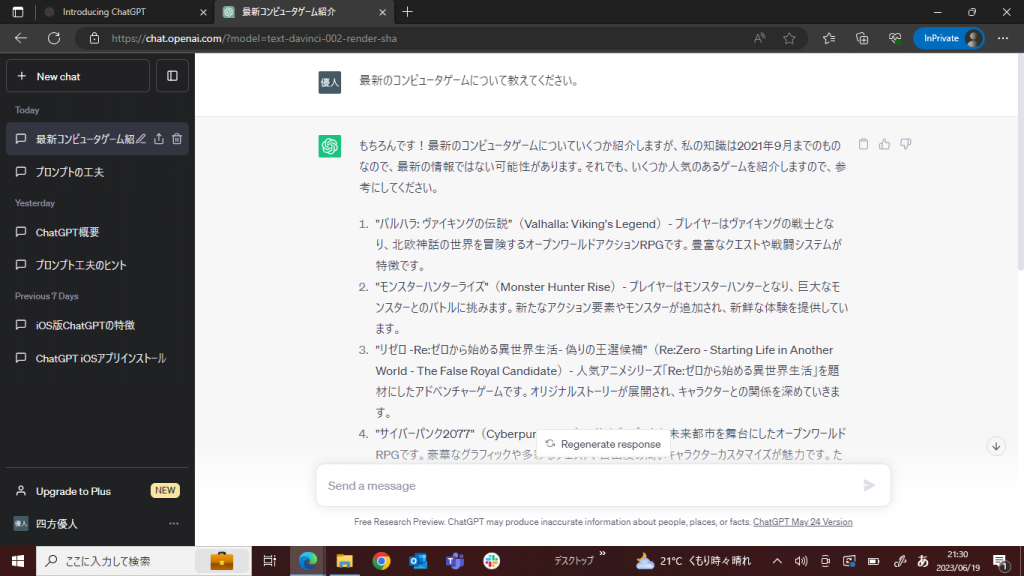
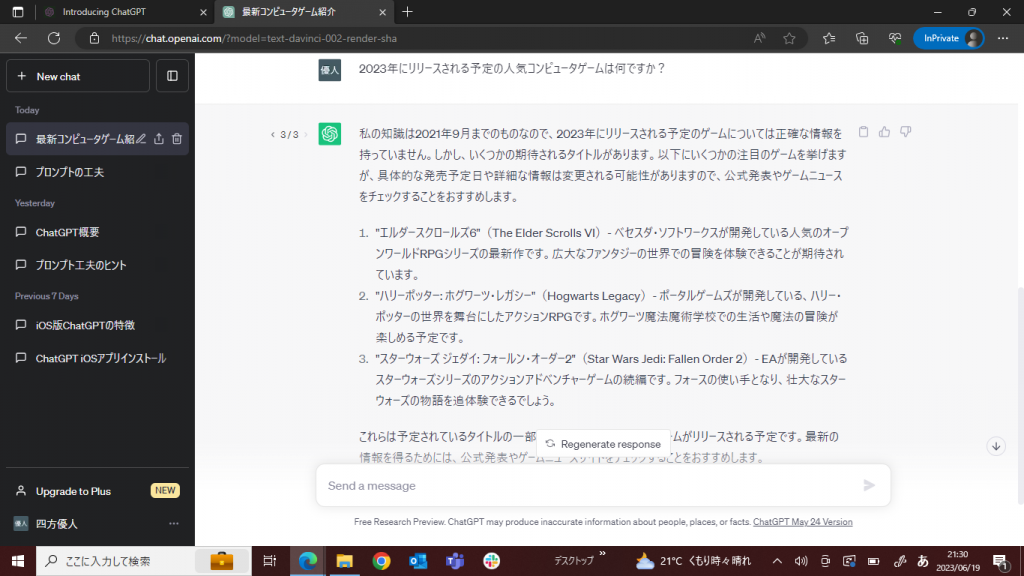
このように、ChatGPTに与える指示(何をしてほしいか)を具体的にすることで、得られる回答も具体的になるのでプロンプト生成においては重要です。
また、概要が知りたいときはあえて指示内容も単純にするなど、目的によって使い分けられるとより上手にChatGPTを活用できると思います。
追加の指示を与える
ただ指示するのではなく、追加で指示を与えることでChatGPTからの回答をより良くすることが可能です。
例えば、「ChatGPTとは何ですか?」という文章に、「小学生でも理解できるように説明してください。」という文章を追加します。すると、ChatGPTからの回答が簡単な単語を使ったやわらかい表現の文章になりました。
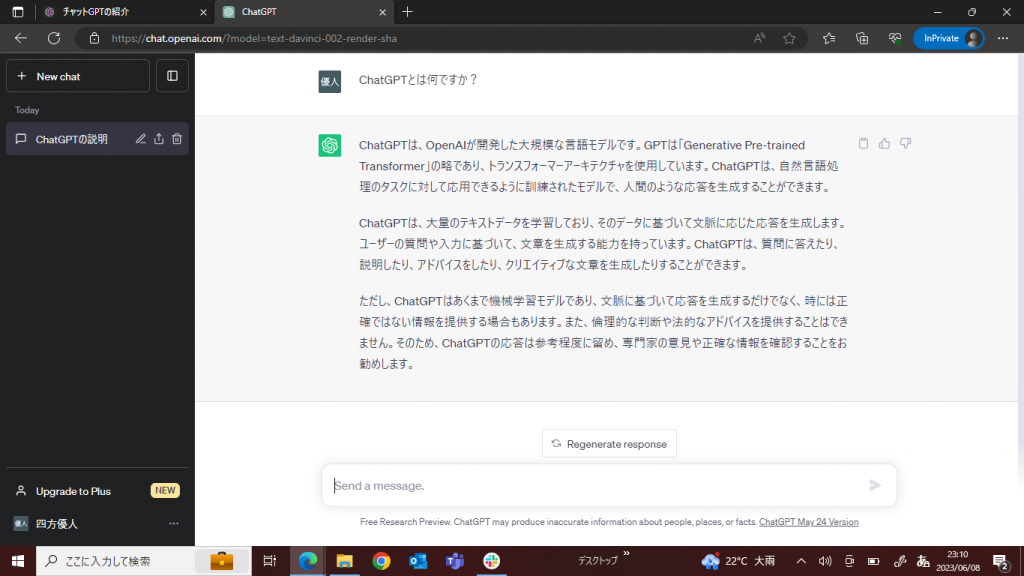
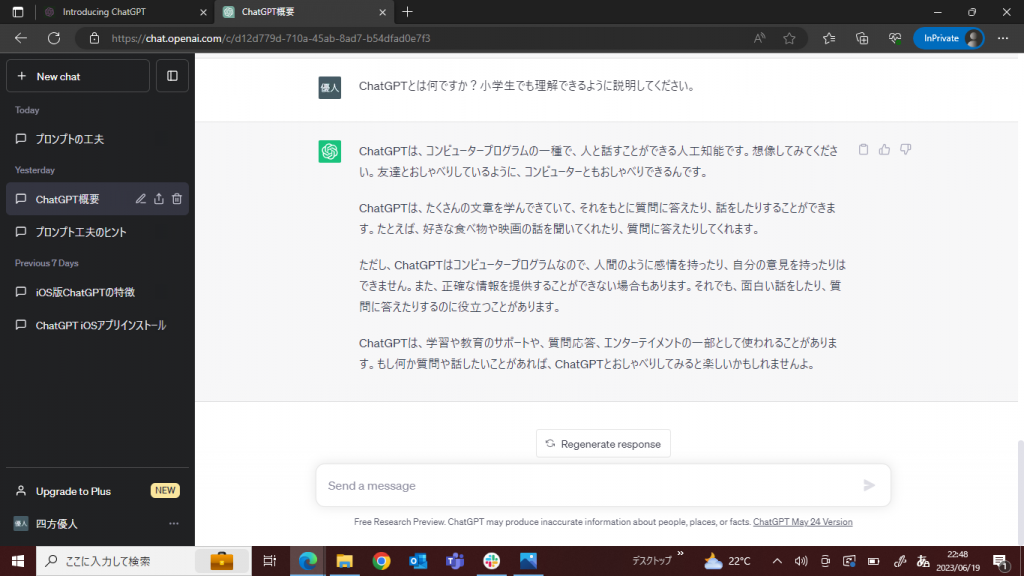
このように追加の指示を与えることで、ChatGPTからの回答内容や形式、文章の長さなどを変えることができます。ただし、追加の指示をいくつも与えると1つ1つの指示に対する回答の質が下がってしまうので一度に与える指示は多くならないようにしましょう。
このように、プロンプト(入力する文章)を工夫することで、ChatGPTからの回答をより、求めているものへと誘導することができます。
いくつかプロンプトのコツをご紹介しましたが、指示内容を簡潔にすること、具体的にすることをまずは意識してみるといいのではないでしょうか。
アプリのChatGPTの始め方
以前はWebブラウザからのみアクセス可能だったChatGPTですが、ついに5月末にiOS版のアプリがリリースされました。現在はiOS版のみですが、近々Android版もリリースされる予定です。
今回は実際にiPhoneにiOS版アプリをインストールして使用してみたので、その手順とアプリの使い心地をご紹介します。
アプリのインストール
まず、アプリのインストールからログインまでの手順をご紹介します。
以下の手順でiPhoneにアプリをインストールし、ログインしました。
1.App Storeで「ChatGPT」と検索します。もしくは下記リンクにアクセスします。「ChatGPT」をApp Storeで (apple.com)
2.検索結果に表示されたアプリ中から以下の図の赤枠で囲っているものを選択し、「入手」をタップします。
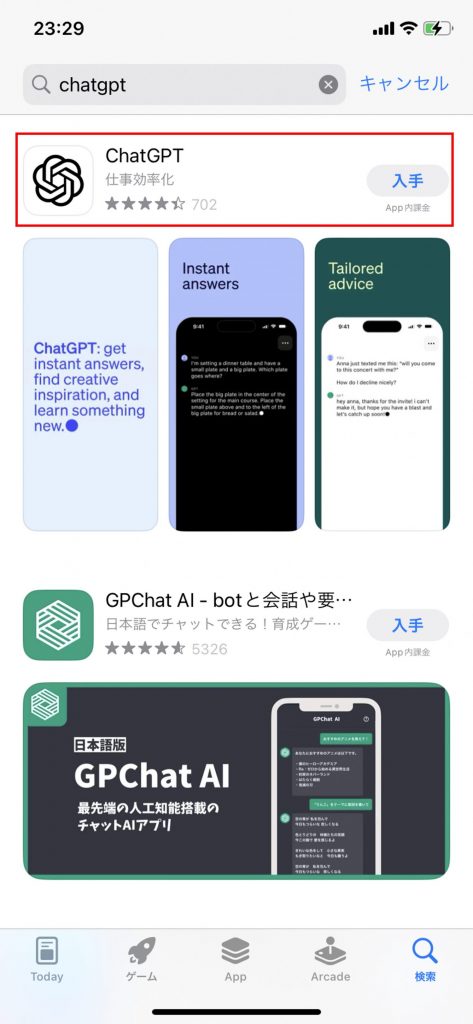
3.インストールが完了したら、「開く」をタップしてアプリを開きます。
4.アプリを開くと以下の画面が表示されるので、ブラウザ版と同様の方法でログインします。
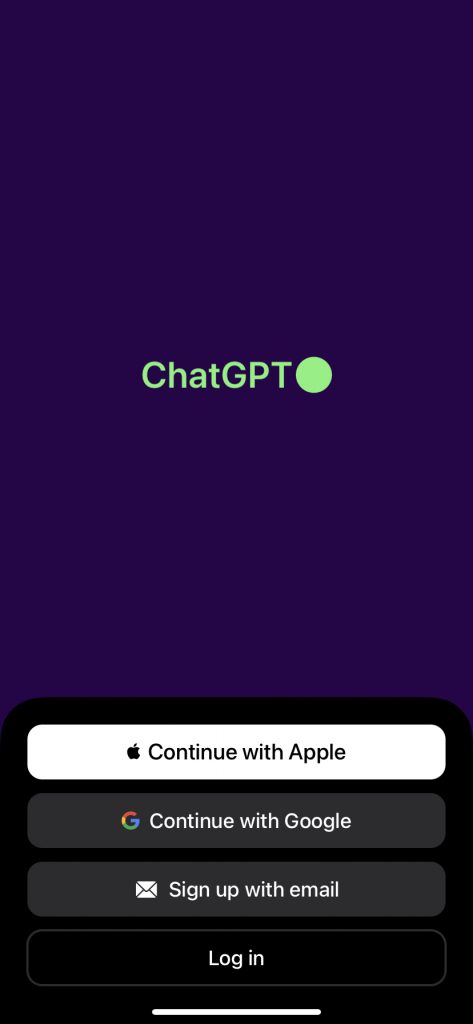
5.ログインが完了すると以下の画面が表示され、チャットが開始できるようになります。
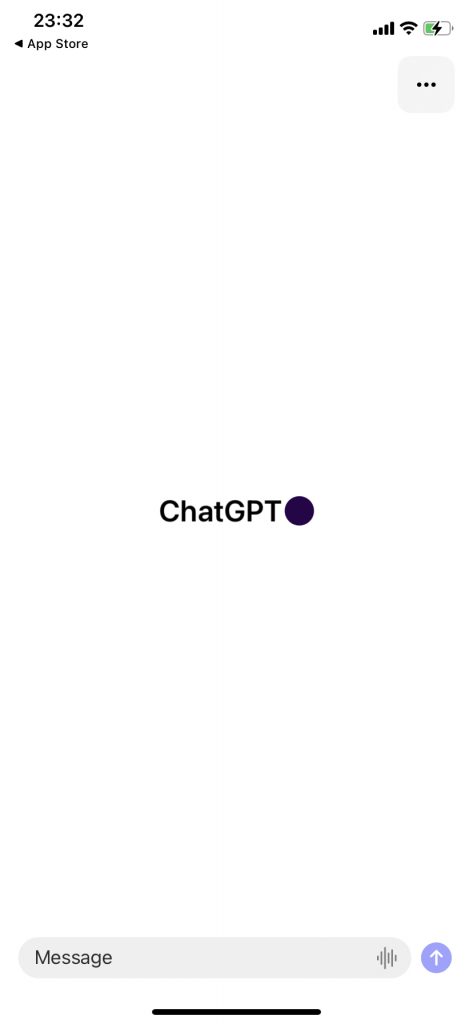
アプリのインストールからログインまでの手順は以上となります。一般的なアプリと同様の方法でインストールし、ブラウザ版のChatGPTと同じ方法でログインするので簡単にできると思います。
ログイン後の操作についても、所々ブラウザ版と違う点がありますが、基本的な操作方法は同じです。チャットは画面下部の「Message」欄に文章を入力して送信することで行えます。過去のチャット履歴は、画面右上の「…」をタップし、「History」をタップすることで確認できます。もしくは、画面を左から右に向かってスライドすることでも履歴が表示されます。
アプリの特徴
次に、アプリの特徴を実際に使用した感想も含めてご紹介します。
アプリの特徴は大きく分けて3つあります。
まず1つ目は、「音声入力に対応している」ということです。アプリでは、「Message」欄に複数の縦線のアイコンが表示されています。ここをタップすると音声入力を開始でき、文字を入力しなくてもチャットができます。手が塞がっているときなどでも利用できるので便利です。個人的には、iPhoneだとキーボードでの文章入力がPCに比べて面倒に感じるので、音声入力に対応しているのはとてもありがたいです。
2つ目は、「デバイス間の履歴を同期できる」ことです。言い換えると、ブラウザ版のChatGPT で行ったチャットの履歴をアプリでも確認することができます。わざわざブラウザ版にログインする必要なく過去のチャットを確認できるので便利です。
3つ目は、「オフラインでも利用できる」ことです。ChatGPTのアプリは、ネットワーク接続が無くても一部の機能を利用できるようになっています。過去の履歴を確認したり、簡単な質問に対する回答を得たりといった機能はオフラインでも利用可能なので場所やネットワーク環境を選ばず利用できるのは便利だと思います。
このようにアプリには便利な機能がいくつか追加されていました。基本的な操作はブラウザ版と似ていて、今までの感覚のままに利用できるので使い勝手はかなり良いと感じました。先ほどご紹介したように、画面をスライドすることで履歴を表示させることができたり、他にもChatGPTからの回答を長押しすることでコピーできたりと、アプリならではの操作も使いやすくて良いと思います。インストールからログインまでも簡単にできるので皆さんも是非、使ってみてはいかがでしょうか。
最後に
今回は、ChatGPTの基本的な使い方や画面の各種操作方法、チャットのプロンプトとiOS版アプリについてご紹介しました。今回紹介した画面の操作方法やプロンプトを参考により便利にChatGPTを活用していただければ幸いです。また、次回の記事でChatGPTと他ツールの連携など、より応用的な使い方を紹介する予定ですので、そちらもご覧いただければと思います。