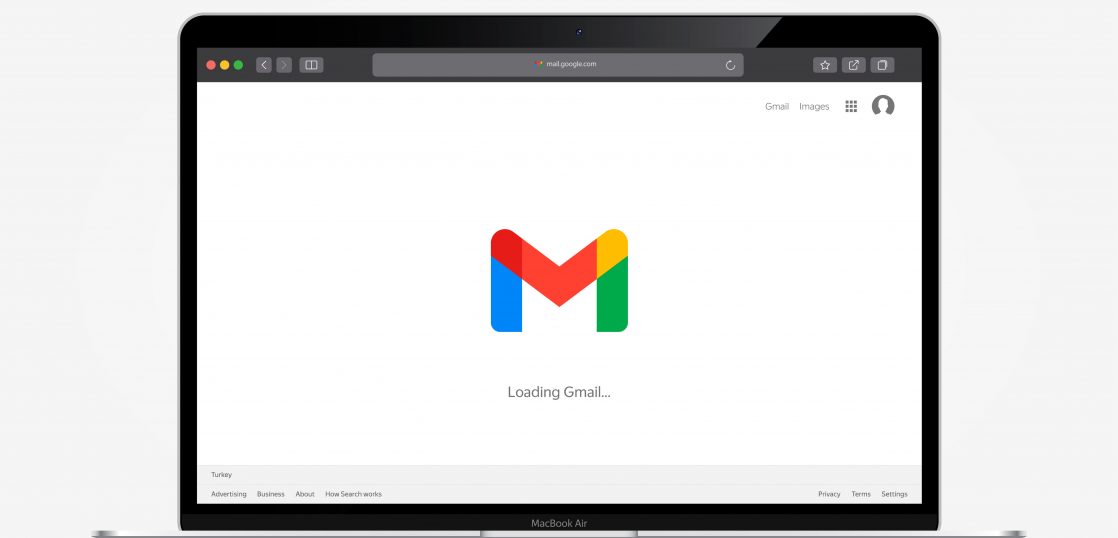はじめに
Gmailは、パソコン上のブラウザでもスマートフォンでも簡単、に操作できますが、意外と知らない便利機能が数多く存在します。本記事では、知っておくと便利な Gmail便利機能をご紹介します。
Gmail便利機能① 検索演算子(ウェブ検索の精度を高める機能)
毎日大量のメールが届いて、大事なメールが埋もれてしまったなどの経験、きっとお持ちではないでしょうか。
埋もれたメールを探し出すとき、メール検索機能を使いますが、単純な検索では、殆ど絞り込みができず、検索された内容からさらにページ送りを繰り返しながら確認した。という経験を持っている方も多いのでは?
実はメール検索ボックスには検索する対象を絞り込むための演算子が使えること、ご存知でしょうか。その検索演算子を活用すると、見つけたいものをピンポイントで、簡単に見つけることができます。
ここでは、メール検索ボックスで活用できる代表的な検索演算子をご紹介します。
送信元や送信先、タイトル検索の演算子「 from , to , cc , bcc , subject 」
受信メール・送信メールなどの検索の際には、以下を活用します。
「from:<送信元メールアドレス>」
「to:<送信先メールアドレス>」、「cc:<送信先メールアドレス>」
「bcc:<送信先メールアドレス>」
メール検索の手がかりが、人物だった場合に非常に有効です。
“うろ覚えだけど、タイトルがxxxに関するメールだったような、、、”その時は、「subject:<メールの件名>」と入力することで該当するメールを絞り込むことができます。この際に表示される結果は、検索文字列が部分一致するメールとなります。例えば「subject:重要」と検索した場合、件名が「重要」のメール以外にも「【重要】…」や「お客様への重要なお知らせ」等のメールも結果に表示されることになります。
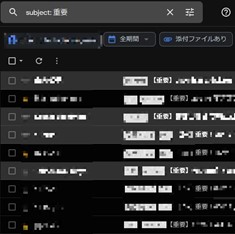
前述の送信者などは思い出せないけど、なんとなくのタイトル情報から検索できるのは助かりますね。
送受信した時期での検索演算子「 after , before 」
いついつから、いついつまでのメールを見つけたいときには時期を指定した検索で、指定した日付以降に届いたメールを検索する「after:yyyy/mm/dd(又はmm/dd/yyyy)」、指定した日付より前に届いたメールを検索する「before:yyyy/mm/dd(又はmm/dd/yyyy)」を用いて対象を絞り込むことができます。
相手から、”xx月xx日に送ったメールの件だけどさ~“と言われたときに、指定すると良いですね。この場合は、相手もはっきりしているので、前述のfrom演算子も組み合わせると、もっと早く検索できます。
上記以外にも、今日を基準により古い「older_than」、より新しい「newer_than」といったような検索方法もあります。
添付ファイルの有無や添付ファイル名での検索演算子「 has:attachment , filename 」
添付ファイルの有り無し、添付されたファイルの名前でメールを特定したいときには、添付ファイルに絡んだ演算子を利用するとよいでしょう。
添付ファイルがあるメールのみを検索する場合は、「has:attachment」を使います。それにファイル名を指定する「filename:<添付ファイル名>」を加えると、さらにピンポイントで該当メールを検索することができます。
ただ、ファイル名をはっきり覚えていない“ファイル名なんか覚えてないんだよね。。。確かWordだった気がするけど~”という場合は、「has:attachment filename:docx」こうした検索を実施することで、Wordの添付ファイルが付いているメールのみを素早く検索できるようになります。
メールの現在の状態を用いた検索演算子「 is 」
未読メールだけを検索したい。よくあると思います。そのときは、メールの状態を指定できる「is」を使うと便利です。
この演算子はis加えて、特定の状態を指定する必要があります。未読状態を示す「is:unread」、既読状態を示す「is:read」、重要なメールとしてスターが付いている状態の「is:starred」、後述するスヌーズ機能で寝かしている状態を示す「is:snoozed」など、様々な状態を指定することができます。
利用例としては、重要でないメールを振り分けているラベルに未読メールがたまっていて気になる時に「is:unread」を使って検索し、一気に既読にする。という場合に使える機能になります。
条件を組み合わせて検索する「 OR , AND , 半角スペース , – 」
上述した演算子や検索キーワードなどを組み合わせて使うとき、これらの演算子を合わせて活用します。ORと半角スペースについては複数の検索演算子の間に入れることで、それぞれOR条件、AND条件での結果を表示します。
OR条件では各演算子のいずれかが一致したメールが検索結果として表示され、AND条件では各演算子の結果がすべて一致したメールのみが検索結果として表示されます。
例えば、「from:example@test.com OR after:2021/04/01」と入力した場合には、example@test.comから送信されているか、2021/4/1以降に受信したメールが検索結果として表示されます。
-については演算子や条件文の前につけることでNOT条件を取り、対象を検索結果から除外します。例えば「subject:-重要」と入力した場合には、件名に重要が含まれているメールが検索結果から除外されます。
Gmail便利機能② 他アカウントの連携
複数のメールアカウントを所持・利用している場合、アカウント毎のメール管理が煩雑になってしまいます。そのような場合にはGmailのアカウント連携機能でのメール一括管理がおすすめです。
この機能を利用することでGmailアカウントと他のメールアドレスを連携し、そのアドレス宛てのメールをGmailで確認・連携アドレスを送信元としたメール送信といったような使い方ができるようになります。
アドレス連携の手順は以下の通りです。
- Gmail画面へログインし、画面右上の設定アイコンから[すべての設定を表示]クリック
- 設定画面から[アカウントとインポート]タブをクリックし、[他のアカウントのメールを確認]-[メール アカウントを追加する]をクリック
- メールアカウントの追加フォームが表示されるので、連携するメールアカウントの入力、Gmailify でアカウントをリンクするにチェック、連携アカウントのパスワードを入力し[アカウントを追加]をクリック
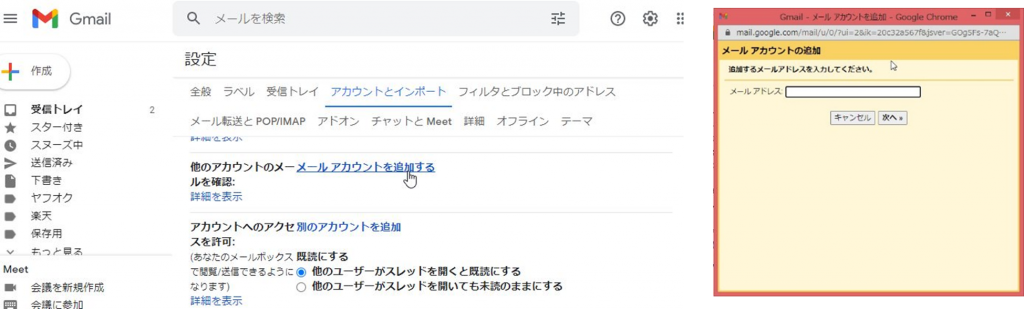
連携設定での注意点として、リンク先のメールアドレスで他のアドレスとの連携を拒否している場合にはGmailからの連携設定が上手くいかないため、他アカウント側の設定については事前に済ませておく必要があります。
Gmail便利機能③ スヌーズ
今は忙しくて読めないメールを後ですぐに読めるようにしたい場合にはスヌーズ機能がピッタリです。スヌーズ設定をするメールを開き、画面中央上の[スヌーズ]-[日付と時間を選択]をクリックし、対象の日付と時間を設定することでスヌーズ設定が完了します。
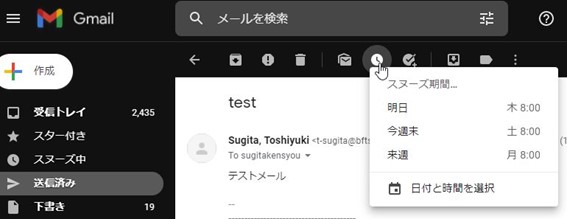
スヌーズ設定をしたメールは受信トレイから一度消え、設定した時間になると受信トレイの最上部に戻ってきてくれます。あとで読みたいメール、あとで対応したいメールを管理するときに役に立ちます。
おわりに
いかがでしたか。本記事では大きく3つの機能を紹介しましたが、Gmailには他にも様々な便利機能が存在していますし、今回紹介した機能についても紹介しきれなかった部分が多々あります。興味を持たれた方は、Gmailの機能について、公式サイトなどで詳しく調べてみてはいかがでしょうか。
https://support.google.com/mail/answer/7190?hl=ja
https://support.google.com/mail/answer/7677724?hl=ja
必要としている自分ならではの使い方にマッチした便利機能が見つかると思います。こうした小さな積み重ねが時短に繋がり、生産性の向上に繋がるのではないでしょうか。