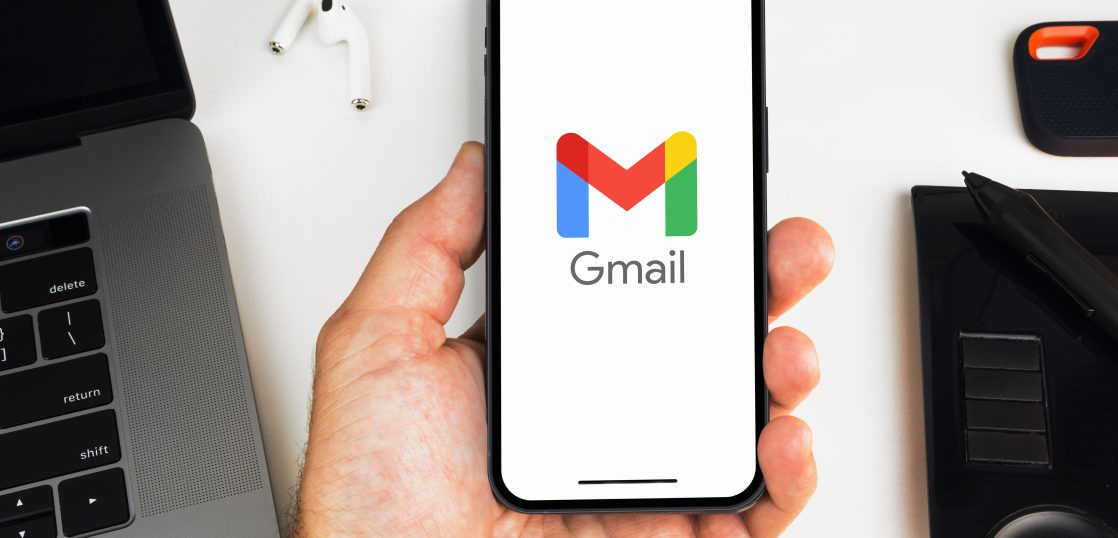目次
Gmailの利点
Gmailにはクラウド上でメールを送受信し、確認できるほかにさまざまな便利な機能があります。
便利な機能の紹介と使い方について説明します。
さまざまなGmailの便利機能を今回は初級として、次回、次々回を中級、上級として3回に分けて紹介していきます。
Gmailのメールに関する便利機能
Gmailの主にメールに関する便利な機能を紹介していきます。
Gmailの便利機能1
Gmailでは似たようなメールを送る際に文章をテンプレートとして保存することでその文章と同じ内容のメールを簡単に作成、送信することが可能です。
テンプレートを利用するための設定を説明します。まず、Gmailを開き、「ギアマーク」から「すべての設定を表示」をクリックします。
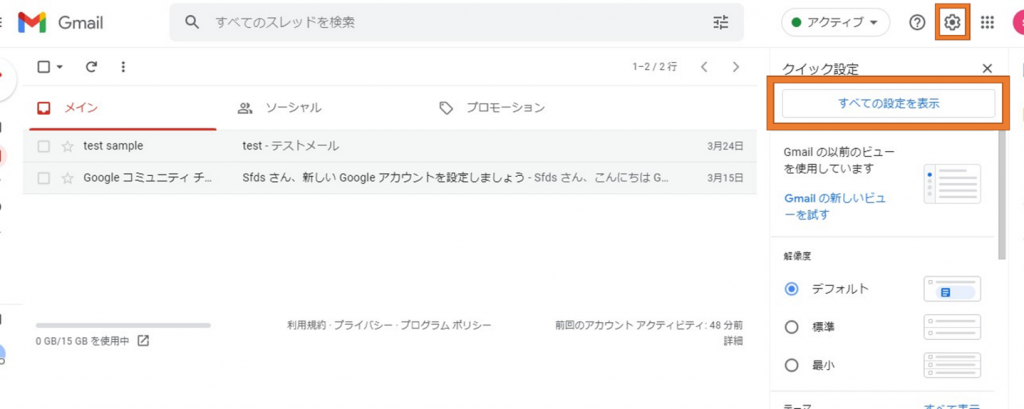
「詳細」をクリックし、「テンプレートを有効にする」をクリックし保存することでテンプレートを作成、変更をすることができます。
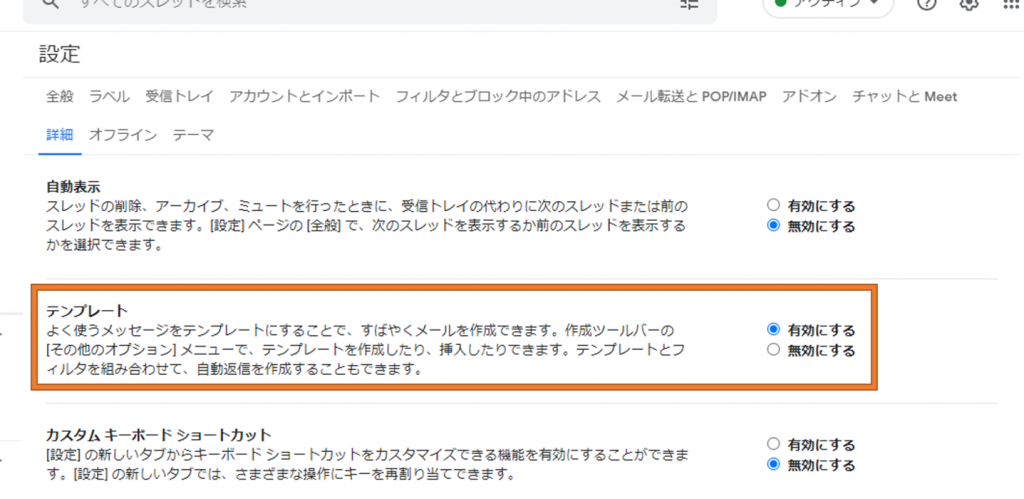
テンプレートの作成はテンプレートにしたいメールを作成し、1のアイコンをクリックし、2のテンプレートをクリックし、3の下書きをテンプレとして保存をクリックし4の新しいテンプレートとして保存をクリックします。
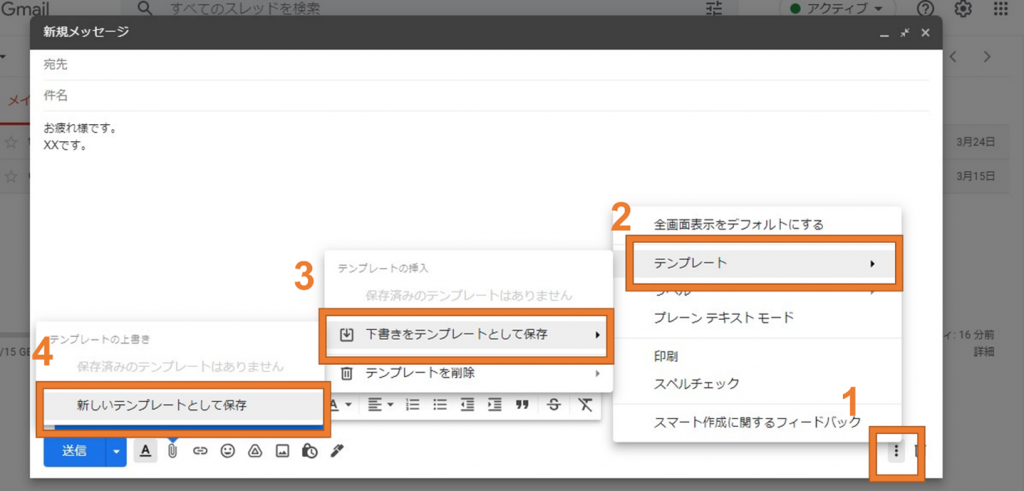
テンプレートの名前を入力し保存をクリックすることでテンプレートを保存することができます。
このテンプレート名は件名となります。
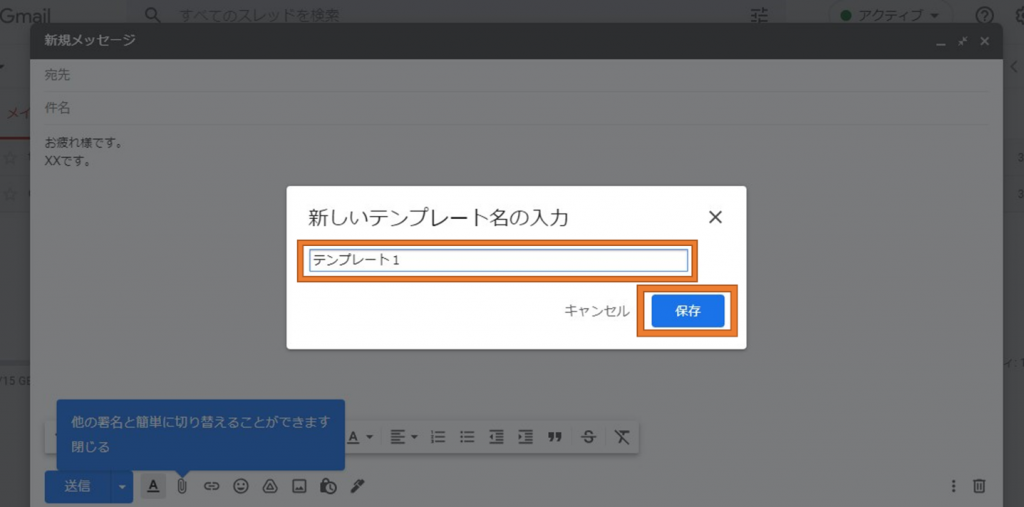
テンプレートを利用する場合、1のアイコンをクリックし、2のテンプレートをクリックし、3の作成したテンプレート名をクリックすることでテンプレートの文章とテンプレート名の件名をメールに挿入することができます。
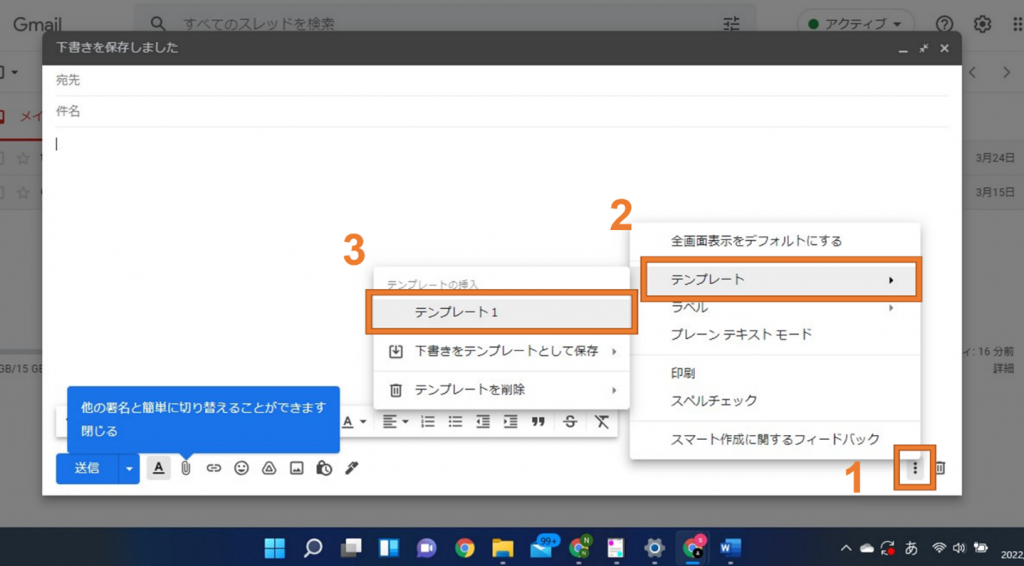
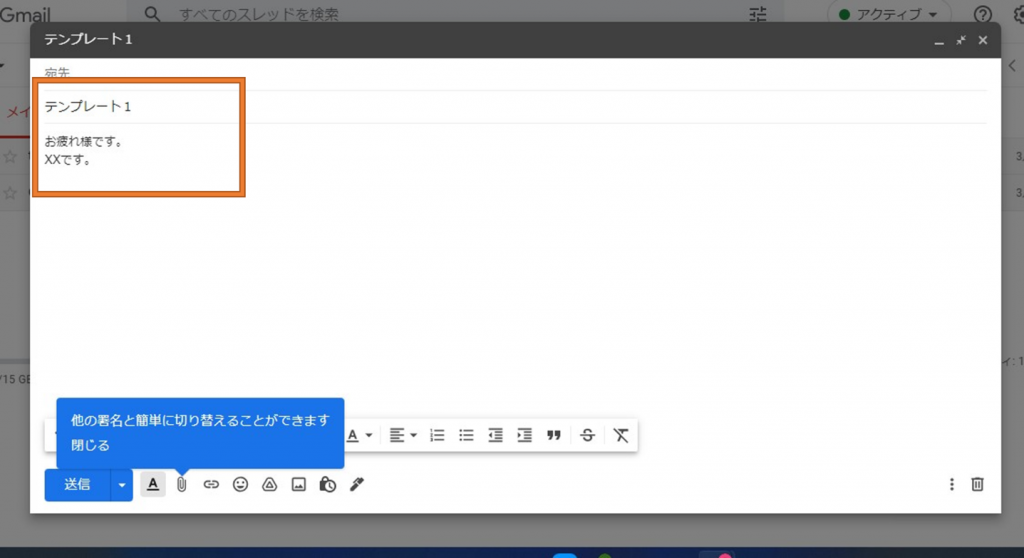
Gmailの便利機能2
メールの宛先を間違えて送信してしまう前や内容に間違いがあった場合に設定をすることによりメールの送信を取り消すことができる便利機能です。
「ギアマーク」をクリックし、「すべての設定を表示」をクリックします。
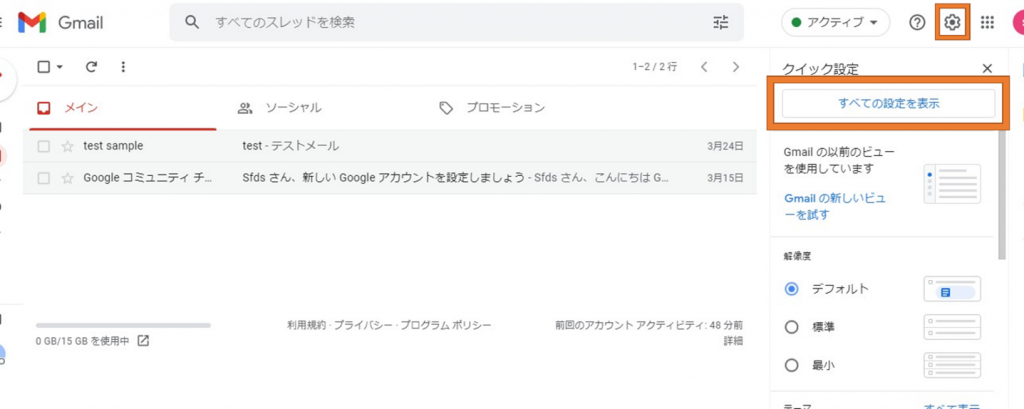
「全般」の「送信取り消し」の項目から取り消すことが可能な時間を設定し保存することで送信取り消しが可能になります。
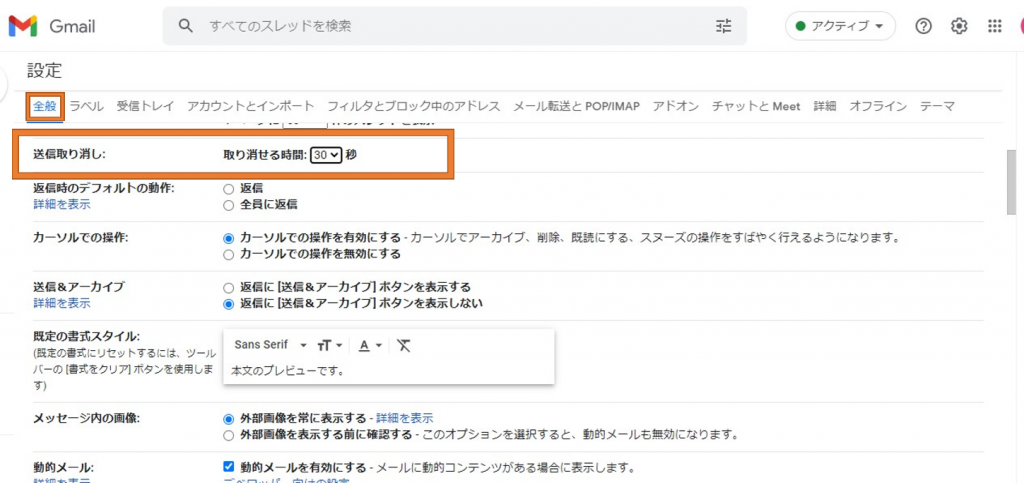
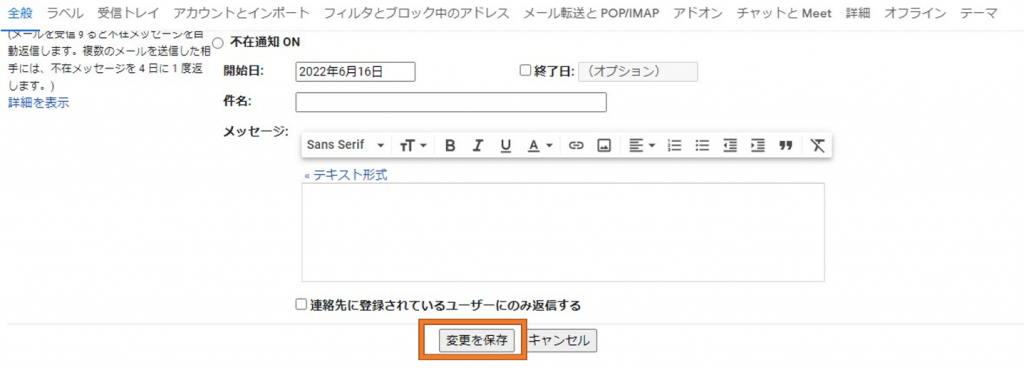
送信取り消しの方法はメール送信後に「元に戻す」をクリックすることで取り消すことが可能です。
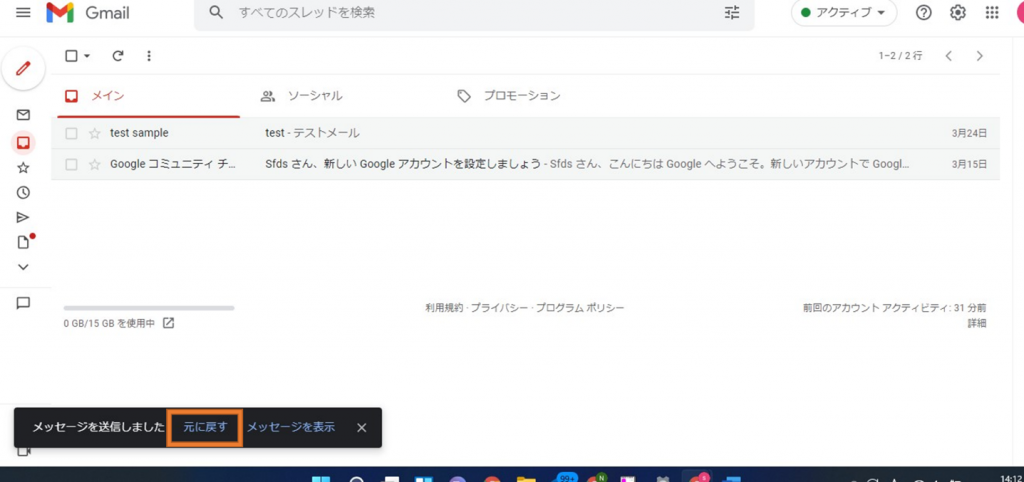
Gmailの便利機能3
日々大量のメールが届く場合、どのメールが重要なのか、目的のメールがどこにあるのかなど探すことが困難になるケースもあるでしょう。そんな時のためにGmailにはメールの宛先や件名から自動でメールを仕分ける便利機能があります。
まず、以下をクリックします。
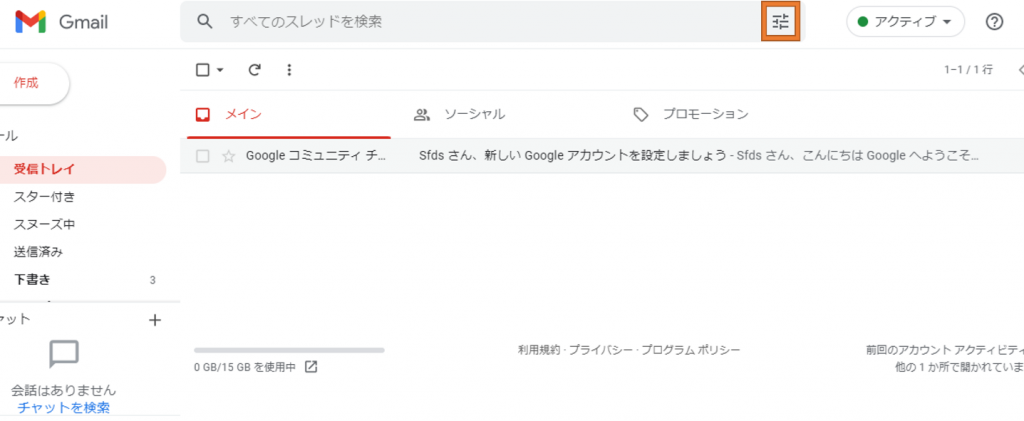
仕分けるルールを設定します。仕分けるルールを設定できたら、フィルタを作成をクリックします。仕分けるルールについては以下のように決めることができます。
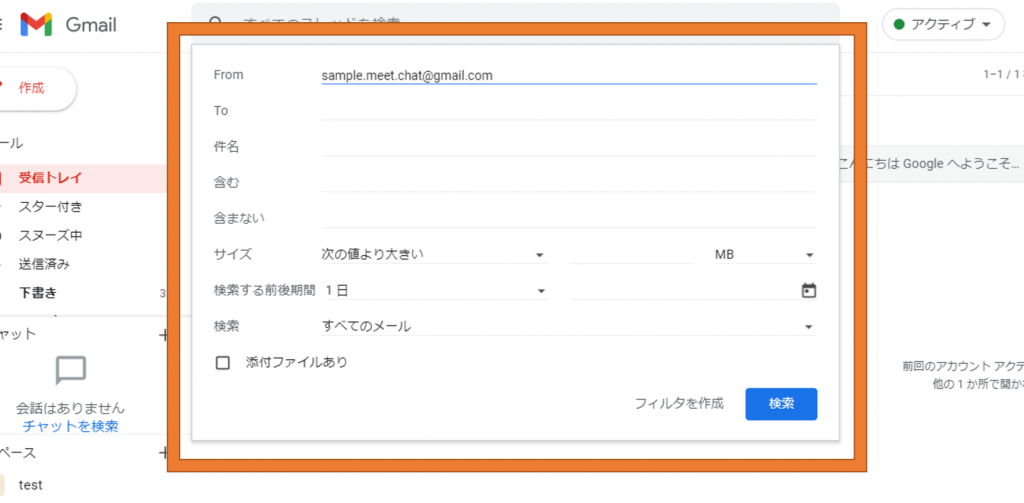
・送り元のメールアドレスで仕分けたい場合はFromにそのメールアドレスを入力します。
・送り先のメールアドレスで仕分けたい場合はToにそのメールアドレスを入力します。
・件名で仕分けたい場合は件名に仕分けたい文字を入力します。
・メールの送り先、送り元、件名、メールの本文、添付ファイルの名前から特定の文字列を検索し、その文字列が含まれているものを仕分けたい場合は含むにその文字列を入力します。
・上記とは逆に特定の文字列が含まれていないものを仕分けたい場合含まないにその文字列を入力します。
・メールのサイズが決めた値より大きい、または小さいメールを仕分けたい場合はサイズの次の値より大きい、または次の値より小さいのどちらかを選択し、メールのサイズを入力します。
・添付ファイルが含まれている場合のメールを仕分けたい場合は添付ファイルありにチェックを入れます。
受信トレイをスキップ、ラベルを付ける、一致するスレッドにもフィルタを適応するにチェックを入れ、「ラベルを選択…」をクリックします。
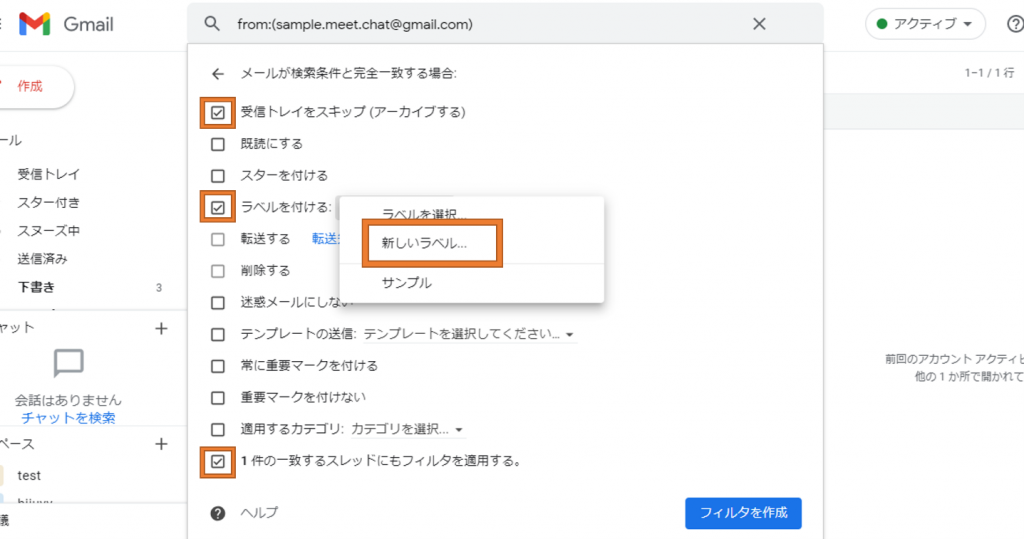
「新しいラベル…」をクリックしラベル名を入力し、作成をクリックします。
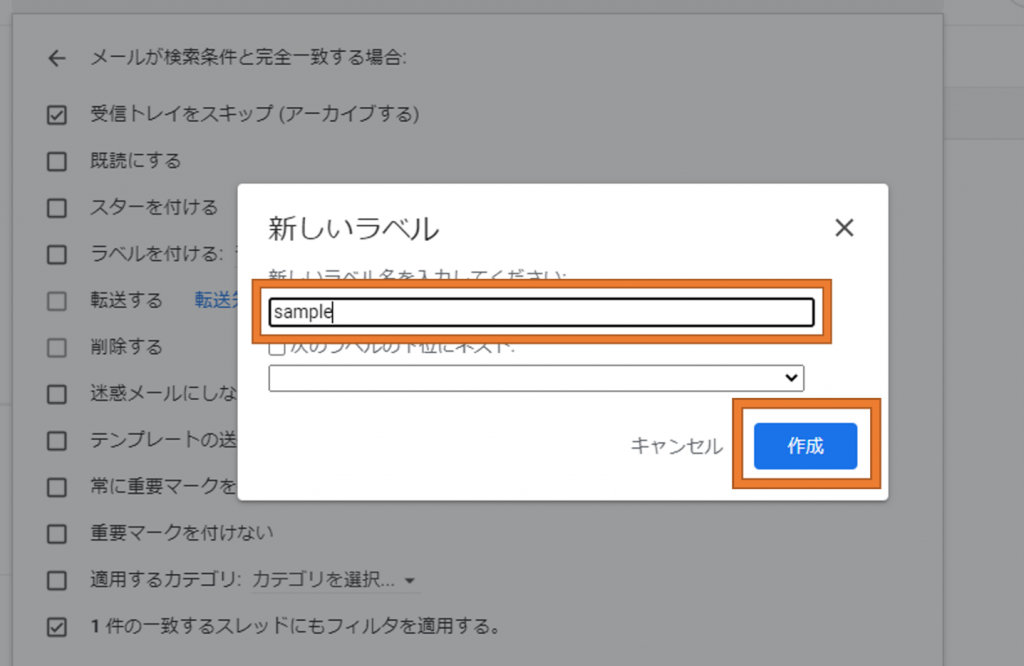
「フィルタを作成」をクリックし完了です。
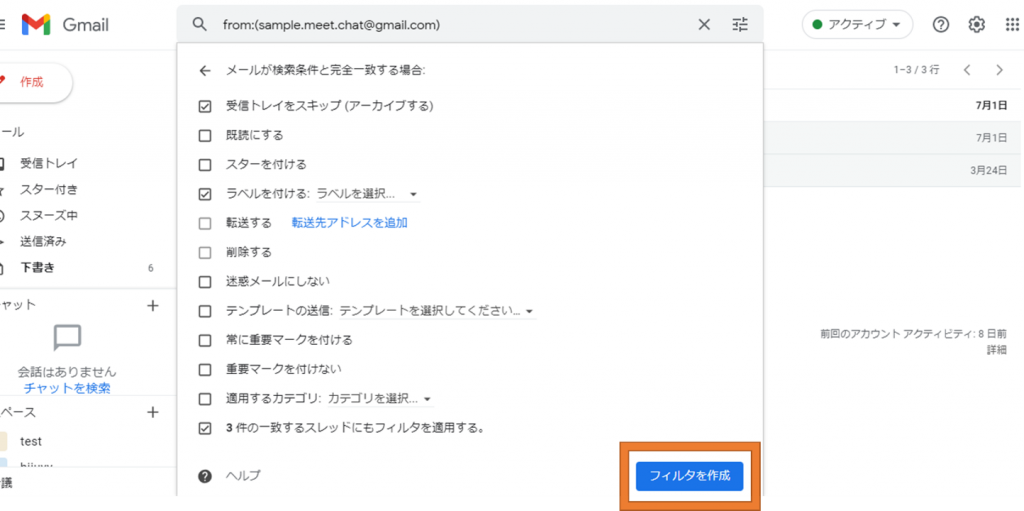
仕分けたメールは以下の場所にラベル名が表示されるのでクリックすることで確認することができます。
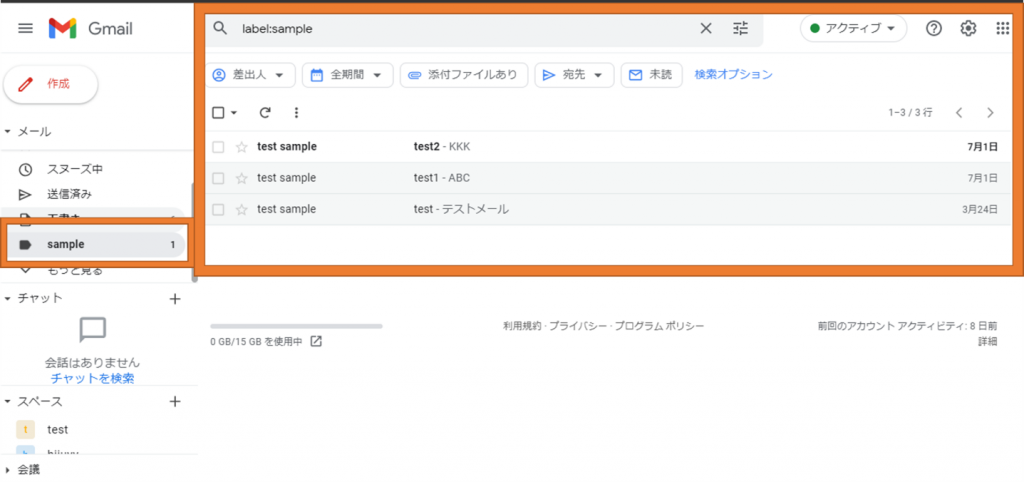
Gmailとその他のGoogle Workspaceサービス連携についての便利機能
カレンダー
・Gmailでは受信したメールからGoogleカレンダーの予定を直接作成する便利機能があります。
GmailからGoogleカレンダーの予定を作成するにはまずは予定を作成したいメールを開きます。
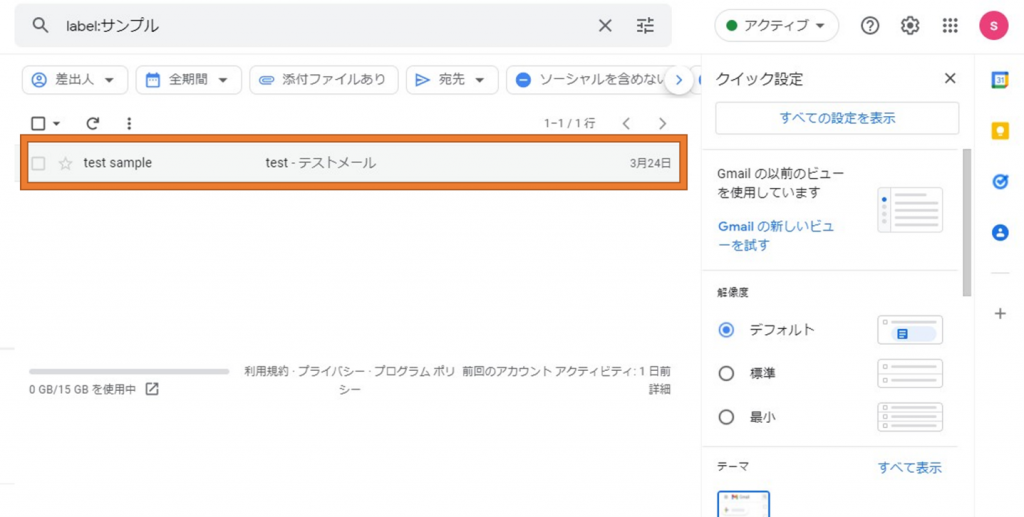
アイコンをクリックし、予定を作成をクリックします。
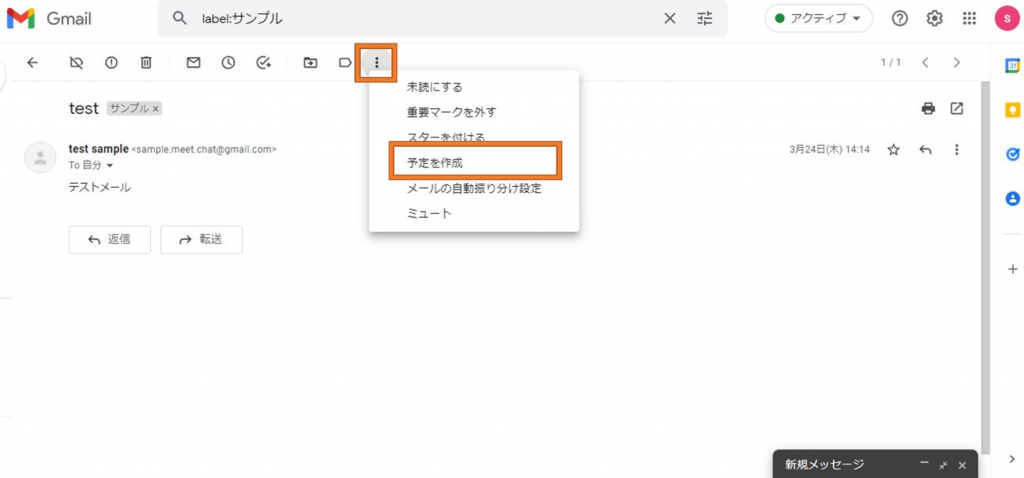
予定の名前、日時、などの詳細を設定し保存をクリックします。
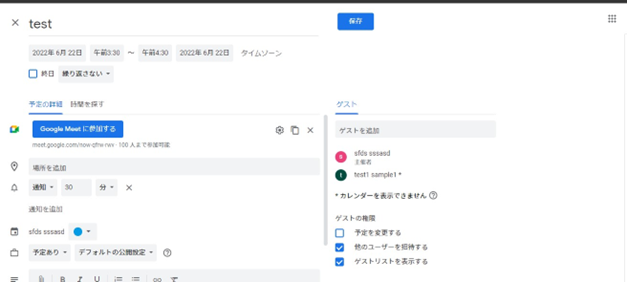
予定にほかの人を招待する場合、その方々に招待メールを送る場合は送信、尊信しない場合は送信しないをクリックすることで予定を作成することができます。
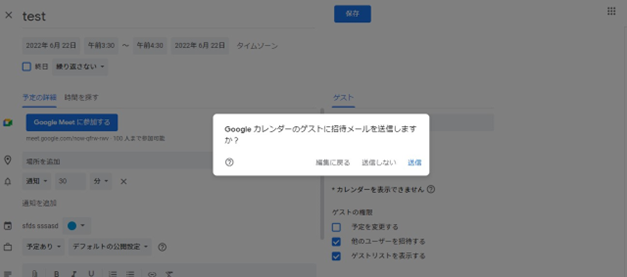
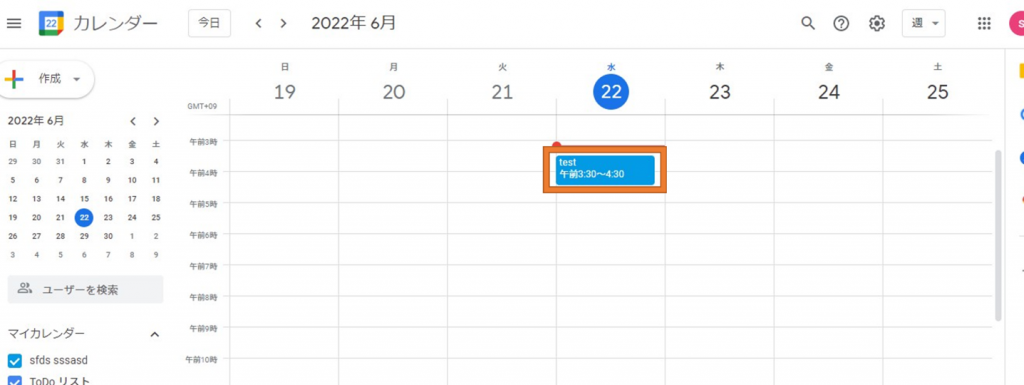
チャット、meet
Gmail上のGoogle meet、Google chatの表示される場所について変更することが可能で自分の使いやすいようにカスタマイズすることができます。
Google meetなどの表示場所を変更するにはまず以下をクリックし、「すべての設定」を表示をクリックします。
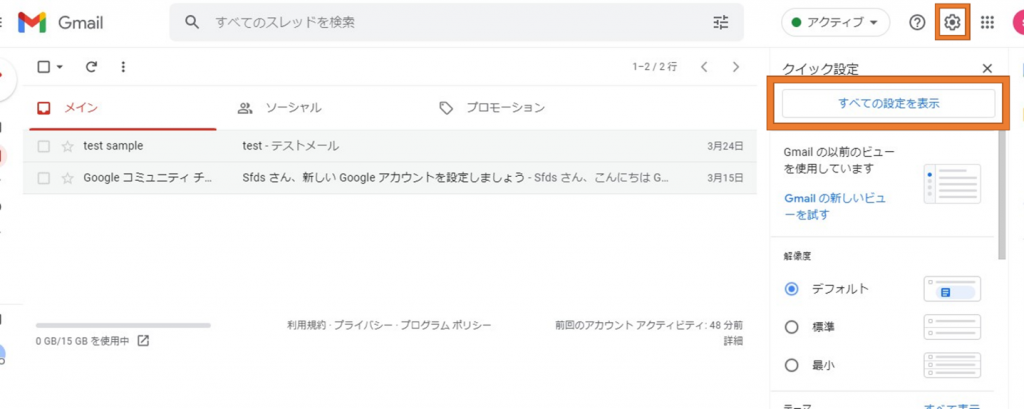
チャットと会議をクリックし、チャットの位置の項目で配置したい場所を選択し「変更を保存」をクリックすることで変更することができます。
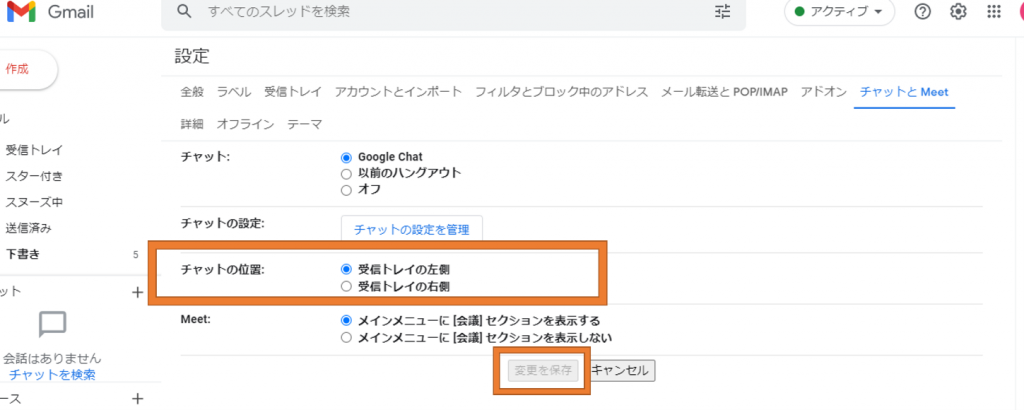
またGoogle chat、スペースの画面を全画面または小さな画面にすることができます。
Google chatなどの画面のサイズを変更する場合は以下をクリックすることで全画面にすることができます。
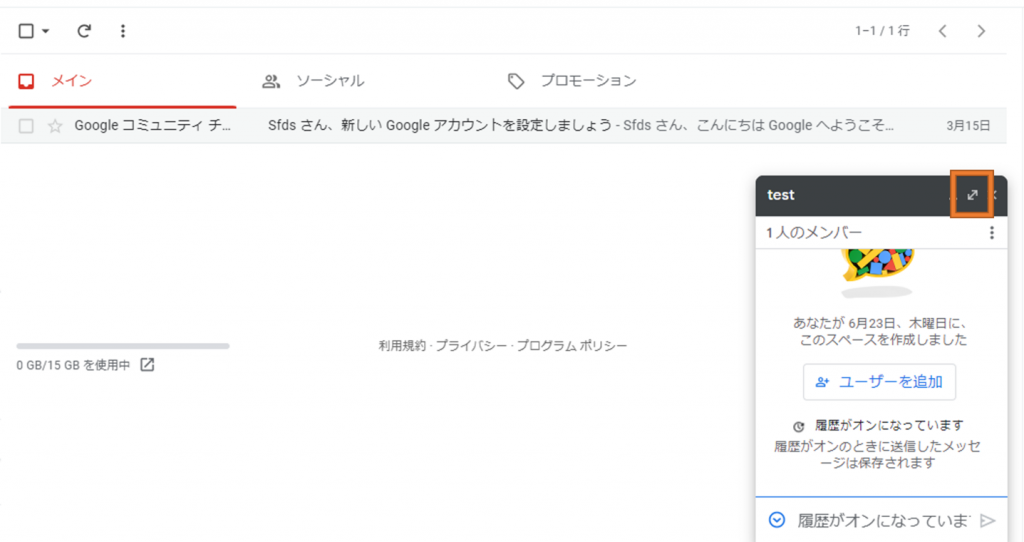
以下をクリックすることで小さな画面にすることができます。
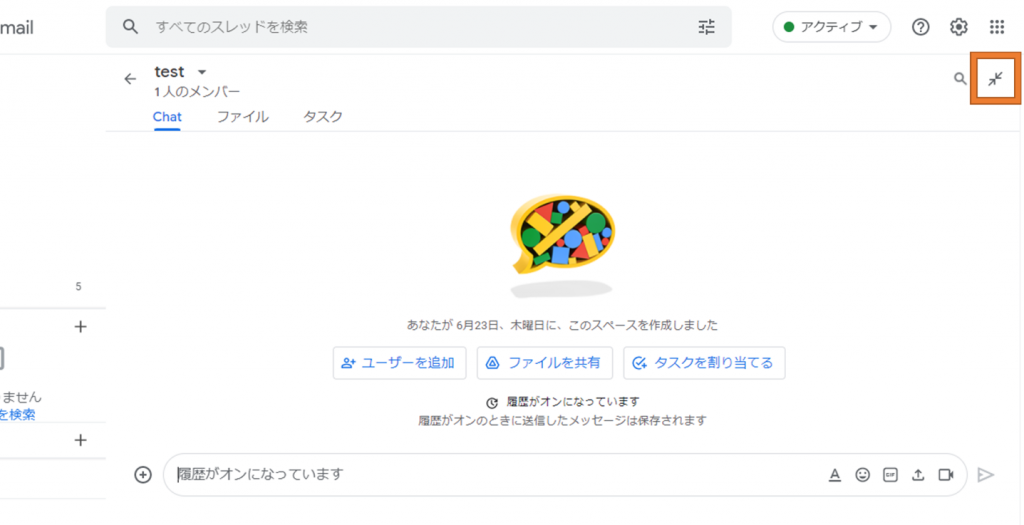
Googleドライブ
GmailとGoogleドライブを連携できる便利機能として大きな添付ファイルの送信、保存にドライブを使用する機能などがあります。
Gmailは25MB以下のファイルしか添付することができませんが、Googleドライブを使用することでメールからGoogleドライブ内のファイルを共有することができます。
Googleドライブを使用してファイルを共有するには作成中のメールの画面の以下のアイコンをクリックします。
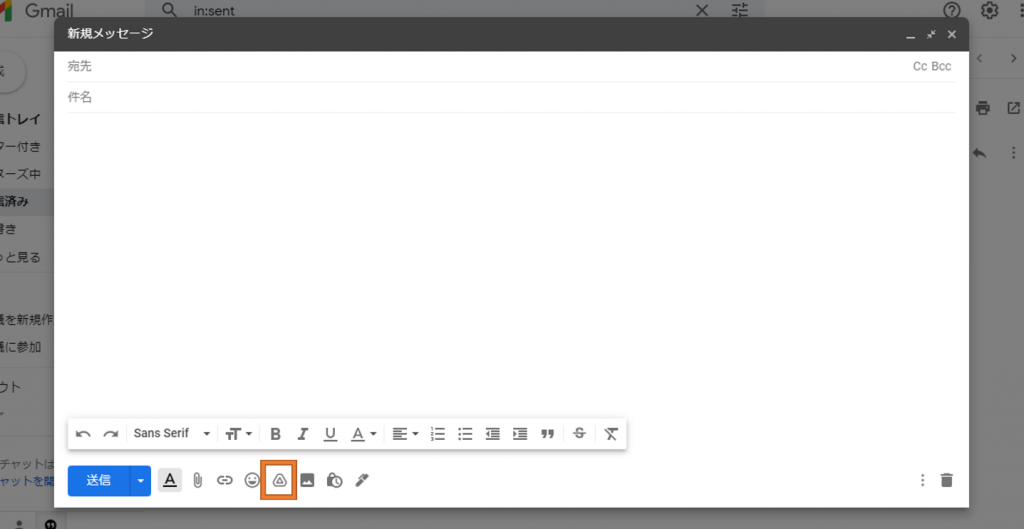
1のアップロードをクリックし、共有したいファイルを2にドラッグし、3のアップロードをクリックすることでメールに挿入することができます。
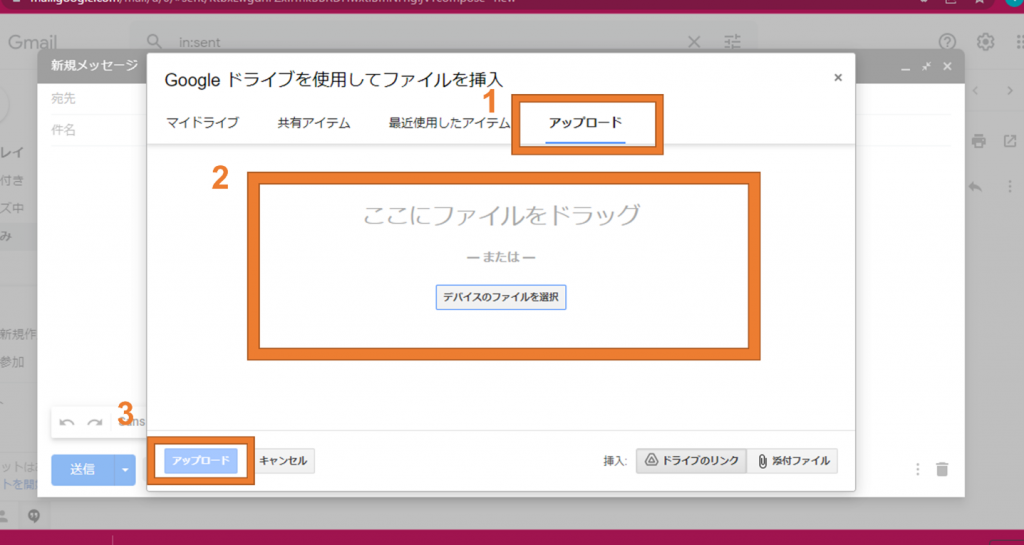
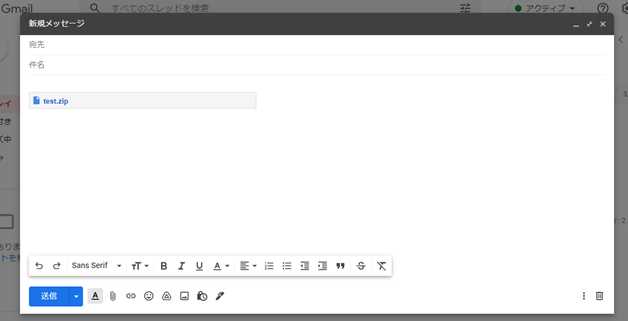
まとめ
今回はGmailの便利機能の紹介を行いました。
次回も様々なGmailに関する機能の紹介をしていきます。