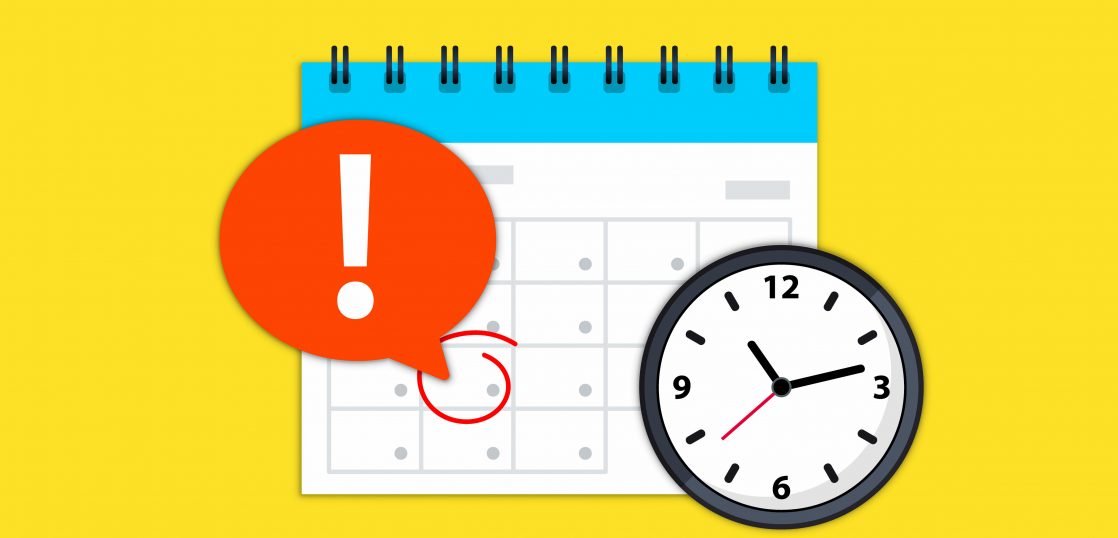目次
はじめに
データを処理するジョブの実行タイミングをセットする「ジョブスケジューラ」には数々のサービスがあり、環境によって利用される種類は様々です。その中でも最近注目を集めているのが、GCP(Google Cloud Platform)が提供している「Cloud Scheduler」というサービスです。これは「フルマネージドスケジューラ」をキャッチフレーズとしたサービスで、サーバーレスなジョブスケジューリングが実現できる点が特徴です。そこで今回は、Cloud Schedulerの基礎から、実際にジョブを作成する手順に至るまでを紹介していきます。
なお、クラウドでのサーバーレス構成に関しては別の記事で詳しく紹介しているので、ぜひそちらもご参照ください。
サーバーレスアーキテクチャとは?〜導入によるコストメリットを解説〜
Cloud Schedulerとは?
冒頭でも紹介しましたが、Cloud SchedulerはGCPが提供するジョブスケジューラサービスです。フルマネージドを謳うとおり、バッチ処理、ビッグデータジョブ、クラウドインフラストラクチャ・オペレーションなど、あらゆるジョブをスケジューリングできます。
ジョブスケジューラと言えば、Windowsでは「タスクスケジューラ」、UNIX系OSでは「cron」などがよく知られています。これら従来のジョブ管理ではスケジューラ用に新しくサーバーを立てる必要がありましたが、Cloud SchedulerはGCP上のサービスとして動くため、サーバーレスなジョブスケジューリングが実現できる点が大きな特徴となっています。
操作性
ジョブの作成や管理には、GCPコンソールかgcloudコマンドラインツールを使用できます。すべてのジョブを一元管理でき、編集/削除や一時停止/再開のアクション、実行状況の確認なども簡単に行えるので、快適なジョブ管理が可能です。
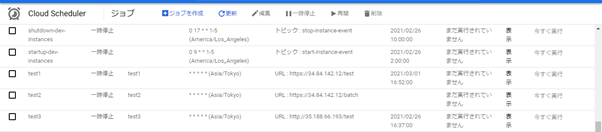
3種類のターゲット
Cloud Schedulerは指定されたスケジュールに従ってジョブをターゲットへ送信しますが、ジョブ作成時に以下3種類のターゲットを指定できます。
- HTTP/S エンドポイント
- Pub/Sub トピック
- App Engine アプリケーション
HTTP/S エンドポイント
エンドポイントの完全修飾URLとHTTPメソッドを指定することで、直接リクエストを送ることができます。HTTPメソッドはPOST・GET・HEAD・PUT・DELETE・PATCH・OPTIONSの7種類から選択でき、メソッドによってはターゲットに送信するデータを指定します。
このままではインターネット上のどこからでもHTTPエンドポイントを叩ける状態になっているため、必要に応じて認証の機能を設定しておく必要があります。HTTPターゲットでの認証には、認証に使用されるサービスアカウントの設定やトークンタイプの選択などを行います。実際にサービスアカウントを使用した認証方法については後述します。
Pub/Sub トピック
Pub/Subは、メッセージの送信/受信処理を切り離した、非同期メッセージングサービスです。送信側であるパブリッシャーは送信先のトピックに対してメッセージを送信します。受信側であるサブスクライバーは、選択したエンドポイントに対してサービス側からメッセージをpushしてもらうか、自らサービス側にメッセージをpullすることで、メッセージを受け取れます。
Cloud SchedulerでPub/Subターゲットを用いる場合には、ジョブの公開先であるトピック作成、トピックに送信するメッセージのペイロードへの指定に加え、トピックをサブスクライブするためにCloud Functionsで関数を作成する必要があります。
App Engine アプリケーション
使用しているプロジェクトに関連付けられているApp Engineアプリケーションをターゲットに指定できます。エンドポイントの相対URL、App Engineサービス名、HTTPメソッドの指定のほか、必要に応じてバージョンやインスタンス、送信するデータの指定を行います。
ジョブスケジュールの書き方
実行されるジョブの頻度指定にはunix-cron形式を使用します。(*****)の文字列の中に5つの値を設定することで、特定の曜日や日にちの特定の時間にジョブを実行する、といったようなスケジューリングが可能です。
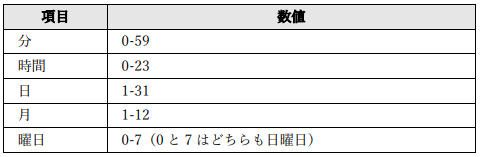
上記の形式に従い、以下のようなスケジュールが設定できます。
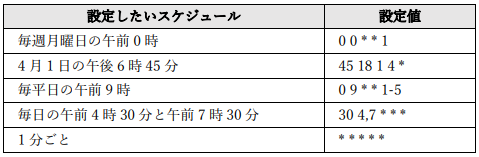
ログ確認
ジョブが正しく実行されず、結果に失敗と表示されていたような時には、ロギングのログエクスプローラで実行結果を確認できます。各ジョブの実行開始時と終了時にログを記録しており、ジョブの実行回数や時刻、HTTPステータスコードなど実行時の状況を詳細に確認できます。
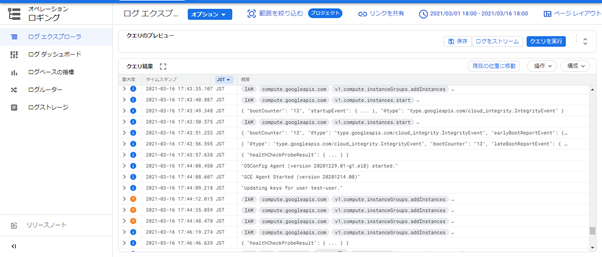
料金体系
Cloud Scheduler の料金体系は、使用したジョブ数に応じて料金を支払う従量制となっています。毎月、無料枠として3ジョブまで無料で使用でき、それ以降は1ジョブにつき$0.10USDずつ加算されます。ただし無料枠はアカウントごとに設けられており、プロジェクト単位ではないのでご注意ください。
サービスアカウントを使用した認証
サービスアカウントを使用した認証では、HTTPリクエストのヘッダーにサービスアカウントの情報を含ませたIDトークンを追加し、HTTPエンドポイントにリクエストを送ります。そうすることで、あたかもそのサービスアカウントがHTTPリクエストを送ってきたかのように振る舞うことができます。あとはヘッダーに追加したIDトークンをもとに、自分が登録したサービスアカウントと一致するかどうかを検証すると、HTTPリクエストがCloud Schedulerから送られてきたものか確認できます。
今回の作業環境では、GCPの認証サービスであるIdentity-Aware Proxy(以下、IAP)を使用しているので、サービスアカウントにIAPで保護されたリソースへのアクセスを許可するロールを付与することで、IAP側で自動認証ができます。
サービスアカウントの作成と設定
ここからは実際にサービスアカウントの作成・設定からジョブの作成手順までご紹介していきます。
使用するサービスアカウントは2つです。1つ目がCloud Schedulerにデフォルトで用意されている、「Cloud Scheduler サービス エージェント」のロールが付与されたサービスアカウント(以下、Cloud Schedulerサービスアカウント)、2つ目がジョブに紐づけるバッチジョブ用サービスアカウント(以下、バッチジョブサービスアカウント)です。
Cloud Schedulerサービスアカウントの設定
まず、Cloud Schedulerサービスアカウントの設定を行います。この設定によって、バッチジョブサービスアカウントに代わって、認証に使用するID トークンを生成することができます。
1.GCPコンソールから「IAMと管理」-「IAM」を開きます。
[□Google提供のロール付与を含みます]にチェックを付け、「Cloud Scheduler サービス エージェント」のロールが付与されたサービスアカウントがあることを確認します。
※アカウントが表示されていない場合は、Cloud Scheduler APIが有効になっていない可能性があるので、有効にしてください。
2.1で確認したアカウントを編集していきます。
[+別のロールを追加]を押下し、「サービスアカウント トークン作成者」を選択します。
3.[保存]を押下し、Cloud Schedulerサービスアカウントにロールが追加されたことを確認します。
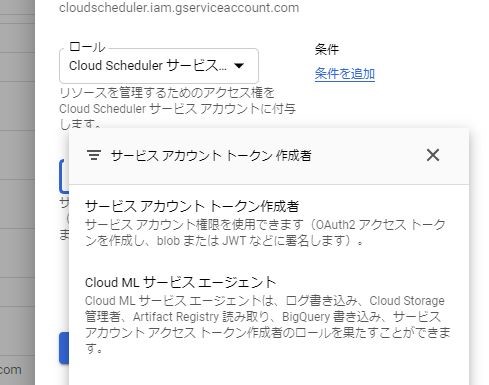
バッチジョブサービスアカウントの作成
次にバッチジョブサービスアカウントを作成します。
1.GCPコンソールから「IAMと管理」-「サービスアカウント」を開き、[サービスアカウントを作成]をクリックします。
2.サービスアカウント名を一意になるように設定します。
サービスアカウントIDはサービスアカウント名を設定する際に自動で設定されます。
3.サービスアカウントの説明を任意で設定することができます。
サービスアカウント名、サービスアカウントの説明を設定し終えたら、[作成]を押下します。
4.サービスアカウントに付与するロールを設定します。
バッチジョブサービスアカウントがIAPでの認証を通過するように、「IAPで保護されたウェブアプリユーザー」のロールを選択し、[続行]を押下します。
5.ユーザーにこのサービスアカウントへのアクセスを許可するか設定します。
ここでは何も設定せずに[完了]を押下します。
6.バッチジョブサービスアカウントが作成されたことを確認します。
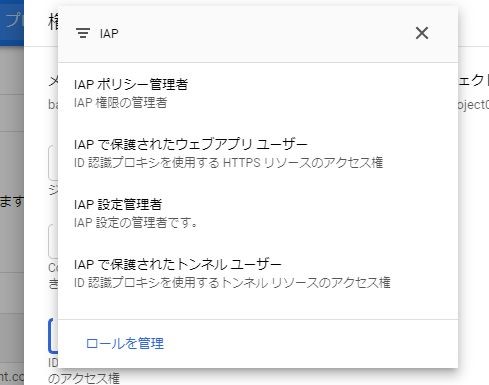
バッチジョブサービスアカウントの設定
バッチジョブサービスアカウントをIAPのアクセスリストに追加します。
1.GCPコンソールから「セキュリティ」-「Identity-Aware Proxy」を開きます。
2.HTTPSのリソースから対象のバックエンドサービスを選択します。
3.画面右端に表示された情報パネルの[メンバーを追加]を押下します。
4.新しいメンバーにバッチジョブサービスアカウントのメールアドレスを設定します。
5.「IAP-secured Web App User」ロールを付与し、[保存]を押下します。
6.情報パネルのロール/メンバーにバッチジョブサービスアカウントが追加されたことを確認します。
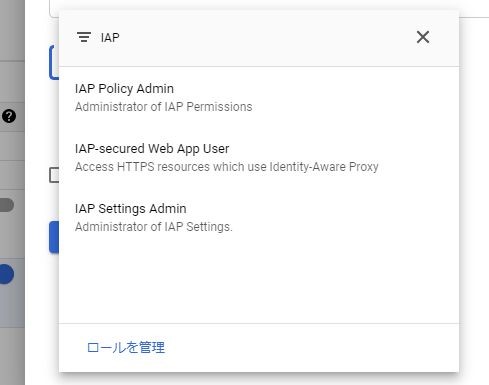
ジョブの作成手順
続いて、実際のジョブを作成してみます。
1.GCPコンソールから「Cloud Scheduler」を開き、[ジョブの作成]を押下します。
2.ジョブの名前をプロジェクト内で一意になるように指定します。
3.ジョブの説明を任意で設定します。
4.ジョブの実行頻度を設定します。
5.タイムゾーンを指定します。
ここでは日本標準時(JST)を選択します。
6.ターゲットのプルダウンメニューから[HTTP]を選択し、URLを記述する欄に
ジョブが接続するエンドポイントの完全修飾URLを指定します。
7.HTTPメソッドのプルダウンメニューから[GET]を選択し、SHOW MOREを押下します。
8.Authヘッダーのプルダウンメニューから[OIDCトークンを追加]を選択します。
9.バッチジョブサービスアカウントのメールアドレスを指定します。
10.対象にはOAuthクライアントのクライアントIDを指定します。
11.OAuthクライアントのクライアントIDはGCPコンソールから「セキュリティ」-「Identity-Aware Proxy」画面を開き、使用しているバックエンドサービスの「OAuthクライアントを編集」をクリックすることで確認できます。
最後に[作成]を押下し、ジョブの作成は完了です。
ここではGCPコンソールよりジョブの作成を行いましたが、gcloudコマンドラインツールを使用することによって、ジョブの再試行回数や再試行までの時間等、詳細まで設定することが可能です。
詳しくは以下の公式ドキュメントを参照してください。
https://cloud.google.com/sdk/gcloud/reference/scheduler/jobs/create/http
なお、GCPコンソールから「Cloud Scheduler」を開き、対象のジョブの[今すぐ実行]を押下すると、実際に作成したジョブを実行できます。
おわりに
Cloud Scheduler を使用するには App Engineアプリケーションの作成が必須なのでひと手間かかりますが、ボタン一つでジョブが実行できるGCPコンソールは、ジョブスケジューラを初めて触る方でも直感的に操作できるので非常に使いやすサービスだと言えます。ジョブスケジュールは、毎日のメールの定時配信や、定期的な業務データのエクスポートなど、日々の業務の自動化には欠かせないものです。サーバーレスなジョブスケジューリングに興味をもった方は、Cloud Schedulerの使用を検討してみてはいかがでしょうか。