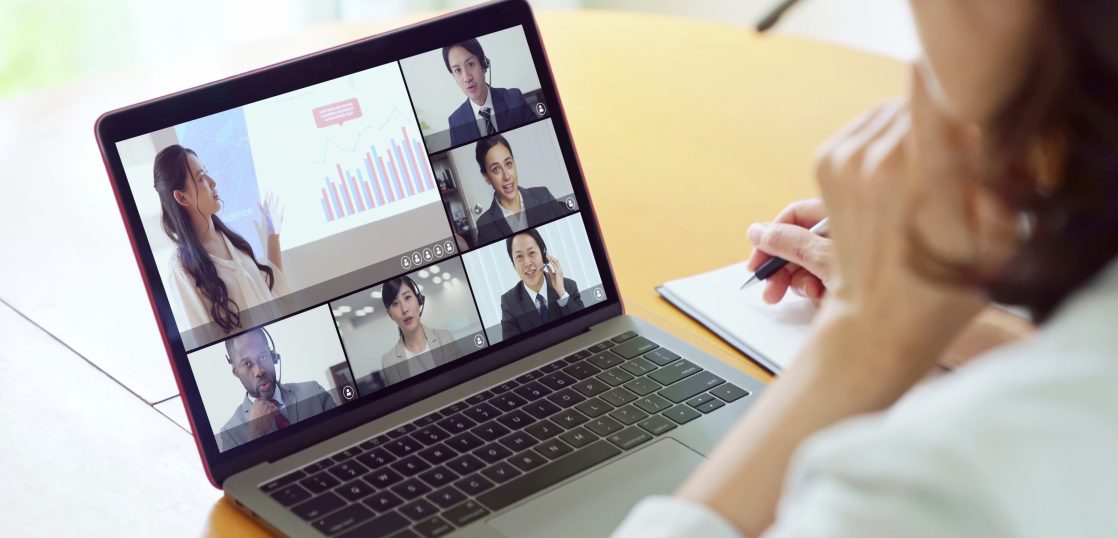昨今、多くの企業がテレワークへシフトした事によりビデオ会議の需要の高まりを受けて、 Google Meetが大きな注目を集めています。本記事では、Googleが提供するオンライン会議ツール「Google Meet」についてご紹介します。
目次
Google Meetとは?
Google MeetはGoogleが提供するオンライン会議ツールです。以前は有料のG Suite(現 Google Workspace)ユーザーのみが利用できるサービスでしたが、2020年5月からGoogleアカウントを持っている人であれば、無料で利用できるようになりました。
無料版は1対1での会議の場合、時間制限はなく時間制限を気にすることはなくビデオ会議、Web会議が可能です。Google Workspaceを利用している場合3人以上の会議でも時間制限を気にすることはなくビデオ会議、Web会議を開催できます。
Google Meetは、他のGoogleアプリとの連携が可能で、録画した会議の動画データをGoogle ドライブ上に保存する、Googleカレンダーと連携が行えます。
連携したカレンダーにビデオ会議、Web会議の日時を登録できるため、すぐにビデオ会議、Web会議を開催できます。
有料版と無料版のGoogle Meetの特徴的な違いは以下のとおりです。
| 会議機能 | Google Meet (無料版) | Google Workspace (有料版) |
| 1対1の最長会議時間 | 24 時間 | 24 時間 |
| 3人以上の最長会議時間 | 1 時間 | 24 時間 |
| 参加人数の上限 | 100 | 250 |
| 自動字幕起こし | ○ | ○ |
| 画面の共有 | ○ | ○ |
| 会議の録画 | ー | ○ |
| 電話番号での参加 | ー | ○ |
| 挙手機能 | ー | ○ |
| ブレイクアウト セッション | ー | ○ |
| ライブ配信 | ー | ○ |
更に詳しい内容がお知りになりたい方はサービスページにて確認いただけます。
Google Meet プランと料金
Google Meetの主な機能
音声通話・ビデオ通話
参加者は「音声通話」「ビデオ通話」へ参加するか選択することができます。
チャット
通話中のチャットメッセージ送信が可能です。管理者はチャットの履歴設定ができ、無効にした場合はメッセージが24時間後に消去されます。
画面共有
参加者が任意で画面共有をすることができます。
会議の録画・保存
有料G Suite Enterpriseは会議の録画・保存をすることができます。※無料版は非対応。
Google Meet の使い方
基本的な使用方法として、起動方法、画面の操作方法についてご紹介します。
ログイン・ Google Meet の起動
Googleアカウントでログインを行い、右上(赤丸)部分をクリックして、表示されるメニューから「Meet」を選択します。
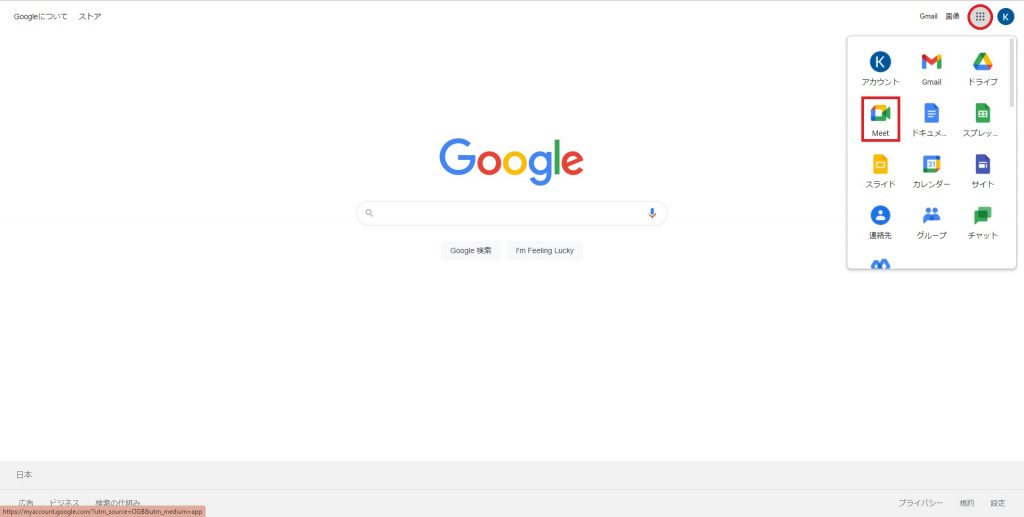
Google Meet の会議の開催方法
今すぐ会議を利用する場合(1対1の会話を行う時に利用)
今すぐにビデオ会議、Web会議を利用したい場合、「新しい会議を作成」から「会議を今すぐ開始」を選択します。筆者は1対1の会話を行いたいときなどによく利用します。
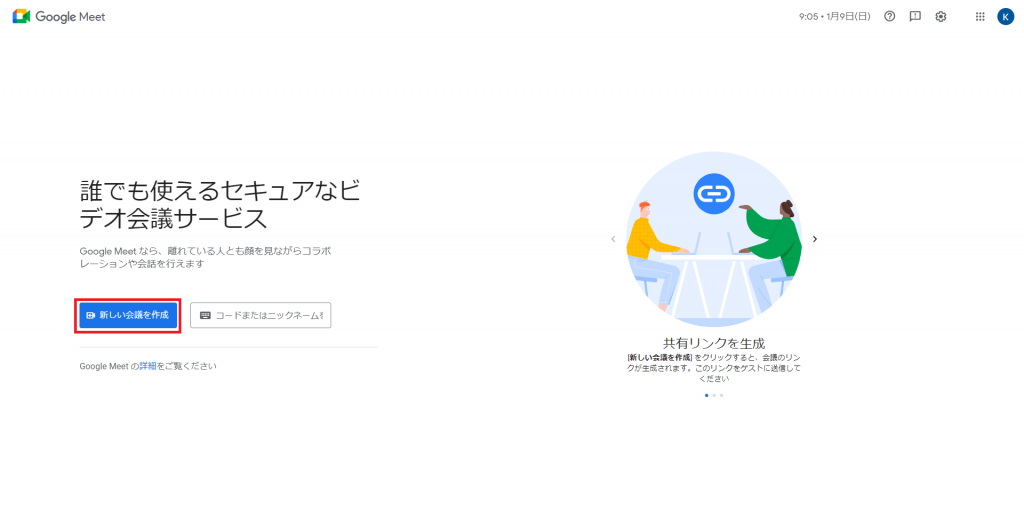
会議用の部屋を用意する場合(複数名の会議を開催する時に利用)
ビデオ会議、Web会議用の部屋をあらかじめ用意しておきたい場合は、「新しい会議を作成」から「次回以降の会議を作成」を選択します。筆者は複数名の会議を開催する場合などに利用しています。
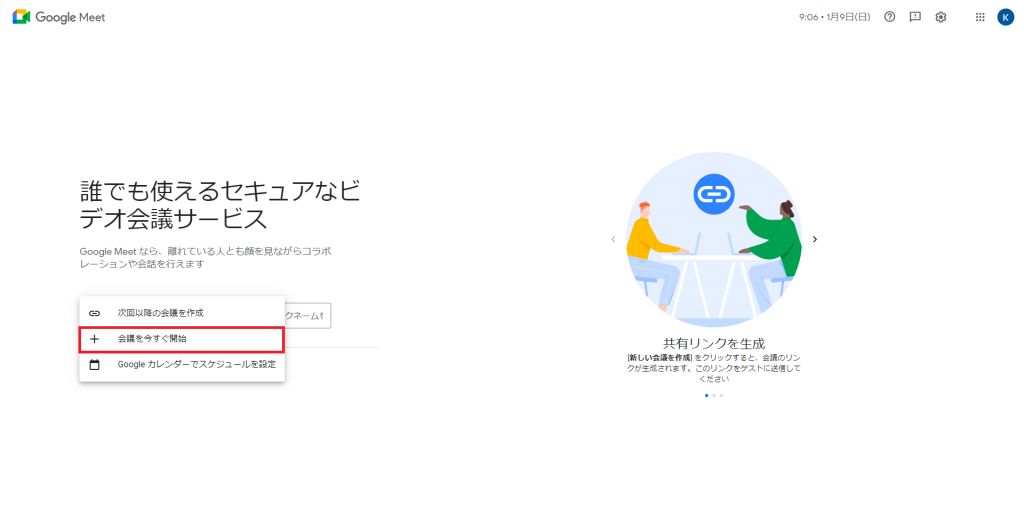
参加に必要な情報として、URL、ダイヤルイン、PIN情報が表示されるため、参加者にチャットやメールなどで連携します。
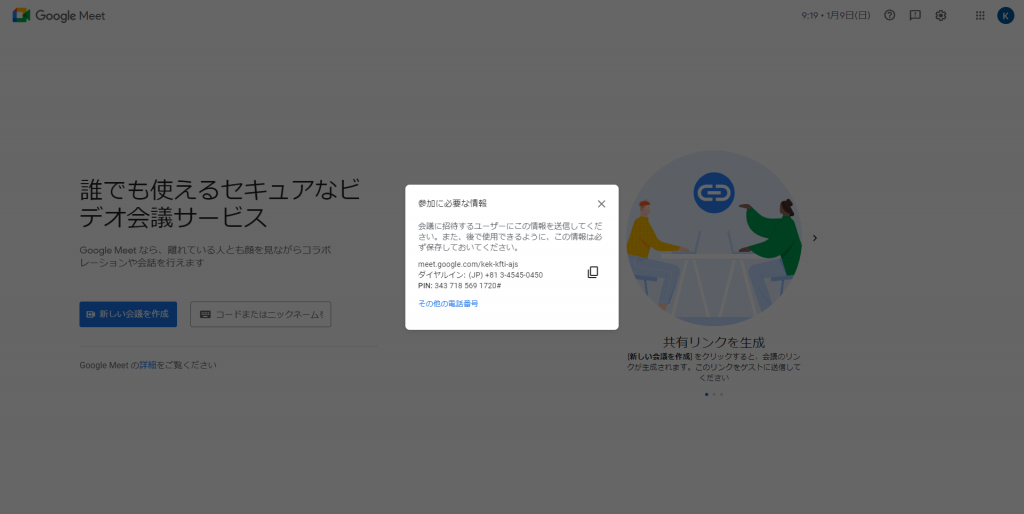
Googleカレンダーと Google Meet の会議を連携する場合
Google Workspaceをメンバー内で使用している場合、予定表はGoogleカレンダーを使用していることが多いため、予定表も共有できます。
GoogleカレンダーとMeetの会議を連携する場合は、「新しい会議を作成」から「Googleカレンダーでスケジュールを設定」を選択します。
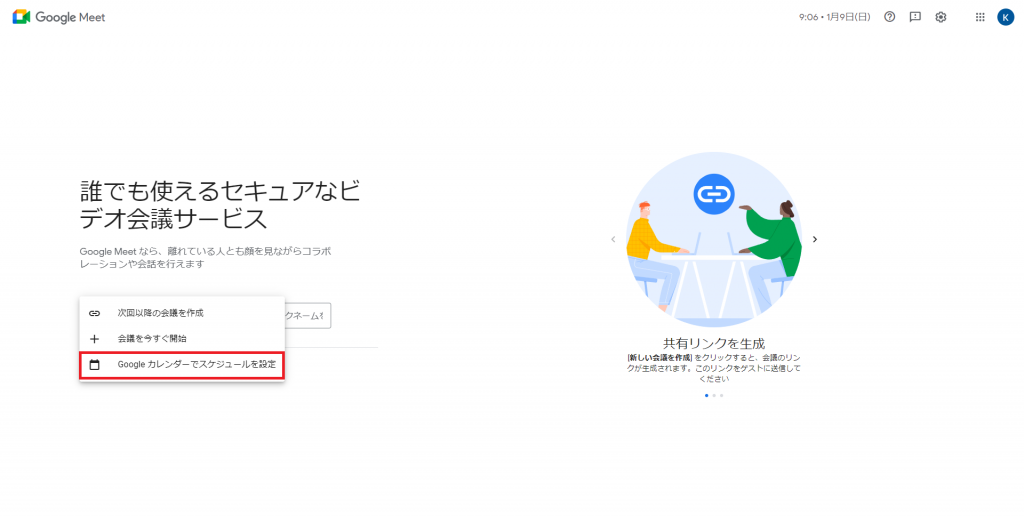
Googleカレンダー上の画面から、開催する日程を決めてカレンダーへ登録します。
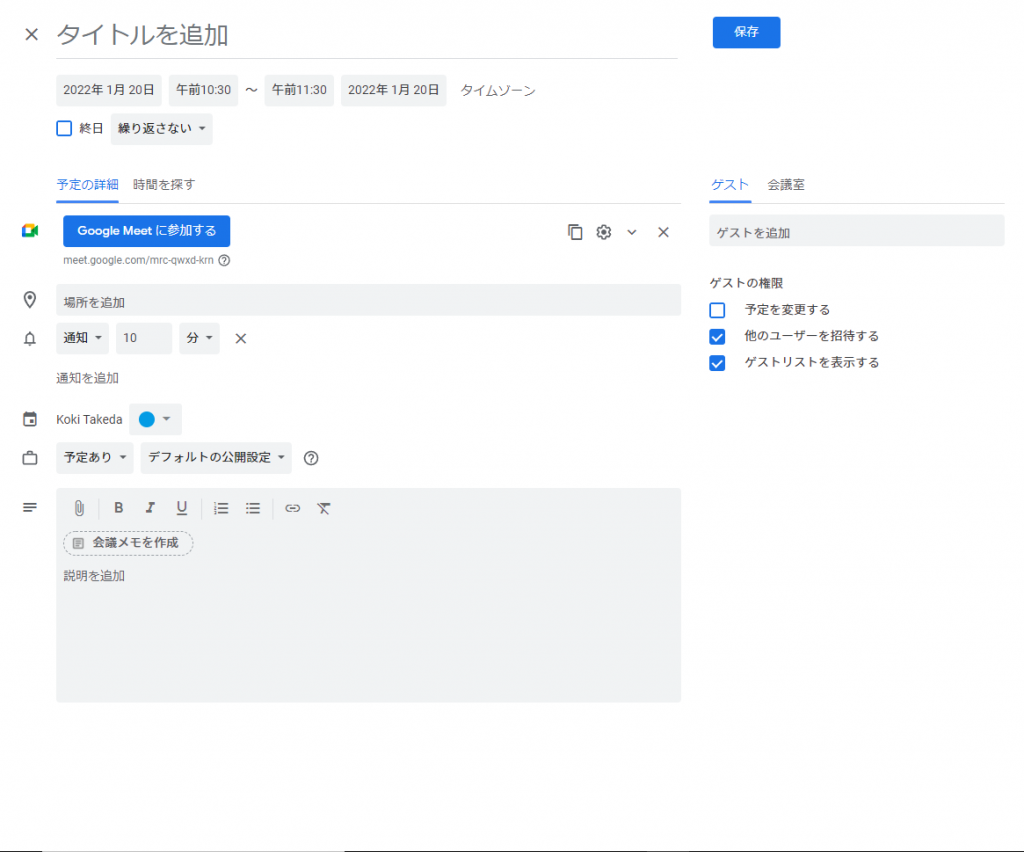
もちろん、Googleカレンダーから予定を作成し、Google Meetの会議をスケジューリングすることも可能です。
Google Meet の画面説明
Google Meetを起動すると、画面の下部に以下のようなメニューが表示されています。

①…マイクをオン/オフにする
②…カメラをオン/オフにする
③…字幕をオン/オフにする (現在、日本語には対応していません。)
④…通話相手に挙手していることを表示します
⑤…パソコン上の画面を共有します
⑥…その他機能や設定オプションを開きます
基本的な操作はこれだけですので、特に迷うことなく操作ができるかと思います。
実際に画面共有をする、チャットを使用する、録画するなどの機能は別記事にてご紹介させていただく予定です。
おわりに
Google Meetの機能の中でも基本的な部分をご紹介しました。
この他にもパソコンの画面上を共有したり、ホワイトボードを使うなどがが簡単にできます。パソコンでWeb会議を行う際にブラウザで手軽に起動できることや、他のGoogleサービスと連携できることを考慮した場合、Web会議ツールの中でも使い勝手の良いサービスになります。快適なWeb会議を行うためにも、ぜひGoogle Meetを活用してみてください。