目次
はじめに
テレワークを行う上で困ることとして、会社から貸与されたパソコンと、もともと使っている私用パソコンとで、仕事机が煩雑な状態になってしまう、ということが挙げられます。
そこで今回は、テレワークを実施するにあたって複数のパソコンを切り替えて使う方法と、それを助ける周辺機器の利用方法について紹介します。
テレワーク で複数のパソコンを切り替えて使う状況とは?
そもそも、どういう状況になるとパソコンを複数台使うことになるのでしょう。テレワークを行う場合、会社はセキュリティの観点から仕事用のパソコンを貸与し、自宅のパソコンと分けて使ってもらうことで、データや情報の流出を防ぎます。例えば筆者の場合は、自宅には会社から貸与されたノートパソコンと、特別なプロジェクト用に貸与されたノートパソコンが1台ずつ、そして自宅用のデスクトップパソコンが1台、計3台のパソコンが自宅にあります。そのため、仕事時には仕事時のパソコンを、プライベート時には私用パソコンを使い分けています。
テレワークで使うのはパソコンだけではありません。Web会議用のヘッドセットや、マウス、キーボードなどを使う方も多いでしょう。ですが、厳密に仕事用と私用を分けるのであれば、マウスやキーボードなどの周辺機器もパソコンの数だけ必要になります。複数のマウス・キーボードを使用していると、机上の場所を取り作業の邪魔になってしまったり、配線のコードが多くなって見栄えが悪くなってしまいます。マウスやキーボードを一つにまとめて良い場合いでも、複数のパソコン間で機器を接続し直すのはかなり面倒になってしまいます。こうした課題を解決するには、周辺機器をうまく活用することが重要です。
周辺機器の接続方法
周辺機器には様々なものがあります。例えば文字を入力するキーボード、音を出力するスピーカー、データを入出力する外部ストレージなどです。こうした周辺機器を使用するには、パソコンと周辺機器を接続する必要があります。使用している周辺機器を別のパソコンで使用する際に、有線ケーブルで接続する周辺機器の場合はコネクタを抜き、挿し直す必要があります。筆者の場合、テレワークでは以下のような接続方法を主に使います。
| 機器 | 接続種別 | 接続方法 |
| マウス | 有線 / 無線 | USB , Blutoothなど |
| キーボード | 有線 / 無線 | USB , Blutoothなど |
| モニター | 有線 | HDMI、Displayportなど |
| マイク | 有線 | USBなど |
今回紹介するものでは、接続する規格の種類がたくさんあるため、大きく無線での接続と有線での接続で分けた上で、パソコン間の接続を変更するための便利な機能や機器を紹介していきたいと思います。
有線での接続ケース
有線での接続とは
有線とは機器同士がケーブルでつながる有線接続のことです。有線にはUSBやHDMIなどの様々な規格のものがあり、それぞれの種類で挿し口が異なります。
接続の切り替え機能
複数のパソコンやスマートフォンと有線の周辺機器との接続は、ケーブルを繋ぎ直すことで接続を切り替えられます。よく接続を切り替える場合は、コードが絡まってしまったりすることがありますが、そこで切り替えを簡単にするのが切り替え機です。切り替え機は、スイッチ一つで複数のパソコンとの接続を切り替えられるもので、切り替え機に周辺機器と複数のパソコンを接続して使用します。これを使用すればケーブルを抜き差しすることなく接続を切り替えることができます。
接続の切り替え方法
切り替え機で接続を切り替える方法を紹介します。今回は2つのパソコンで使用するモニターを切り替えることを想定して紹介していきます。
切替器は下の写真のようにパソコンとモニターをそれぞれ接続できるようになっています。写真の製品ではどちらのパソコンに接続しているかを判断するためにLEDが点灯してわかるようになっています。

切り替えの流れを紹介します。
1.初めはモニターとパソコン1の接続がされ、パソコン1の画面がモニターに表示されています。
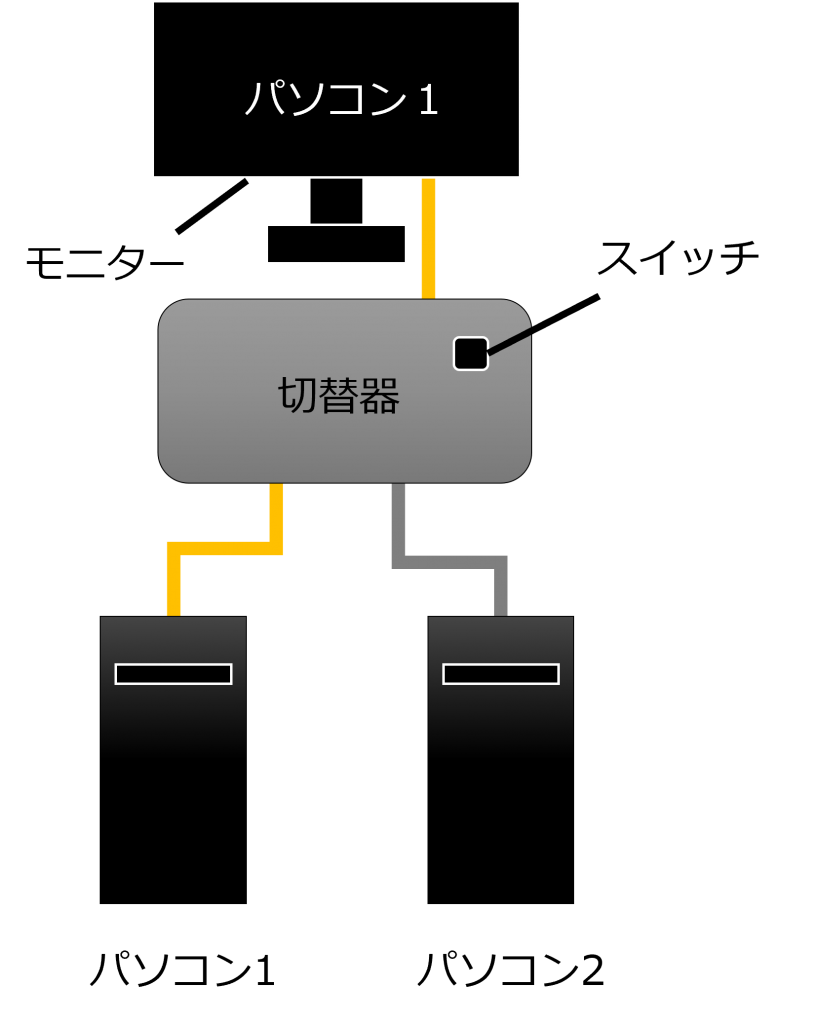
2.スイッチを押すことにより、モニターとパソコン1の接続が切り替わり、モニターとパソコン2が接続され、パソコン2の画面が表示されます。
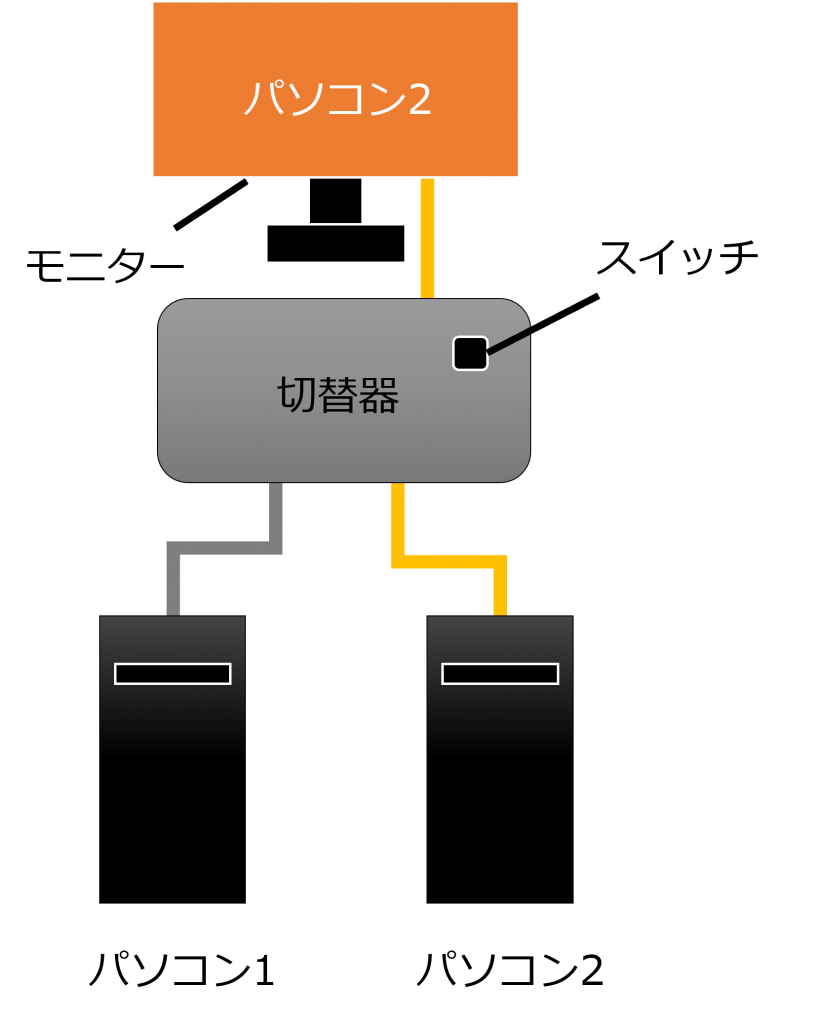
パソコン切替器は、KVM切替器、KVMスイッチなどとも呼ばれることがあります。
周辺機器を販売している会社から複数発売されています。
有線切替器の選び方
切り替え器には様々な製品があり、それぞれで異なった機能や特徴を持っています。例えば、接続できる周辺機器が複数あるもの、USBとHDMIの差し込み口があるような接続規格が一つではないもの、複数のモニターとキーボード、マウスなどを一度に切り替えられるものなどがあります。また、リモコンがある製品は、切り替え機本体を奥に隠しても切り替えることができるため、部屋の内装の邪魔になりませんし、切り替え機に手を伸ばすことなく切り替えられる便利なものです。
このような中から、ご自身のパソコン周辺の環境や、切替器に求めるものを整理した上で、購入することをおすすめめします。
有線切替器の注意点
切り替え機を選ぶ際の注意点として、電源が必要になる製品があることです。ただでさえ複数のパソコンがあるのに、コンセントの空きがない場合は切替器を使いづらくなりますので、コンセントの状況も確認しておきましょう。
また、切替器と見た目が似ているものに分配機というものがあります。これはパソコンからの出力を複数の機器に同じ信号として流すものです。複数のパソコンを切り替えることには使えないので気を付けてください。
そして、仕事と私用のパソコンで切り替え機を使用する際に関しても、セキュリティには気を配り、記憶媒体の接続などは避けるようにしてください。
無線での接続ケース
無線での接続とは
無線とは機器同士がケーブルなしでの無線接続のことです。無線で接続する際の主な規格としてBluetoothが挙げられます。Bluetoothに対応している機器はイヤホン、スピーカー、キーボード、マウスなど様々あり、コードにとらわれることなく、好きな場所に配置できるとても便利なものです。
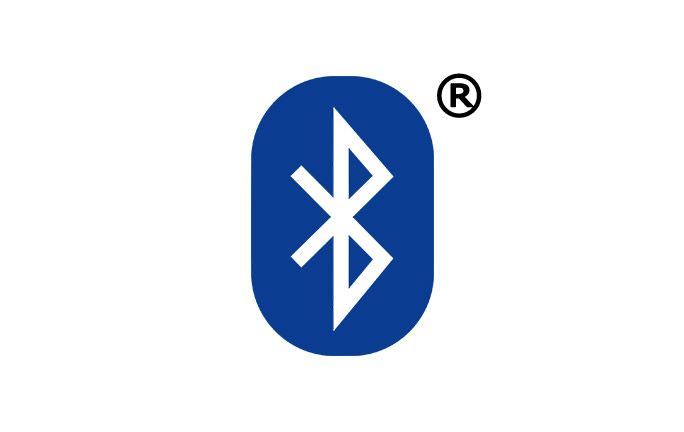
接続の仕方
Bluetooth機器を接続するには、ペアリングというものが必要となります。ペアリングとはBluetooth機器同士を相互に認証させることです。ペアリングが完了したらBluetooth機器を接続できます。切断されてもペアリング情報が消えることはなく、ペアリングなしで再度接続できます。
接続の切り替え方法
ペアリングには、マルチペアリングやマルチポイントという機能のものもあります。
マルチペアリングは、パソコンやスマートフォンなどを親機とし、その周辺機器であるマウス、キーボードなどを子機とする時、1つの子機を複数の親機に登録し、設定を記録させることが可能な機能のことです。この機能を使用すると、仕事用のパソコンと私用のパソコン両方での接続を変更する際の手間が減ります。
マルチポイントは、マルチペアリング同様、1つの子機を複数の親機に登録することができます。加えて複数の親機からの接続を自動的に切り替えることができます。例えば、片方の親機で音楽を聴いている際に、もう片方の親機で動画を見たくなったとします。そこで、動画を開いて見たときに、その動画の音声がイヤホンから流れるようになるという機能です。ただし、接続を切り替えているだけなので、あくまでもどちらかの音しか聞くことはできません。
接続の切り替え方法
マルチペアリングの機能を持つ製品の切り替え方法を紹介します。今回は2台のWindows 10のパソコンを使用して、片方に接続しているヘッドホンを、もう片方のパソコンに接続することを想定して紹介します。
1.まず初めに接続している側のパソコンの接続を切断します。
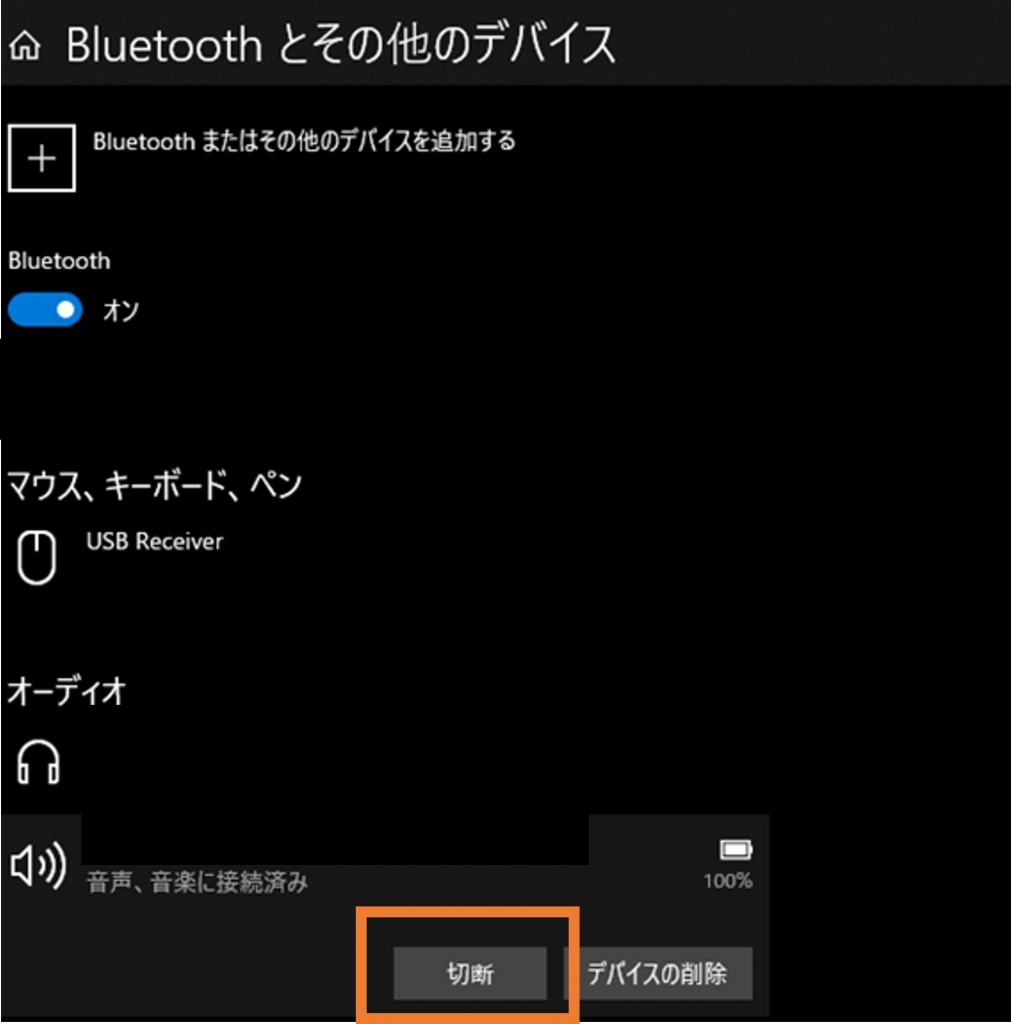
2.設定>デバイス>Bluetoothとその他のデバイスから切り替える機器を選択し、切断をクリックし切断します。
3.次に接続したい側のパソコンで接続します。
4.こちらも設定>デバイス>Bluetoothとその他のデバイスから接続したい機器をクリックし接続をクリックします。
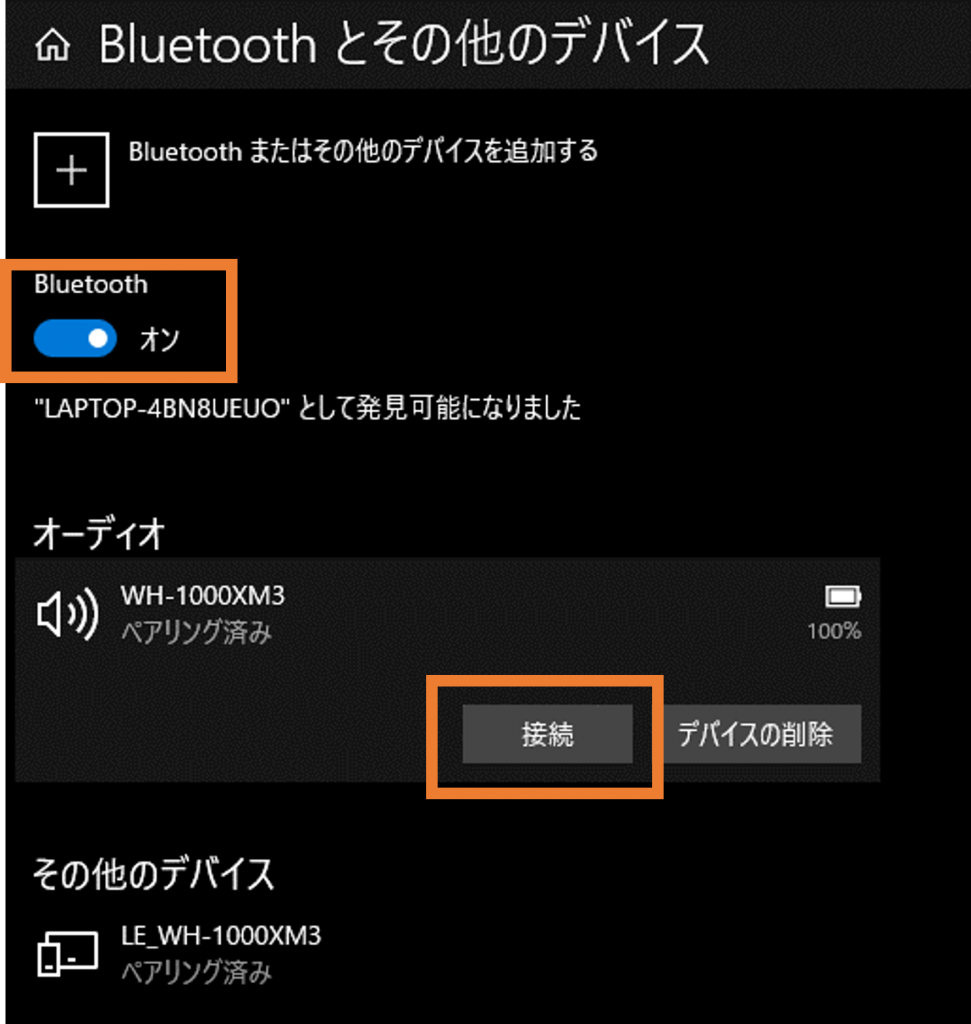
これで切り替え完了です。接続と切断の方法はものによって異なることを注意してください。
無線切替器の製品の選び方
Bluetooth製品によっては特有の切り替え機能を持ったものがあります。マルチペアリングの製品とマルチポイントの製品で機能が異なります。
マルチペアリングの製品
マルチペアリング自体は登録をするだけなので、接続を切り替える際は親機側での操作が必要となります。ただし、製品によっては周辺機器に接続を切り替える用のボタンがついているものや、画面の端にカーソルを寄せることでもう一つのパソコンに接続を切り替えることができるものもあります。こうした機能を持つ製品だと、仕事用パソコンと私用パソコンの切り替えの手間が減らすことができるのでおすすめです。
マルチポイントの製品
マルチポイントの機能上、対応している製品はあまり多くないのが実情です。イヤホン、ヘッドホンなどがマルチポイントに対応していますが、その中の切り替え機能について、製品によって異なる機能は見つかりませんでした。ただマルチポイント自体はとても便利なので、対応しているイヤホン、ヘッドホンはおすすめと言えます。
無線切替器の注意点
Bluetoothは、周辺機器とパソコン本体の両方にBluetooth機能がなければ使用できません。Bluetoothの機能がないパソコンの場合、BluetoothアダプタというUSB機器や拡張ボードを購入して接続する必要があります。
おわりに
今回はパソコンの周辺機器を切り替える方法について紹介しました。今回紹介したマルチペアリング、マルチポイント対応機器や切り替え機には多くの製品があります。それぞれ固有の機能があるので、気になった方は一度検索してみるといいでしょう。切り替え機能を使用して周辺機器を減らし、自分好みのインテリアを配置したりして、快適なPC生活を送りましょう。


