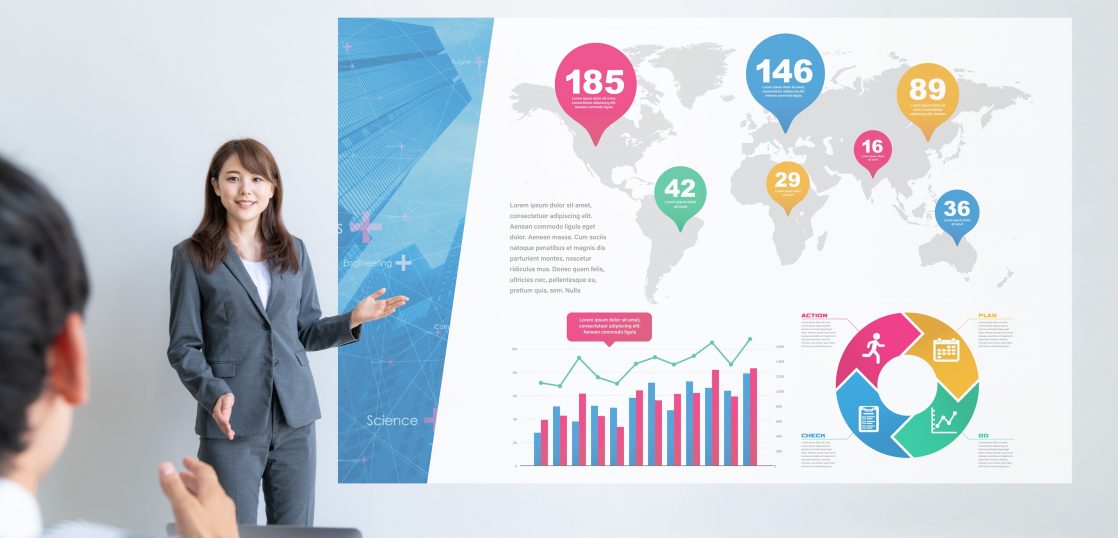目次
Googleスライド とは?
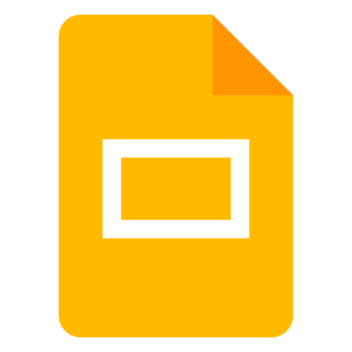
Googleスライドとは、Google社から提供されているGoogle Workspaceに含まれるプレゼンテーション作成ウェブアプリケーションです。Googleアカウントさえあれば誰でも無料で利用することができ、複数のユーザーと同時閲覧、編集などが可能なソフトウェアです。Office製品の代名詞と言えるMicrosoft社のPowerPointと互換性があるため、PowerPointを使ったことのある方であればとても使いやすいことが魅力です。
Googleスライドの強みは?
Microsoft PowerPointとの互換性
これまでご紹介したGoogle Workspaceと同様の強みとなりますが、互換性は大事です。いくらブラウザひとつで完結する手軽さがあっても、取引先や他社とのやり取りに困るようでは仕事になりません。ポピュラーなプレゼンテーションソフトであるMicrosoft PowerPointとの互換性が担保されている点は利便性に直結していると言えます。
インストール不要、オンラインツールならではの手軽さと共有のしやすさ
Googleスライドは、PowerPointと違い、アプリケーションをインストールせずとも、Googleアカウントさえあればブラウザ一つで文書の作成・編集ができる点が大きな強みです。
また、マルチデバイスに対応しているため、ご自宅やオフィスで作成したものを、電車の中など外出先で、しかもスマホで閲覧、修正できてしまいます。オンラインを前提にしていることから、メールアドレスさえあれば、閲覧のみ、閲覧と修正両方といった具合で、権限を付けて共有することもできます。
人手に頼らない自動保存機能と自動バージョン管理機能
他のGoogle Workspaceのアプリケーションと同様ですが、実態がクラウドストレージ上に存在するため、自動的に保存され、バージョン管理までやってくれるので、人手による管理が不要という強みがあります。
そのため、うっかりミスをしてしまった際にも、自動でバージョン管理されているものから戻したいものを選び、いつでも復元ができます。まさにオンラインツールならではの強みと言えるでしょう。
Googleスライド の基本的な使い方
ここからはGoogleスライドの基本的な使い方について説明していきます。
新しいスライドの作成
Googleホームページの右上(赤丸)部分をクリックし、スライドを選択
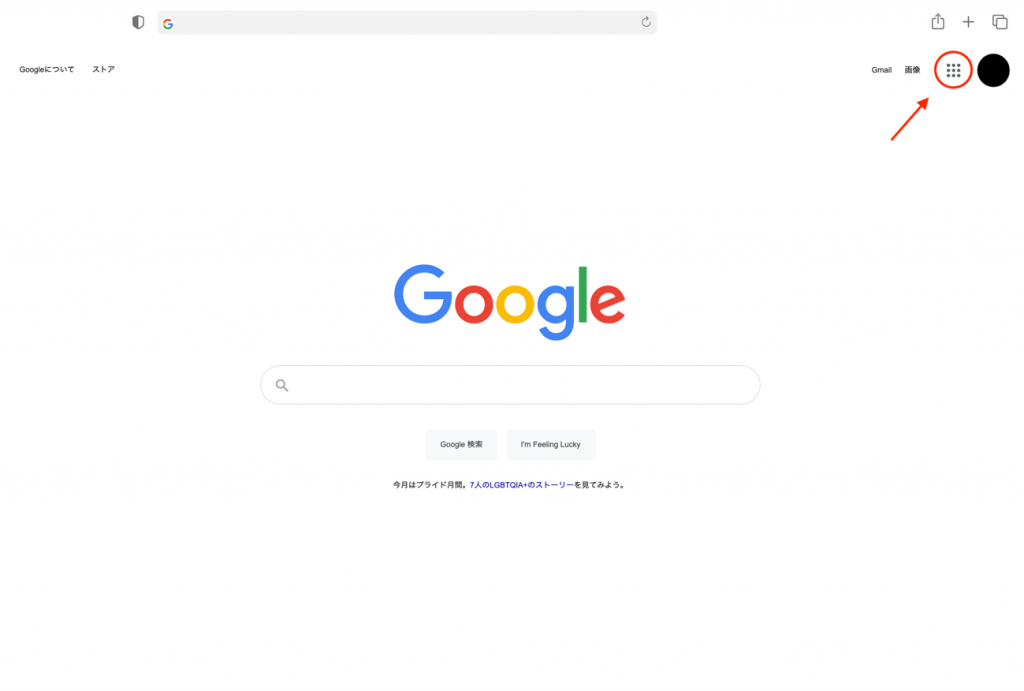
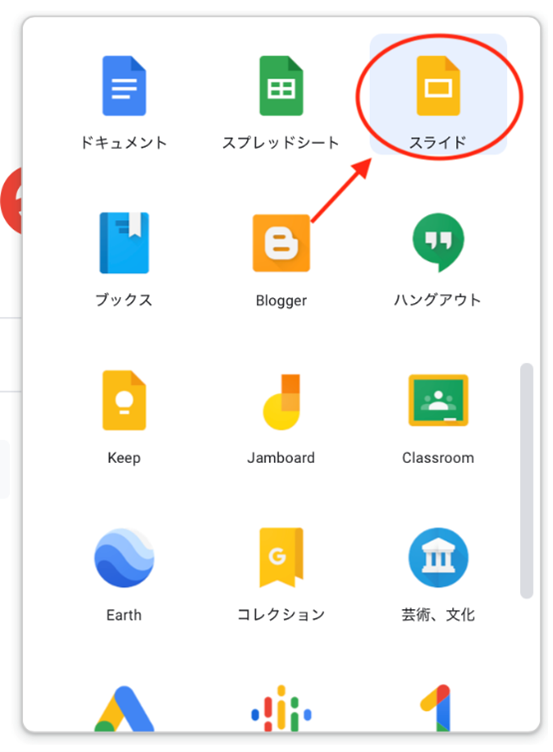
「新しいプレゼンテーションを作成」から作成したい任意のフォーマットを選択(ここでは例として「空白」を選択)
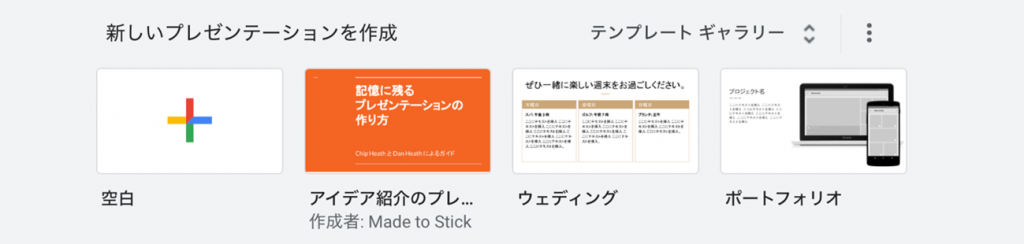
左上、「無題のプレゼンテーション」をクリックし任意のファイル名を入力して編集開始
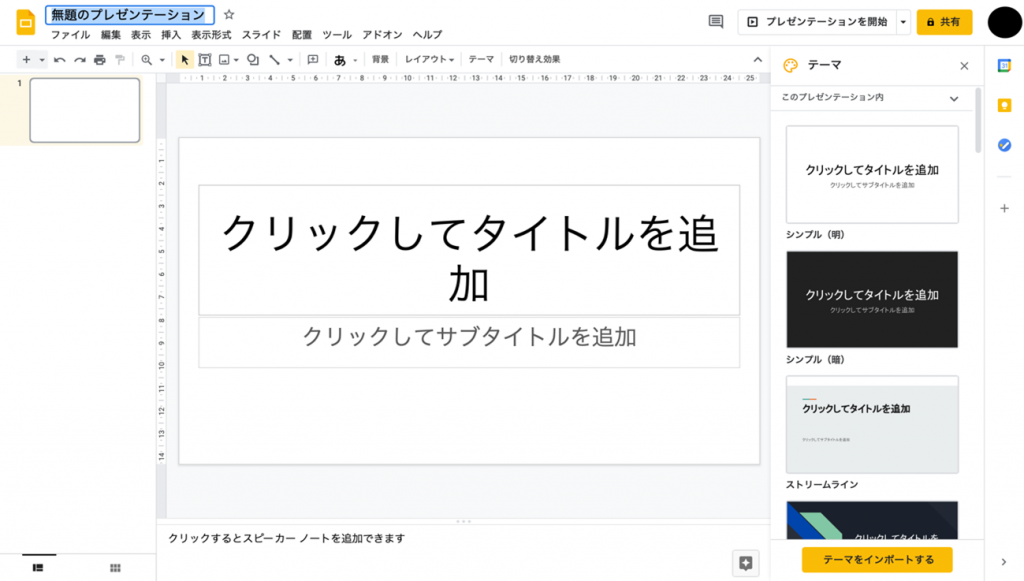
以上で新しいプレゼンテーション作成が完了です。あとはMicrosoft PowerPointでお馴染みの要領で資料を作成していくだけです。もちろん、右側におすすめされているテーマを選び、お好みのスタイルに変更することも可能です。
テキストの編集
まず、フォントの変更は、変更したい文字を選択してから、画面上部のフォント名が表示されているボックスを選びましょう。
デフォルトで用意されているフォントは11種類ですが、「その他のフォント」からはGoogleフォントを選択できます。GoogleフォントとはGoogleが提供しているWebフォントで、1000種類以上のフォントを無料で使用が可能です。
次に、文字の大きさを変えてみましょう。フォントボックスの右横にある数字を変更します。直接数字を変更してもよいですし、「-」を押せば小さく、「+」を押せば大きくなります。
文字の装飾はフォントサイズの右横にある「B」「I」「U」を使いましょう。「B」を使うと太字に、「I」は斜体に、「U」は下線が引かれます。
最後に文字の色です。文字飾りの右横にある「A」と筆アイコンで変更します。「A」は文字色の変更、筆型のアイコンは文字背景の塗りつぶしです。
スライドの編集
次にスライドの追加や削除、並び替えについて説明します。
スライドを追加するには、画面左上の「+」をクリックします。Ctrl+Mでも追加可能です。「+」右の「▼」を押すと複数のレイアウトのなかから好きなものを選べます。
スライドを削除するには、削除したいスライドをクリックして、右クリックから「削除」を選びます。削除したいスライドを選んだあとで、Deleteキーを押しても削除可能です。
スライドを複数選びたいときは、ShiftキーやCtrlキーを使って選ぶとよいでしょう。Shiftキーの場合は、連続した範囲を一気に選択でき、Ctrlキーの場合は一つずつ選択できます。
スライドの並び替えは、並び替えたいスライドをクリックして、そのまま移動させたい場所へドラッグします。並び替えも複数スライドを選択して同時に行なうことも可能です。
作成したプレゼンテーションの共同編集
Googleスライドには、上述の通り、作成したファイルを任意のユーザーと、容易に共同で閲覧・編集できる強みがあります。その方法は以下の通りです。
Googleスライドの画面にて画面右側に表示される「共有」をクリック
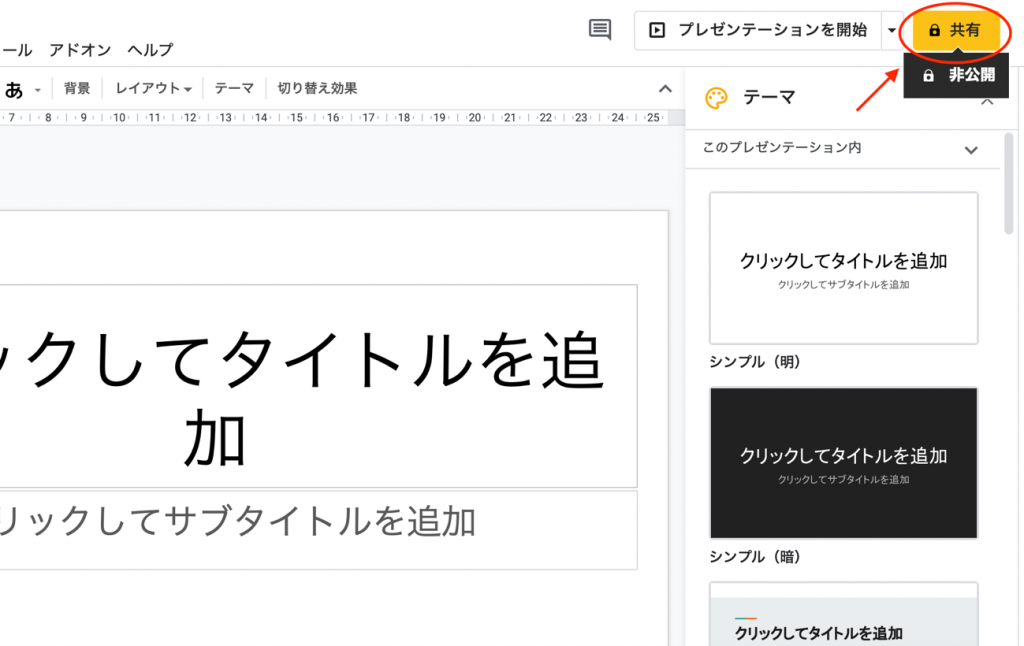
「ユーザーやグループと共有」のウィンドウが表示されたら、中央の「ユーザーやグループの追加」を選択し、共有したいユーザー名やメールアドレスを入力した上で、完了を押して共有
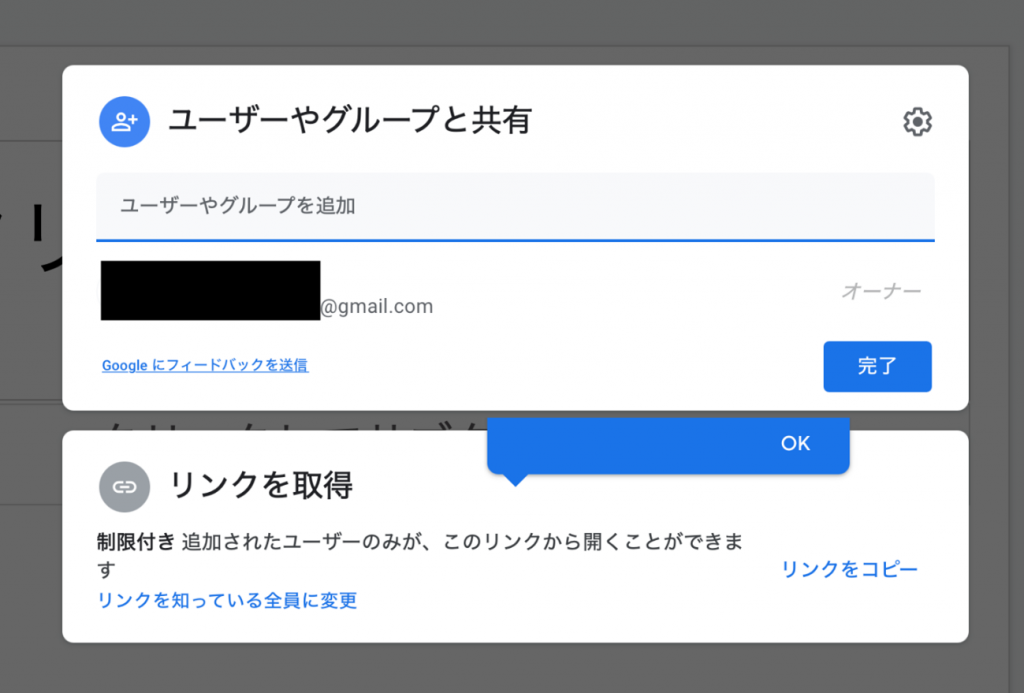
Googleスライド で作成したファイルを別の形式で保存
「Googleスライドの強み」の項でも触れましたが、GoogleスライドはMicrosoft PowerPointと互換性があり、PowerPointのファイル形式で保存することができます。他にも良く使われるPDF形式、スライド単位にはなってしまうものの、画像ファイル(JPEG、PNG)としても保存することが可能です。
Googleスライドのトップ画面の「ファイル」メニューから「ダウンロード」をクリックし、任意のファイル形式を選択
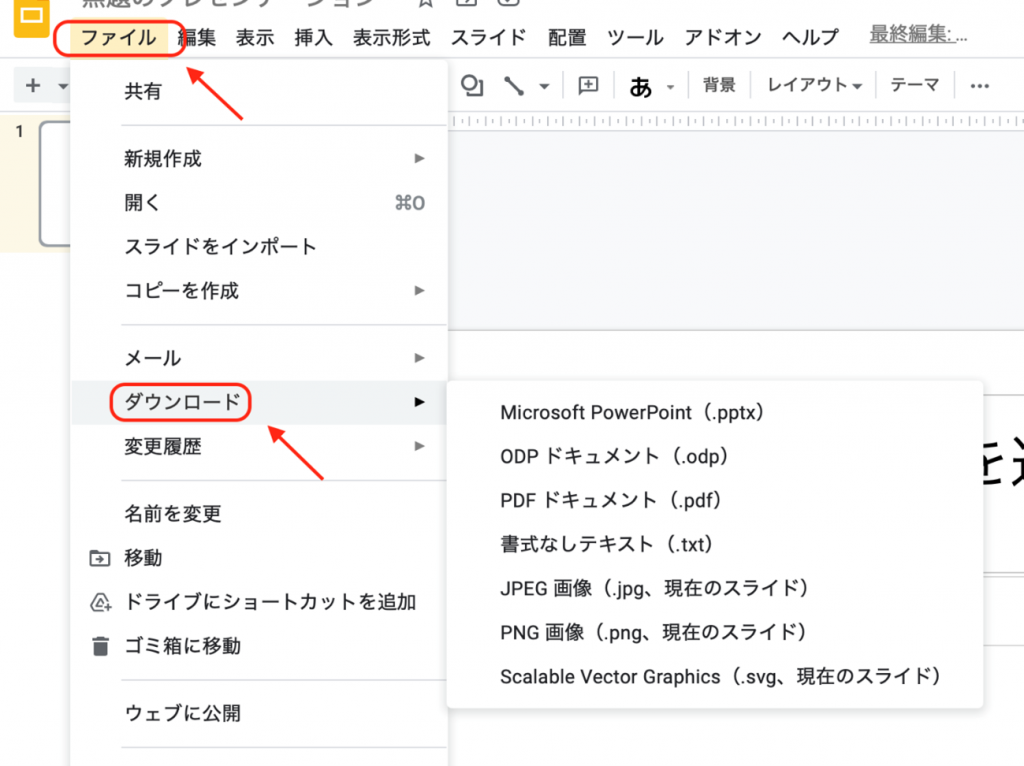
Googleスライド の高度な使い方
Googleスライドの基本的な使用方法について紹介しましたが、他にも様々な使い方が可能です。一部ですが、少しマニアックな使い方についてもお伝えします。
外部アプリのアドオン
他のGoogle Workspaceのアプリケーションと同様、スライドにも役立つアドオンが沢山あります。例えばGoogle社のアプリケーションであるGoogleフォトから画像を挿入できるアドオンや、図形やその他の素材など、デフォルトで用意されていないオブジェクトを使えるようになるアドオンなど、用途に合わせて様々な便利な機能を拡張することができます。
Googleスライドのホーム画面のメニューから「アドオン」→「アドオンを取得」をクリック
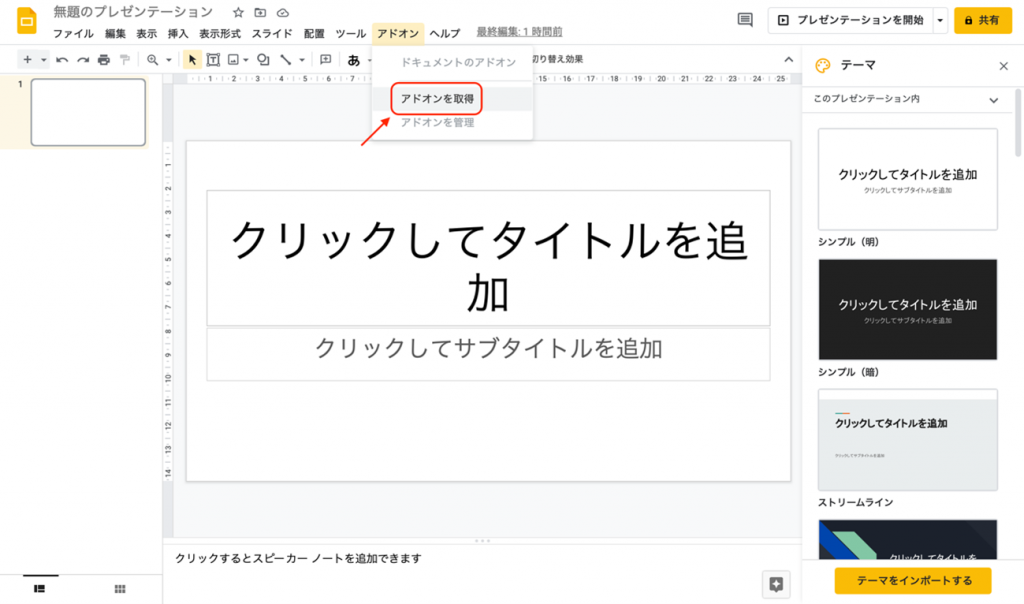
必要なアドオンを選択してインストール
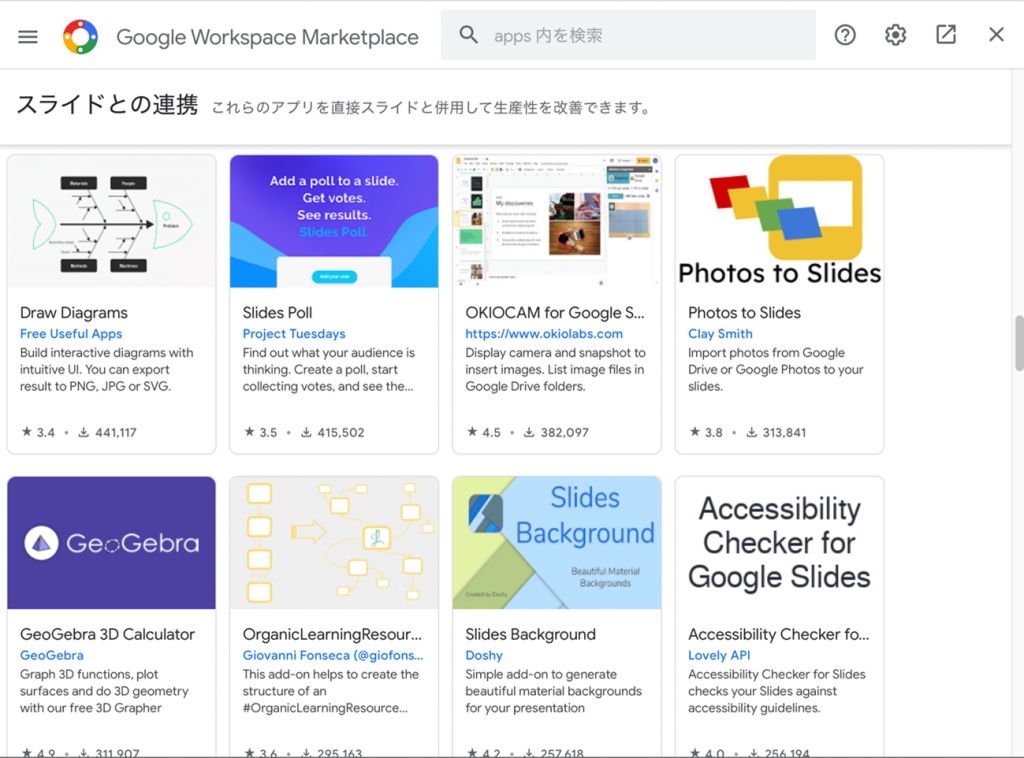
スマートフォンからGoogleスライドを利用
Googleスライドはスマホやタブレットからでも利用できます。ただし、パソコンのようにブラウザからの利用はできず、公式アプリをダウンロードする必要があります。
Google スライド Google Play アプリ
Googleスライド App Store
スマホからの利用は、画面が小さいため詳細な編集には向いていません。出先から既存スライドを閲覧したり修正したりするのがおもな用途になるでしょう。キーボード付きのタブレットであれば、詳細部分の編集も十分可能です。
音声付きのスライドを作る
Googleスライドでは、音声を挿入して音声付きのスライドを作れます。ただし、パソコン内の音声ファイルは直接挿入できず、いったんGoogleドライブにアップロードしなければなりません。また、ファイル形式はmp3またはwavに限られます。
音声ファイルの挿入方法は、「挿入」タブから「音声」を選択して行ないます。
挿入されると、スライドの左下にスピーカー型のアイコンが表示されます。クリックすると音声を再生できます。
スピーカーノートの追加
スピーカーノートとは、プレゼンテーションで話す内容などを、スライドごとにメモできる機能です。スピーカーノートを追加するには、画面下部の「クリックするとスピーカーノートを追加できます」とあるボックスに直接文字を打ち込みましょう。
プレゼンテーションの際にスピーカーノートを表示させるには、右上の「スライドショー」の右側にある「▼」をクリックして、「プレゼンター表示」を選びます。
Zoomなどで画面共有をする場合は、デフォルトの状態だとプレゼンター表示のウィンドウが共有されます。プレゼンター表示のウィンドウは画面共有しないように気を付けましょう。
多種多様なショートカットキーを活用した時短テクニック
Googleスライドには、Microsoft PowerPoint同様、数多くのショートカットキーが用意されています。多くの場合がMicrosoftのそれと同じ操作で実行できますが、ブラウザで動くWebアプリケーションということもあり、ブラウザを操作するショートカットキーと重ならないよう設定されている箇所もあるため、注意が必要です。
一部、代表的なショートカットをご紹介します。
一般的な操作
| 新しいスライド | Ctrl+M |
| スライドのコピーを作成 | Ctrl+D |
| 元に戻す | Ctrl+Z |
| やり直す | Ctrl+Y Ctrl+Shift+Z |
| コピー | Ctrl+C |
| 切り取り | Ctrl+X |
| 貼り付け | Ctrl+V |
| 選択したテキストまたは図形の書式をコピー | Ctrl+Alt+C |
| 選択したテキストまたは図形の書式を貼り付け | Ctrl+Alt+V |
| リンクを挿入、編集 | Ctrl+K |
| リンクを開く | Alt+Enter |
| 削除 | Del |
| すべて選択 | Ctrl+A |
| 選択を解除 | Ctrl+Shift+A |
| 検索 | Ctrl+F |
| 検索と置換 | Ctrl+H |
| もう一度検索 | Ctrl+G |
| 前へ | Ctrl+Shift+G |
| 開く… | Ctrl+O |
| 印刷 | Ctrl+P |
| 保存 すべての変更は自動的にドライブに保存されます | Ctrl+S |
テキストの書式を扱う操作
| 太字 | Ctrl+B |
| 斜体 | Ctrl+I |
| 下線 | Ctrl+U |
| 下付き文字 | Ctrl+, |
| 上付き文字 | Ctrl+. |
| 取り消し線 | Alt+Shift+5 |
| 書式をクリア | Ctrl+\ Ctrl+Space |
| フォントサイズを拡大 | Ctrl+Shift+> |
| フォントサイズを縮小 | Ctrl+Shift+< |
| 左揃え | Ctrl+Shift+L |
| 右揃え | Ctrl+Shift+R |
| 中央揃え | Ctrl+Shift+E |
| 両端揃え | Ctrl+Shift+J |
| 段落を下に移動 | Alt+Shift+↓ |
| 段落を上に移動 | Alt+Shift+↑ |
| インデント増 | Ctrl+] |
| インデント減 | Ctrl+[ |
| 箇条書き | Ctrl+Shift+8 |
スライドショー(発表時)に使える操作
| プレゼンテーションを停止 | Esc |
| 次へ | → |
| 前へ | ← |
| 特定のスライドに移動(7 を押してから Enter キーを押すと、7 枚目のスライドに移動) | 数字キーを押してから Enter キー |
| 先頭のスライド | Home |
| 最後のスライド | End |
| スピーカー ノートを開く | S |
| ユーザーツールを開く | A |
| レーザー ポインタの切り替え | l |
| 印刷 | Ctrl+P |
| 字幕の切り替え(英語のみ) | Ctrl+Shift+C |
| 全画面表示の切り替え | F11 |
| 全面黒のスライドを表示 | B または . |
| 全面黒のスライドからプレゼンテーションに戻る | どれかキーを押す |
| 全面白のスライドを表示 | W または , |
| 全面白のスライドからプレゼンテーションに戻る | どれかキーを押してください |
一例としてご紹介させて頂きましたが、この他にもGoogleスライドには様々なショートカットキーが存在します。使用できる全てのショートカットキーについては、以下をご覧ください
Googleスライドのキーボードショートカット
おすすめテンプレート集5選
Googleスライドのデザインやレイアウトを最初から考えるのは大変なため、目的に合ったテンプレートを利用したいところです。ここでは、おすすめのテンプレート集をいくつか紹介します。
Googleスライド テンプレートギャラリー
Googleスライド テンプレートギャラリーは、Googleスライドに最初から用意されているテンプレート集です。数は限られていますが無料で使えるため、まずはここで目的に合ったテンプレートを探してみるのがおすすめです。
テンプレートパーク
テンプレートパークは、日本語で運営されているサイトで、水引や鯉のぼりなど日本人向けのテンプレートが多く用意されており、無料でダウンロードできます。
テンプレートパーク
SlideModel.com
SlideModelはステークホルダーマッピングやワークフロー図などビジネス向けのテンプレートが多く用意されています。有料ですが、ビジネス向けのテンプレートを探しているときには頼りになるでしょう。
SlideModel.com
SmileTemplates
SmileTemplatesには10万点以上のテンプレートが用意されています。有料のテンプレートが多くありますが、一部は無料です。多種多様なテンプレートを求めている方におすすめです。
SmileTemplates
GraphicRiver
GraphicRiverには2000種類以上のテンプレートが用意されています。「modern」「business」などのタグや価格などの条件からテンプレートを絞り込めるため、自分に合ったものを検索しやすいでしょう。
GraphicRiver
おわりに
今回ご紹介したように、Googleスライドは、Microsoft PowerPointとは一味違ったオンラインツールならではの強みを持っています。
テレワークが進み、チームメンバーと実際に顔を突き合わせて仕事をする機会が減りつつある時代だからこそ、みんなで共有し、閲覧・編集できるオンラインツールの活用を推進すべきとも言えます。この記事がみなさんの職場やコミュニティーにおけるワークスタイル変革の一助となることを願っております。