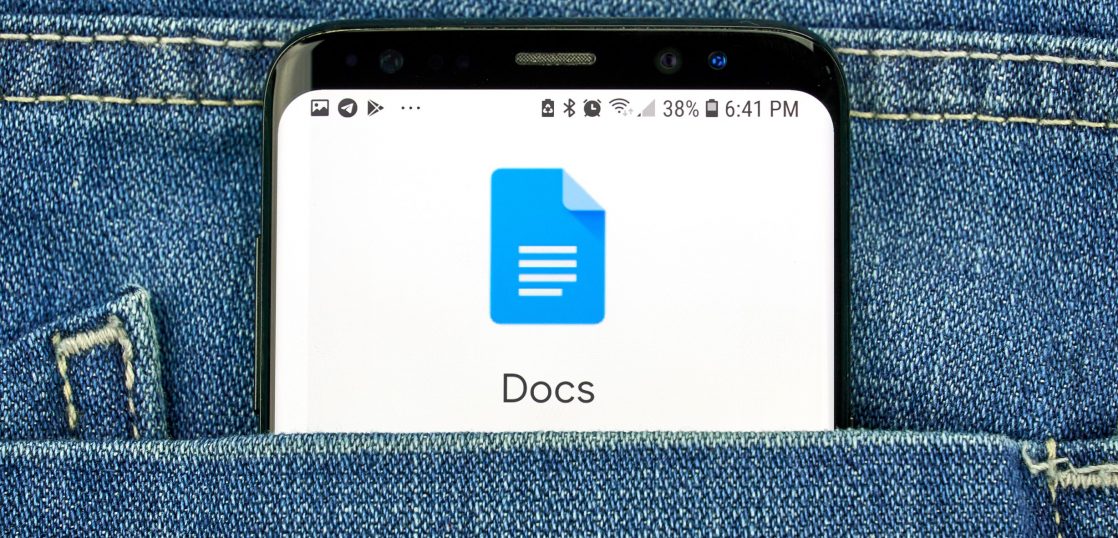目次
はじめに
仕事の中で、長めの文章を書いたり契約書類などの正式な文書を扱ったりする方にとって文書作成と言えば、Microsoft社のWordを真っ先に思い浮かべる方も多いでしょう。筆者もその一人で、基本的にはWordを用いて文書を作成することが多いですが、Google Workspaceに統合され、ウェブ上で手軽にWordのような文書が作成できる「Googleドキュメント」を使う場面がだんだんと増えてきました。今回は、そのGoogleドキュメントの強みと使い方についてご説明します。
Googleドキュメントとは?
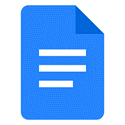
Googleドキュメントとは、Google社から提供されているGoogle Workspaceに含まれるドキュメント作成ウェブアプリケーションで、Googleアカウントさえあれば誰でも無料で利用でき、複数のユーザと同時閲覧、編集なども可能なソフトウェアです。
Office製品の代名詞と言えるMicrosoft社のWordと互換性があるため、Wordを使ったことのある方であれば、すぐにでも使いやすいのが魅力と言えます。
Googleドキュメント の強みは?
Microsoft Wordとの互換性
自社内で文書を作成し、共有するのであれば互換性を気にしなくても特段問題ないですが、取引先や外部の方とやり取りをするとき、互換性のないソフトウェアだと、物理的に閲覧できなくなってしまう可能性があります。その点Googleドキュメントは、多くの組織で使われるMicrosoft Wordとの互換性を担保しているので、とても使いやすいです。
インストール不要、オンラインツールならではの手軽さと共有のしやすさ
Googleドキュメントは、アプリケーションをインストールせずとも、アカウントさえあればブラウザ一つで文書の作成・編集ができる点が大きな強みです。オンラインツールであるため、パソコンはもちろん、スマートフォンやタブレットなどからでも手軽にアクセス可能ですし、Wordでは難しかった複数人での同時閲覧、編集が可能なのも重要なポイントと言えるでしょう。
自動保存機能と自動バージョン管理機能
従来のドキュメント作成ソフトウェアでは、人の手でファイルごとにバージョンを管理し、バックアップしていたものが、Google ドキュメントでは、クラウド上のストレージに自動的に保存され、バージョン管理まで行われるため、人手による管理が不要となります。
そのため、うっかりミスをしてしまった際にも、自動的にバージョン管理されているものから戻したいものを選び、いつでも復元できるのは、まさにオンラインツールならではの強みでしょう。
Googleドキュメント の基本的な使い方
ここからはGoogleドキュメントの基本的な使い方を、Microsoft Wordと比較しながら解説していきます。
Googleドキュメント で使えるファイル形式
上述の通り、GoogleドキュメントはMicrosoft Wordと互換性があるため、通常のWord形式である拡張子が「.docx(doc)」のファイルをGoogleドキュメントとしてブラウザから直接開き、編集することが可能です。
例えば途中まで個人でWordを用いて作成したファイルを、途中から複数人でGoogleドキュメントを使用して編集することが可能になります。さらに、Googleドキュメントの形式で作成したファイルを、Wordの形式(docx、doc)やPDFといった別の形式で保存(ダウンロード)することも可能です。
WordファイルをGoogleドキュメントとして開く方法
①Googleドライブに、任意のWordファイルをアップロードする。
②アップロードしたファイルを右クリックし、「アプリで開く」から「Googleドキュメント」を選択する。
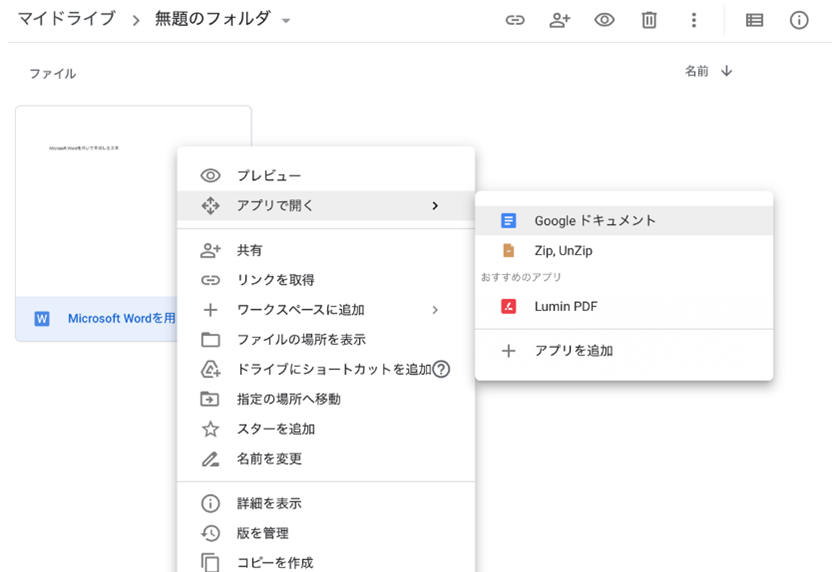
Googleドキュメントで作成したファイルを、別のファイル形式で保存(ダウンロード)する方法
①Googleドキュメントを開き、「ファイル」から「ダウンロード」を選択する。
②ダウンロードしたいファイル形式を選択してダウンロードする。
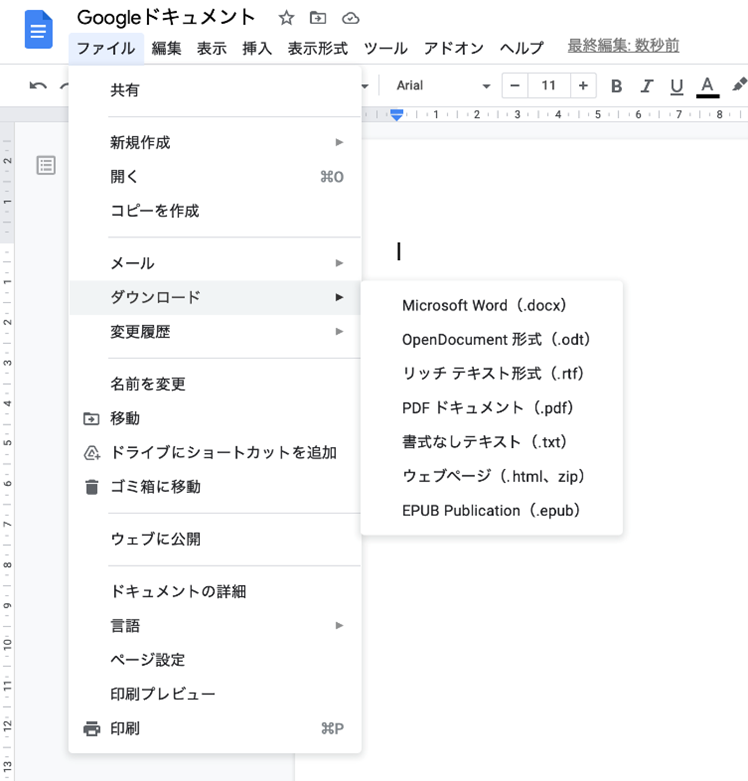
ユーザーインターフェース
GoogleドキュメントとWordは互換性がありますが、インターフェースに多少の違いは存在します。ドキュメントの新規作成画面でその違いを見ていこうと思います。
- Googleドキュメント
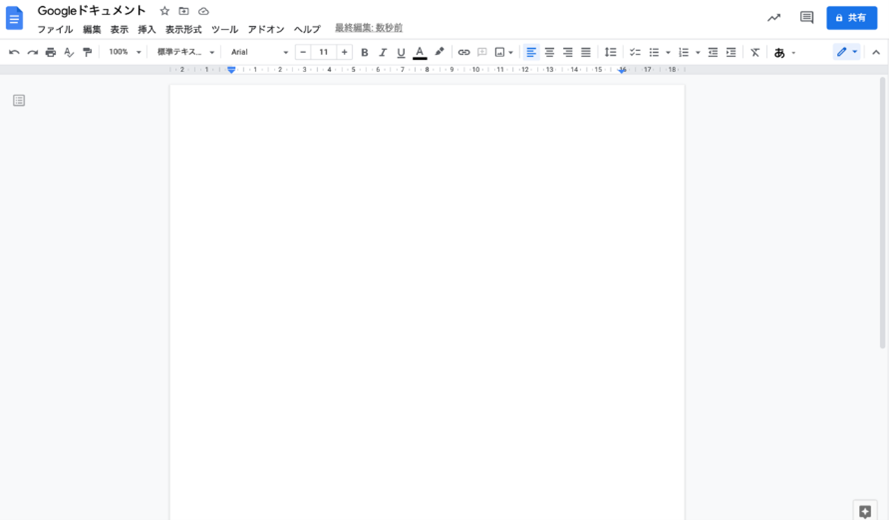
画面上にメニューバーがあり、「ファイル」より作成、コピー、開くなどの作業、「編集」から検索、置換、「表示」より印刷レイアウトやルーラー、「ツール」から文字カウントなど様々な操作が行えます。
- Microsoft Word
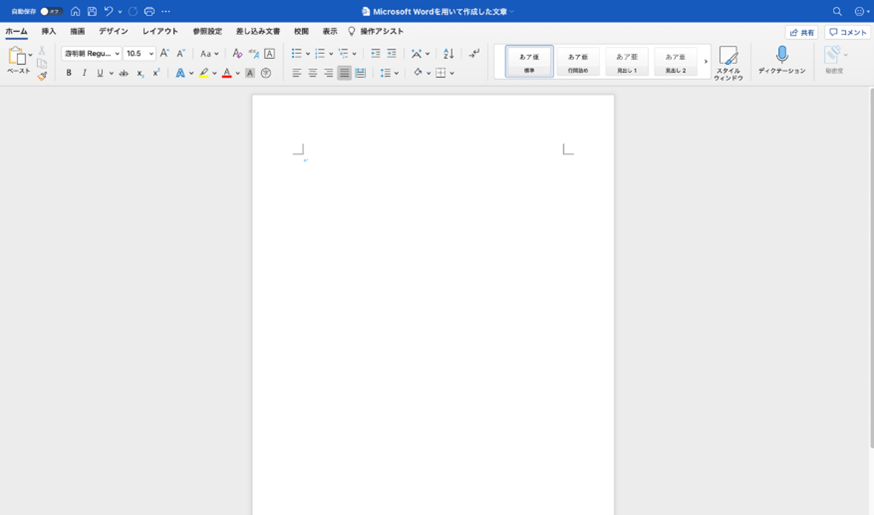
基本的なインターフェース、テキストの入力・編集方法などは同じです。「ホーム」でGoogleドキュメントのメニュー(フォントや文字サイズなど)が選択できて、「挿入」より画像や図形を入れることが可能です。
大きな違いとしてはMicrosoft Wordはメニューが多く、リボンメニューでまとめられているところでしょうか。
Googleドキュメントの便利な使い方
多少のインターフェースの違いはあるものの、使い慣れているメニュー操作で多くの作業ができるようになっているので非常に親しみやすい面がありますが、オンラインそしてGoogleならではの嬉しい機能もあります。
音声入力(音声文字起こし)機能
音声を文字起こしするには、人力で音声を聞きながらキーボードを使ってタイピングすることが一般的ですが、Googleドキュメントにはマイクで聞き取った音声を文字起こししてくれる機能が備わっています。PCからはもちろん、iOSやAndroidのスマートフォンを用いても音声入力が可能なため、例えば議事録を取りたい時や、インタビューを文字起こししたい時などに非常に便利です。
日本語の文字起こしに関して、精度的に完ぺきとは言えないのが実情ですが、それでも音声認識に強みを持つGoogleだけあって、一定のクオリティで文字起こしをしてくれます。試しに文字起こし機能を使ってみてはいかがでしょうか。
複数人での共有と同時閲覧、修正機能
Googleドキュメントは、他のGoogle Workspaceのアプリケーションと同じく、ブラウザ一つあれば複数人と同じドキュメントを閲覧・編集することができます。
やり方も他のGoogle Workspaceの操作と同じで、右上の「共有」から、追加したい人を選び、権限(閲覧のみ、編集も可)を設定するだけで済みます。オンラインツールならではの機能で非常に便利です。
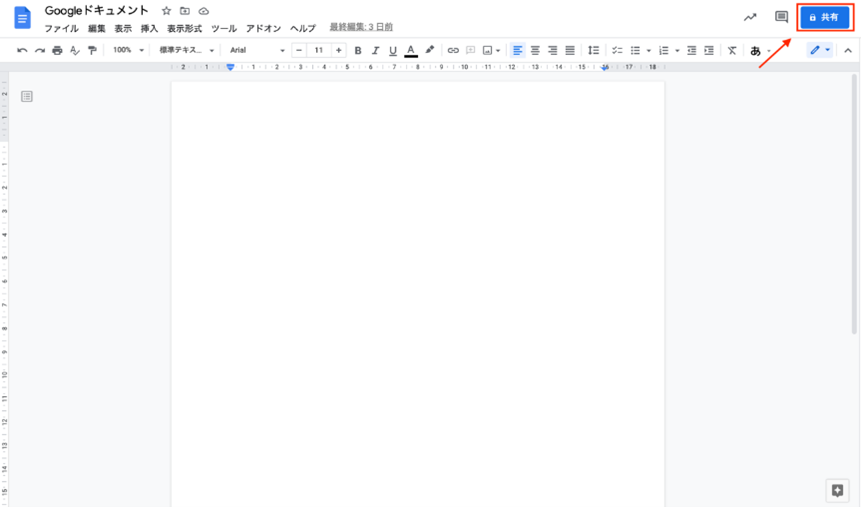
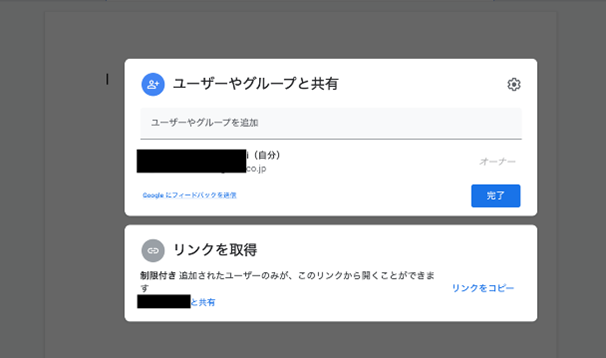
簡単な文章チェック機能
Googleドキュメントには、作成した文章にミスがないかを確認する機能があります。もちろん文章の内容に関わる部分は人の手でしか直せませんが、スペルや文法などの簡単なものであれば、この機能を使えば修正点の検出が可能です。
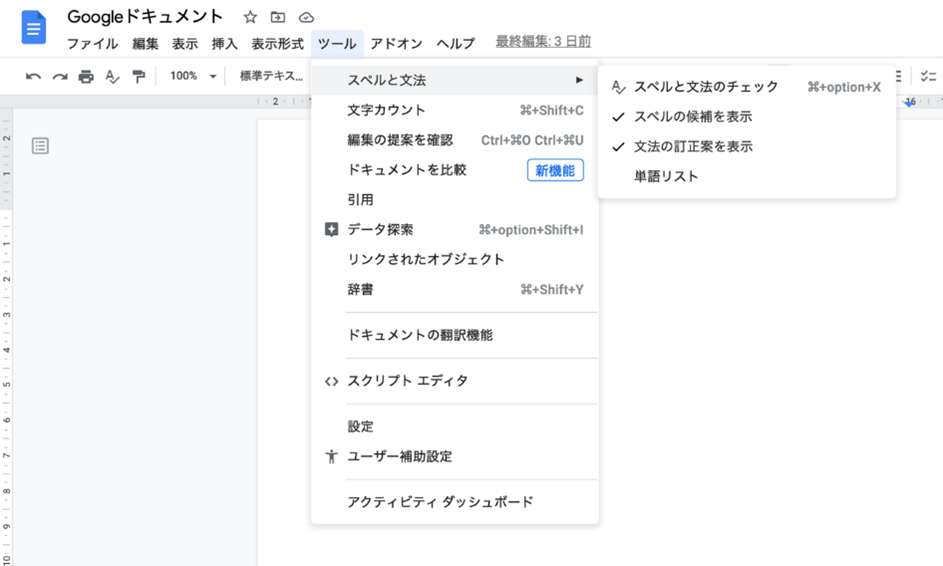
チェック機能を使うと、ミスのありそうな部分を指摘すると共に、修正案の候補を表示してくれるので、Google ドキュメントの指摘が正しければ、「承諾」を押すだけで訂正することが可能です。
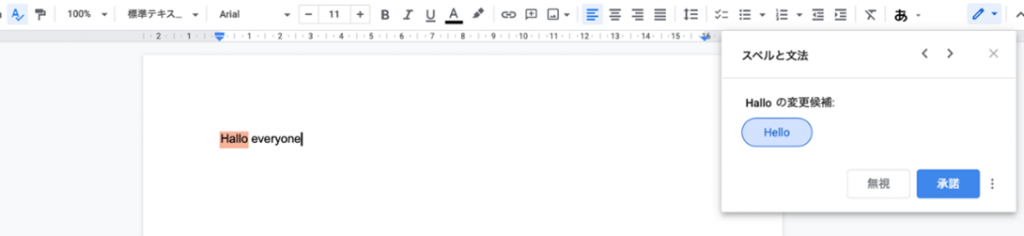
ショートカットキー
GoogleドキュメントはMicrosoft Word同様、数多くのショートカットキーが用意されています。その多くがMicrosoftと同じ操作で使えますが、ブラウザで動くWebアプリケーションということもあり、ブラウザを操作するショートカットキーと重ならないよう設定されているようです。
ショートカットキーは数多くありますが、中でも使用頻度の高いモノを抜粋して紹介します。さらに詳しく知りたい方は、下記のサイトをご覧頂ければと思います。
| 太字 | Ctrl+B |
| 斜体 | Ctrl+I |
| 下線 | Ctrl+U |
| 取り消し線 | Alt+Shift+5 |
| 上付き文字 | Ctrl+. |
| 下付き文字 | Ctrl+, |
| 文字書式をコピー | Ctrl+Alt+C |
| 文字書式を貼り付け | Ctrl+Alt+V |
| 文字書式をクリア | Ctrl+\ Ctrl+Space |
| フォントサイズを拡大 | Ctrl+Shift+. |
| フォントサイズを縮小 | Ctrl+Shift+, |
おわりに
Googleドキュメントは、Microsoft Wordとは一味違ったオンラインならではの強みを持っています。
特に、複数人での閲覧や編集、マルチデバイス対応は優れものです。例えば、打ち合わせをしながら、みんなで同じものを見て修正する。例えば、電車移動中にスマホで編集して続きは自宅やオフィスのパソコンで仕上げる。といったように、いつでも、どこでも仕事ができる現代ならではの働き方を実現させてくれます。皆様の職場やグループ、コミュニティーで活用して、デジタルワークスタイルを実践してみてはいかがでしょうか。