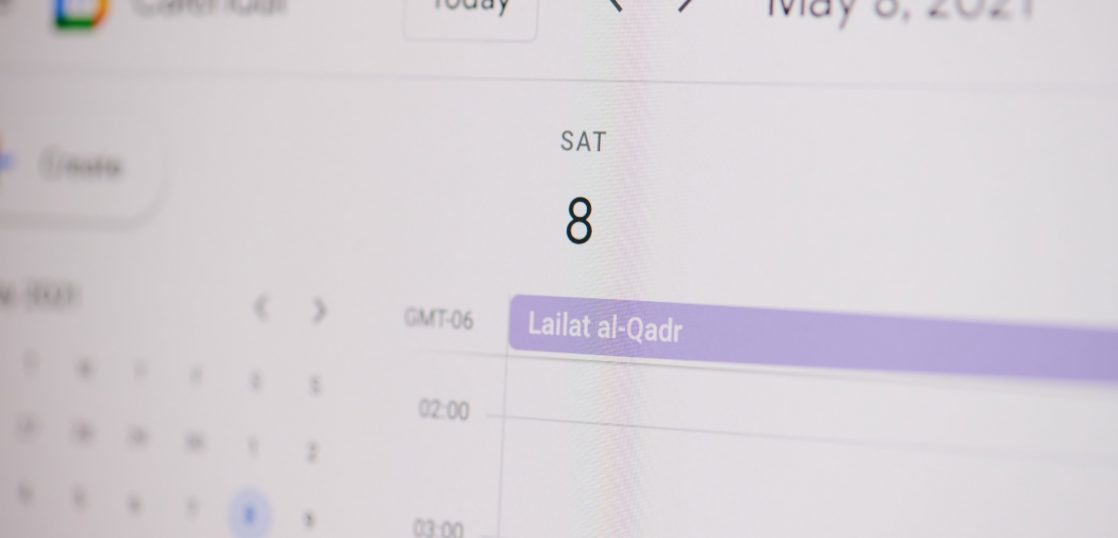目次
Googleカレンダーとは?
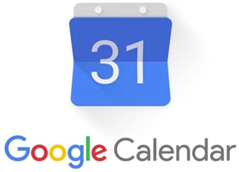
Googleカレンダーとは、Google社から提供されているGoogle Workspaceに含まれるスケジュール管理ウェブアプリケーションで、Googleアカウントさえあれば誰でも無料で利用でき、任意のユーザと予定の共有などが可能なソフトウェアです。
今回はそんなGoogleカレンダーの便利な機能を継承しつつ、企業版としてGoogle Workspaceに統合されているGoogleカレンダーの特徴や便利な使い方を紹介します。
Googleカレンダーの強みは?
予定の管理や日付の確認など、古くから日常生活で親しまれているカレンダーですが、紙媒体のものはもちろん、他の簡易的なアプリケーションとは一線を画す特徴と強みがGoogleカレンダーにはあります。
手軽さと使いやすさ
最も優れた特徴と言えば、その手軽さと使いやすさではないでしょうか。
パソコンのブラウザさえ使えれば簡単に予定を登録・共有することができます。スケジュールを管理するためにパソコン用のアプリケーションを導入していた時代が懐かしく思うほど、ブラウザ一つで完結するのは非常にありがたいことです。
※なお、スマホの場合は、ネイティブのアプリを入れたほうが使いやすいです。
操作性にも優れていて、直感的に操作が可能で、パソコンやスマホの画面から簡単に予定を登録できます。これまでGmailアドレスでやり取り(送受信)したことのある人、あるいはアドレス帳に登録されている人であれば、頭文字を入力するだけで候補が表示され簡単に予定に招待ができる上、開催場所も登録されている会議室から、マップ上の住所まで、実に簡単に設定することができます。
Google Workspaceの他の機能との連携
Googleが提供しているGoogle Workspaceの他サービスとの連携性は抜群です。
例えば、予定を登録する際に、自分以外の参加者を追加するだけで、オンライン会議ツールであるGoogle Meetがセットされます。予定時刻やURLも自動的に相手に通知されるので、打ち合わせの時間になったらそのURLをクリックするだけで打ち合わせが可能です。ただし、Zoomなど別のツールを使う場合は、混乱を避けるために手動で消しておいた方が良いでしょう。
他にも予定に登録されている人を選ぶだけで、Google Chatで会話する、Google Meetでオンライン会議を申し込む、Gmailでメールを送るなどといった使い方ができるのは、Google Workspaceの各サービスが密接に連携できる状態であるからと言えるでしょう。
Googleカレンダーの基本的な使い方
では、ここからは実際の使い方を見ていきます。まずは一般的な使い方からお伝えします。
Googleカレンダーでのスケジュール作成と編集
操作方法については、スマホやパソコンに慣れていない方でも直感的に操作を行うことができる仕様になっています。まずはGoogle Workspaceのカレンダー画面より、予定を入れたい任意の時間をマウスでドラッグします。
スケジュールの作成方法
図の通り、該当する箇所に情報を入力することで、簡単に会議を設定することができます。
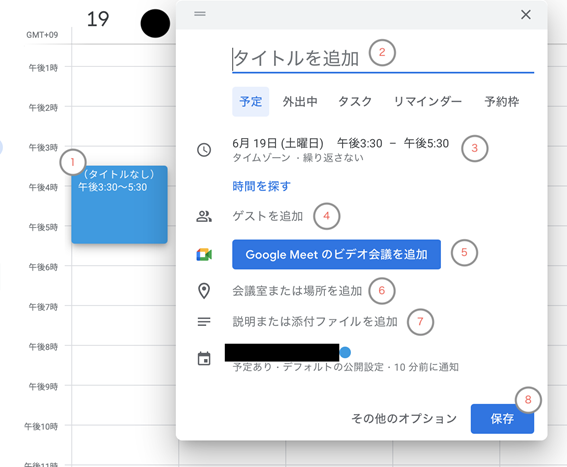
①任意の開始時間にマウスカーソルを当て、終了時間までドラッグアンドドロップ(③にて時間を打ち込むことでも設定可能)
②予定のタイトル設定(例:〇〇に関するご相談 等)
③日付や開始時刻、終了時刻を設定
④Gmailアドレス、または登録済みのGoogleアカウントのユーザ名もしくは外部の方のメールアドレスを入力
⑤招待したゲストとワンクリックでオンライン会議が可能なGoogle Meetのリンク
⑥会議を実際に行う場所を指定
設定済みの会議室を選択、住所を打ち込んで建物・店の名前選択、共通認識の言葉を設定(例: いつもの場所、自室等)など、様々な設定が可能
⑦会議の概要を説明、また必要に応じてファイル添付が可能
⑧保存をクリックして予定を保存し、ゲストへ招待メールを送信
スケジュールの編集方法
既に設定してあるスケジュールについても、該当予定を選び、編集することで、簡単にスケジュールを変更できます。
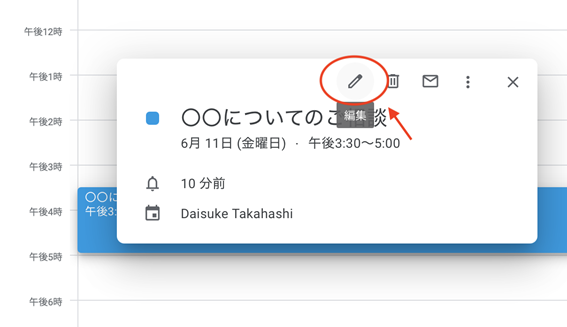
クリックして出てきた画面で、
変更項目や追記事項などを設定し、保存(更新)が可能
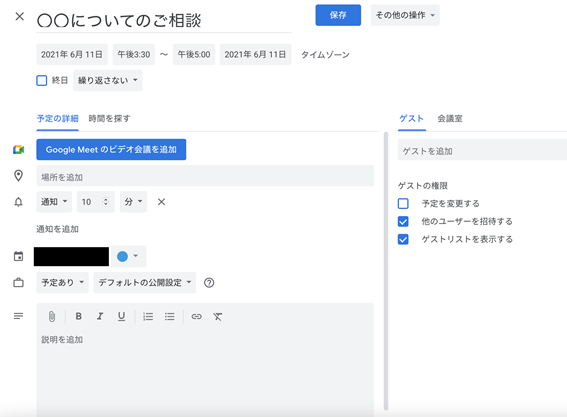
Googleカレンダーでのスケジュール共有
Googleカレンダーは、社内外のユーザと予定を共有することができます。プライベートでGmailをご利用の方はプライベートな予定もご家族や友人とスケジュールを共有することが可能です。
スケジュール共有を行えば、わざわざ個別に関係者に連絡を取り合うことなく、自分と相手の予定を確認しながら、互いに空いている時間帯を選んで予定を組むことができるようになります。
スケジュールの共有方法
スケジュールを調整したい相手の予定を確認する場合は、以下のような設定が必要となります。
Googleカレンダーにて画面左側に表示される「マイカレンダー」より、
赤丸の部分をクリック
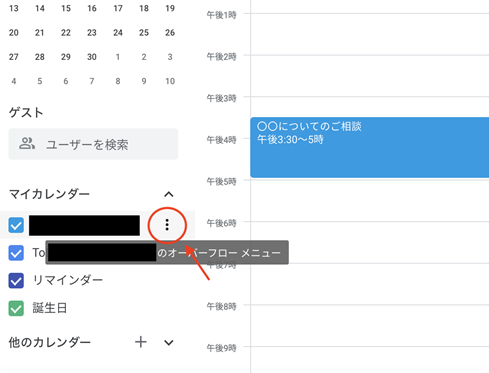
表示されたメニューから「設定と共有」を選択
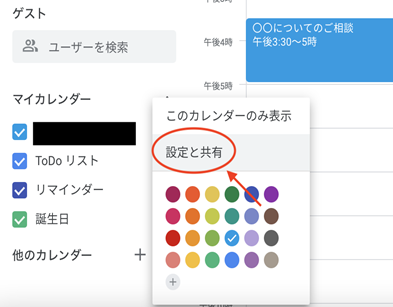
「+ ユーザーを追加」より、予定を共有したいユーザを登録し完了
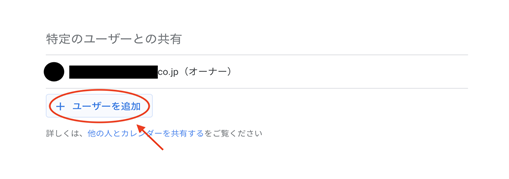
Googleカレンダー の高度な使い方
ここまで基本的なGoogleカレンダーの使い方を紹介しましたが、知っておくと便利な機能についてご紹介します。
Googleカレンダーでの予定公開設定
スケジュールが共有されている社内のメンバーであっても、あまり知られて欲しくない予定も時には発生します。その場合は、公開設定を変更することで対応することが可能です。
※他のユーザと共有を行っていないカレンダー上の予定はすべて非公開の状態になりますので、以下の設定は対象外となります。
予定の公開設定方法
デフォルトの公開設定は、その組織の管理者が行うこととなっていますが、個々の予定について公開設定を変更するには、以下のような設定が必要となります。
上述したスケジュールの編集方法の画面で、
「デフォルトの公開設定」の横の▼をクリックし、公開/非公開を選択
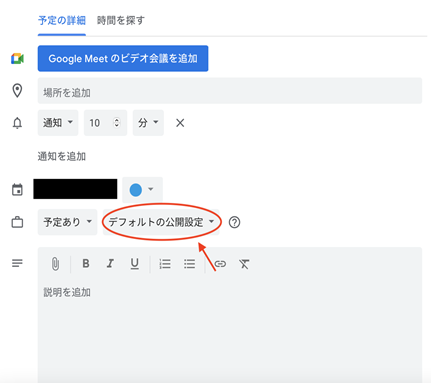
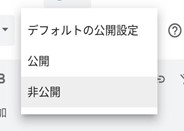
Zoom等の外部アプリのアドオン
Google Workspaceの標準ツールであるGoogle Meetではなく、Zoomのような外部アプリケーションでオンライン会議を行いたい場合は、アドオンをインストールする事でよりスムーズな利用が可能となります。
アドオンのインストール方法
一例としてZoomアプリのアドオンのインストール方法を紹介します。アドオンを入れておくと、カレンダーでの打ち合わせ登録時に、デフォルトのGoogle Meetのほかに、Zoomを選択できるようになります。
カレンダーのトップ画面の右上の歯車マーク(設定)から、
「アドオンを取得」をクリック
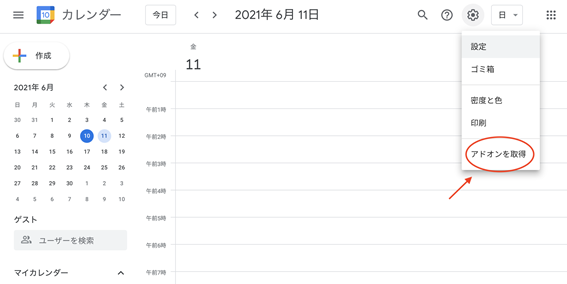
Google Workspace Marketplaceにて、
Zoom for GSuite(旧称)を選択、インストールを実施
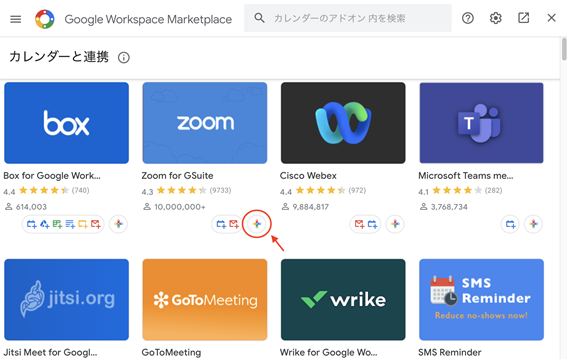
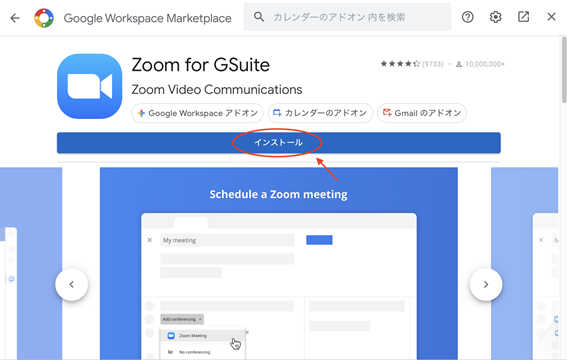
Googleカレンダーの通知設定カスタマイズ
Googleカレンダーから来る通知についても、オン/オフ、また種類や頻度など細かく設定することが可能です。
通知設定方法
こちらの設定を行うことで、Googleカレンダーウェブアプリケーションからの通知を設定できます。なお、個々のスケジュールに対する通知設定は上述したスケジュール作成と編集画面で、通知設定を変えることが可能です。
カレンダーのトップ画面の右上の歯車マーク(設定)から、
「設定」をクリック
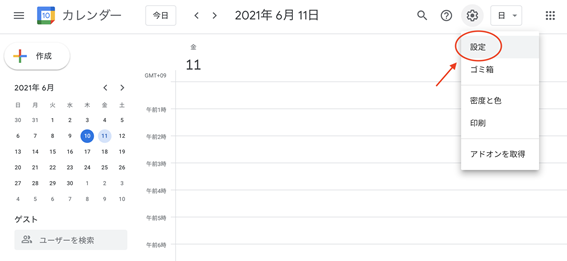
通知設定をクリックし、好みの設定に変更することが可能
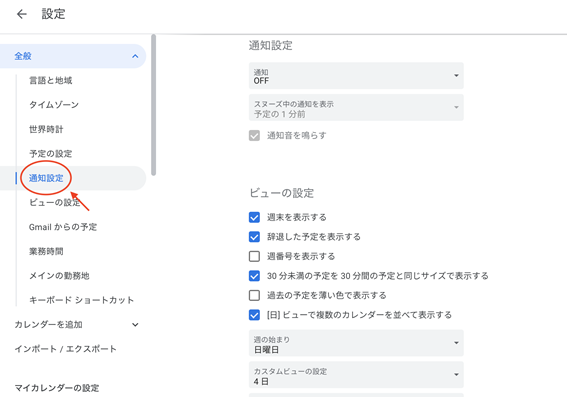
Googleカレンダー ショートカットキー
最後に、キーボードを使った時短テクニックとして、ショートカットキーについて紹介します。
ショートカットキーの有効化
先ず、ショートカットキーを利用するためには、設定でショートカットキーを有効化する必要があります。
カレンダーのトップ画面の右上の歯車マーク(設定)から、「設定」をクリック
「キーボードショートカット」の項目にて、「キーボードショートカットを有効にする」をチェック
ショートカットキーの種類
ショートカットキーを有効にしたら、次はGoogleカレンダーの画面上で、直接キーを入力することですぐに使えるようになります。
利用可能なショートカットには「ナビゲーション」、「ビュー」、「操作」、「アプリケーション」といくつかの種類があり、Googleカレンダーの画面上で「?」を入力することで、それらを確認できます。
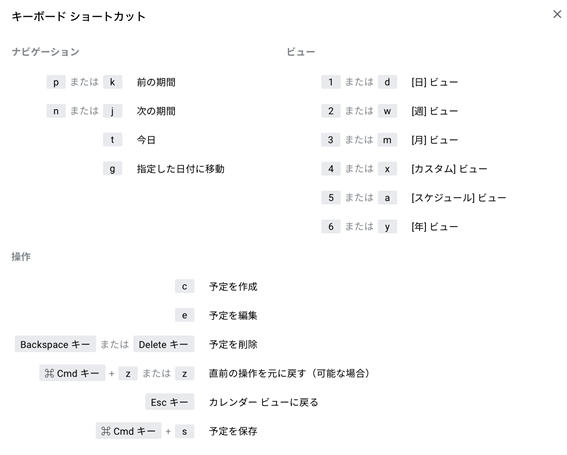
全て覚える必要はありませんが、筆者の経験上、ビューの切り替えは利用頻度がかなり高いので、d(日)、w(週)、m(月)あたりは覚えて頂くことをおススメしております。
おわりに
Googleカレンダーを使えば、ビジネスシーンはもちろん、プライベートでも予定やタスクの管理が便利になるのではないでしょうか。
Google Workspaceには、今回ご紹介させて頂いたGoogleカレンダーの他にも、たくさんのアプリケーションが含まれています。順次ご紹介していきたいと思っておりますので、後続の記事も是非お読みください。
これらの記事が皆様の新しい働き方、デジタルワークスタイルに少しでも役に立つことを願っております。