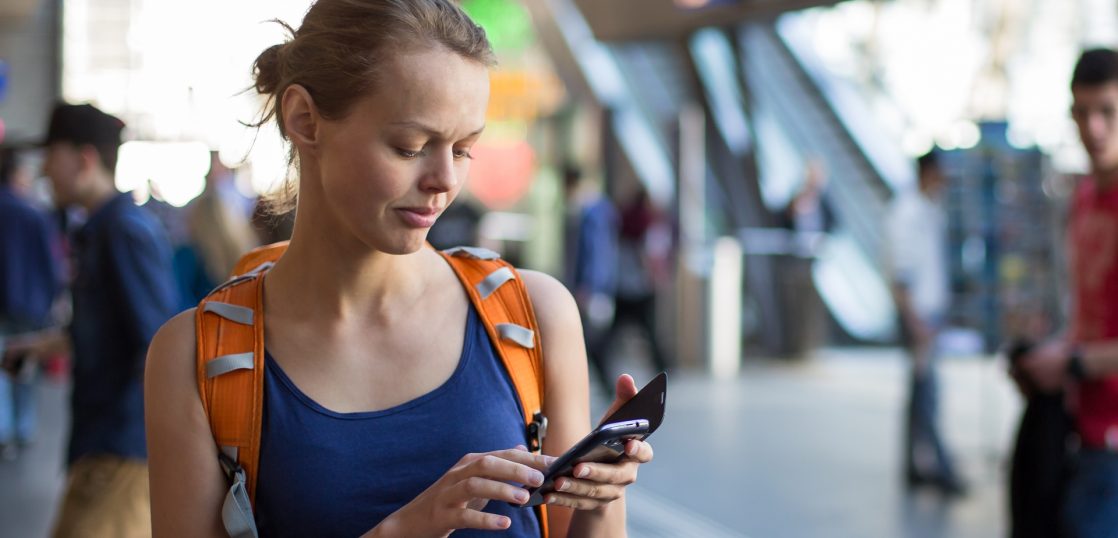はじめに
みなさんはiPhoneのiOS 13から標準搭載されはじめたApple純正の自動化アプリ「ショートカット」というアプリをご存じですか。今回は、スマホ操作を自動化してくれるアプリ「ショートカット」について、その概要から操作方法まで説明します。
iPhone操作を自動化するアプリ・ショートカットとは?
Appleの公式ホームページでは、ショートカットについて以下のような説明がなされています。
ショートカットを使うと、1回タップするかSiriに頼むだけで、Appでの作業を素早く完了できます。
「ショートカット」では、さまざまな処理を自動化できます。例えば「カレンダー」で次のイベントの場所への経路を検索したり、テキストをApp間で移動したり、経費報告書を生成したりすることができます。
iOSまたはiPadOSデバイスの使用状況(Appの使用状況やブラウザ、メール、メッセージの履歴など)に基づいて、Siriでは、タップして素早く実行できる、簡単で便利なショートカットが提案されます。ショートカットを作成したら、Siriを呼び出してからショートカットの名前を言うだけで実行できます。
support.apple.com
つまりショートカットは、iPhoneの操作を自動化するアプリなのです。その実行はアプリ内やホーム画面からのタップはもちろん、Siriから行うことも可能となっています。
ショートカットの使い方
ここからはショートカットの具体的な使い方を紹介していきます。
※本記事は2021年4月時点の情報にもとづき執筆しております。アプリ更新などにより、多少デザインやUIが変わる可能性があること、ご了承ください。
ショートカット アプリを起動する
まずアプリを起動していきます。iOS 13以降にアップデートしている場合はアプリがインストール済みになっていますが、確認できない場合はApp Storeからインストールしてください。

起動してみると画面下に大きく3つのタブがあります。それぞれの役割について、説明します。
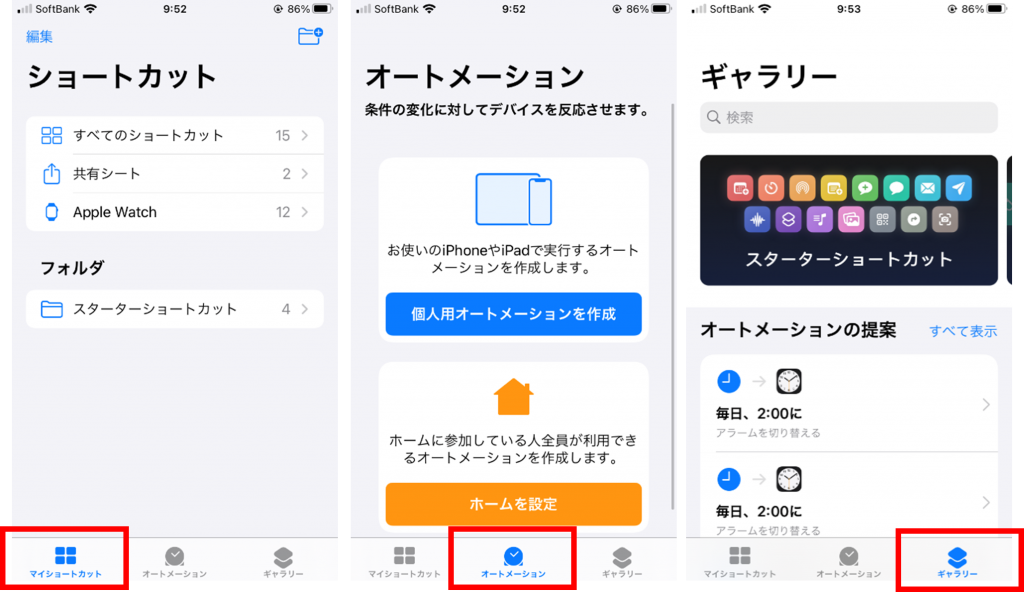
マイショートカット
ショートカットの作成と、作成済みのショートカットの一覧及び共有状況などの確認ができます。
オートメーション
時間や位置情報を契機としてショートカットを実行するオートメーションを作成できます。
ギャラリー
おすすめのショートカットやオートメーションが提案されていて、それらをカスタイマイズしながら作成することができます。また、以下のようなテンプレートを状況に合わせてカスタマイズして使用することができます。
・Shazamして保存
今再生中の曲を聞き取ってミュージシャンライブラリに保存します。
・スケジュールを自分自身にメール
本日のミーティングの詳細がすべて記載されたメールを自分自身に送信します。
・アクティビティレポート
先週の平均歩数を計算します。
・遅れていることをメッセージで知らせる
もうすぐ行われるイベントの参加者に、遅れていることを知らせるメールを送信します。
人によるかもしれませんが、いずれもよくあるユースケースが用意されています。
ショートカット を作成する
ここからは、幾つかの利用シーンを想定しながら、実際にアプリで普段の操作を自動化していきます。
WI-FI・Bluetoothのオフを行うためのショートカットの作成
突然ですが、日常生活において意図しない公衆Wi-FiやBluetooth機器へ接続されてしまい、手動でWi-Fi/Bluetoothをオフに切り替えるといった経験をしたことがある方は多いでしょう。そうした時に使えるショートカットを作成してみます。具体的には、以下の操作のショートカットを作成します。
具体的に以下の操作のショートカットを作成します。
・Wi-Fiの設定をオフにする。
・Bluetoothの設定をオフにする。
今回作成する対象はショートカットのため、下のタブからマイショートカットを選択します。次に、「すべてのショートカット」を選択後、画面右上の「+」を選択します。まず、Wi-Fiの設定をしていきます。「アクションを追加」を選択します。
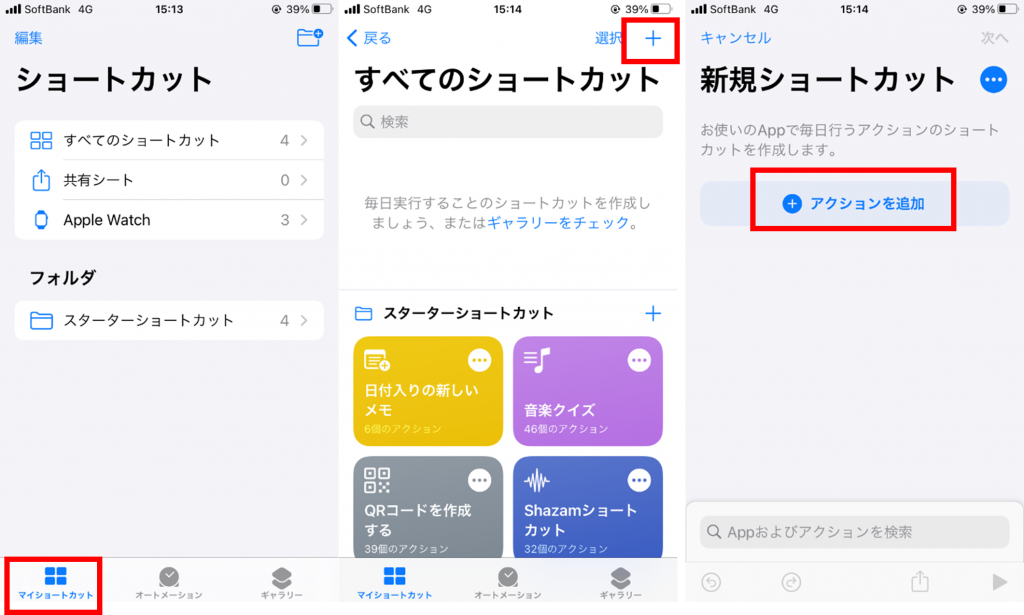
次に「スクリプティ」を選択します。Wi-Fiの設定をするために「Wi-Fiを設定」を選択します。「オフ」を選択します。このまま、Bluetoothをオフにするアクションを追加するために「+」を選択します。
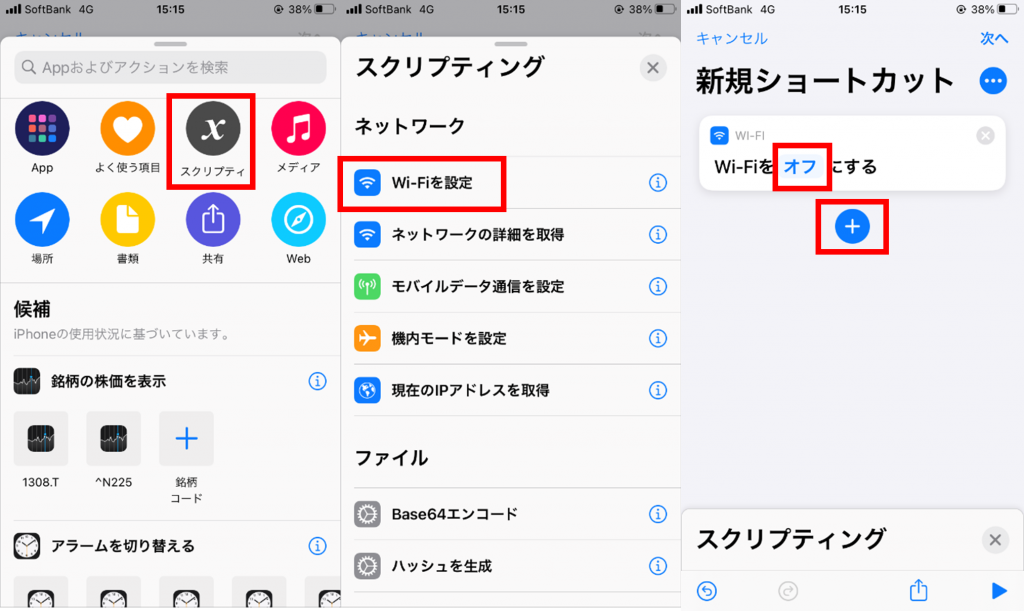
Bluetoothの設定をするために「Bluetoothを設定」を選択します。「オフ」、「変更」を選択します。
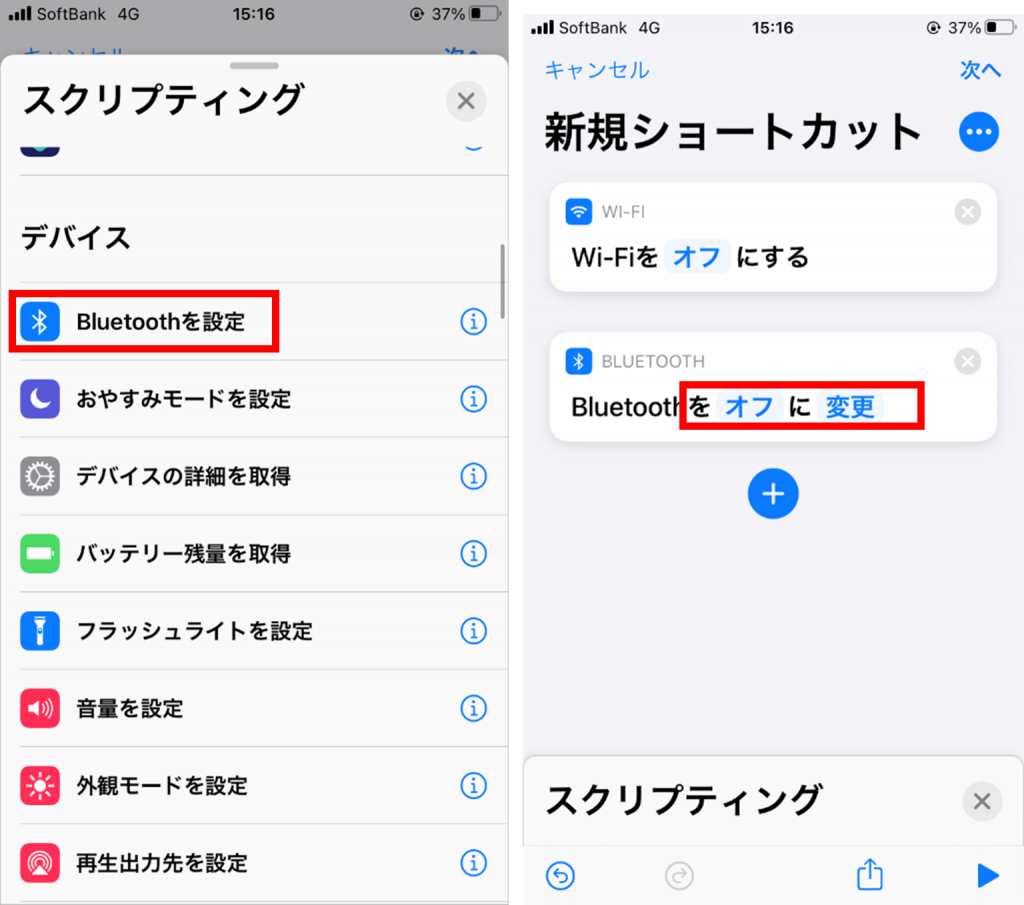
ショートカットの名前を設定します。今回は「通信オフ」で設定します。ショートカットが作成されていることを確認し、「・・・」を選択します。
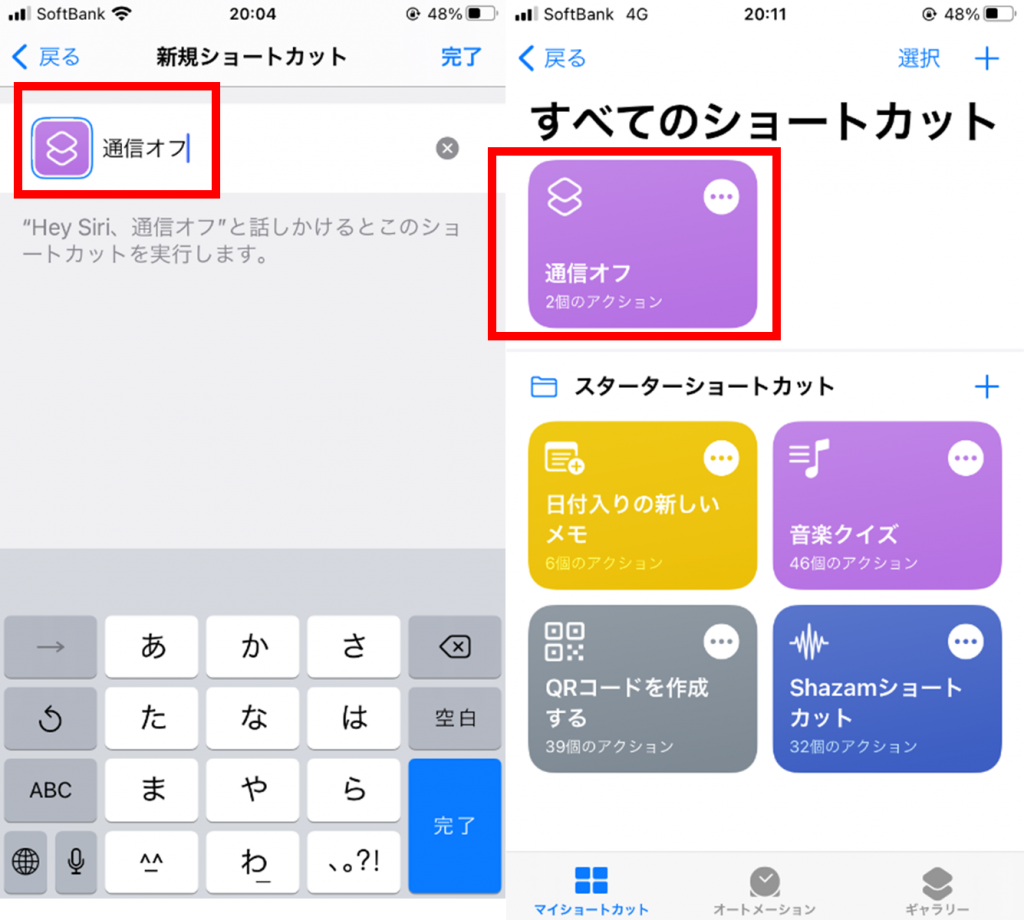
もう一度「・・・」を選択し、「ホーム画面に追加」、「追加」を選択します。実行する際は、作成されたホーム画面のショートカットをタップするか、Siriに向かって「通信オフ」と言います。
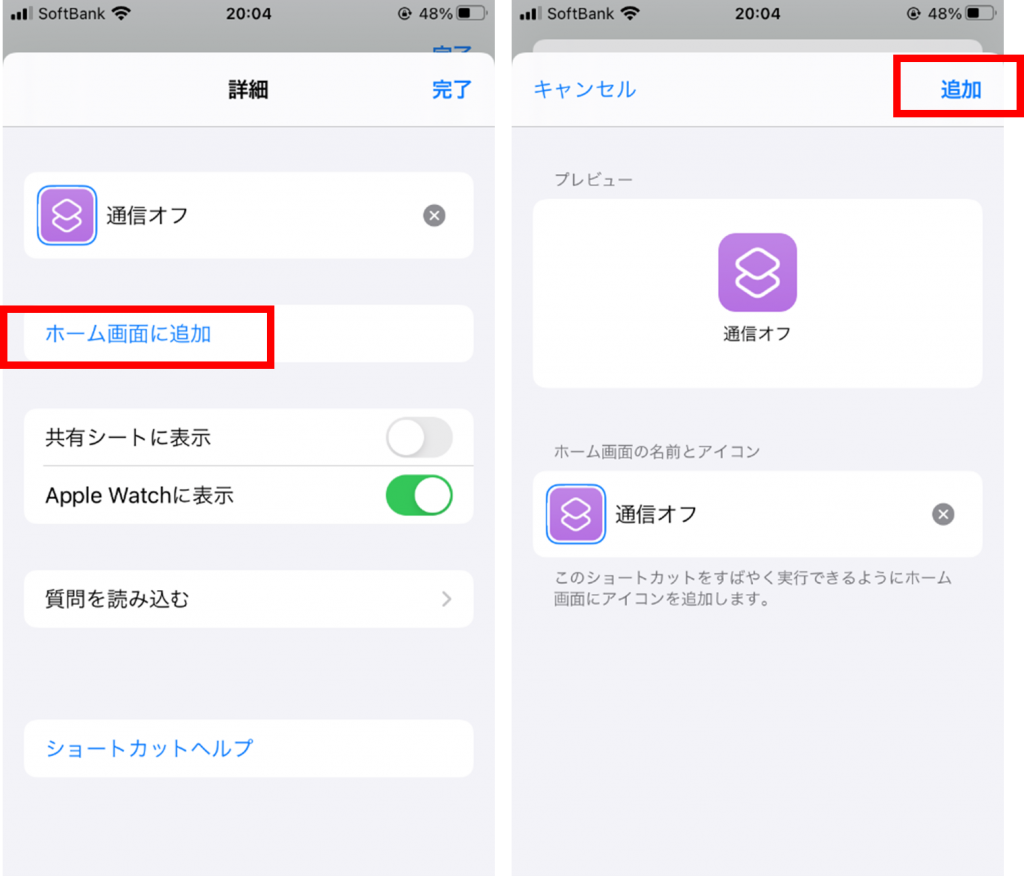
Wi-FiとBluetoothがオフになっていることが確認できます。
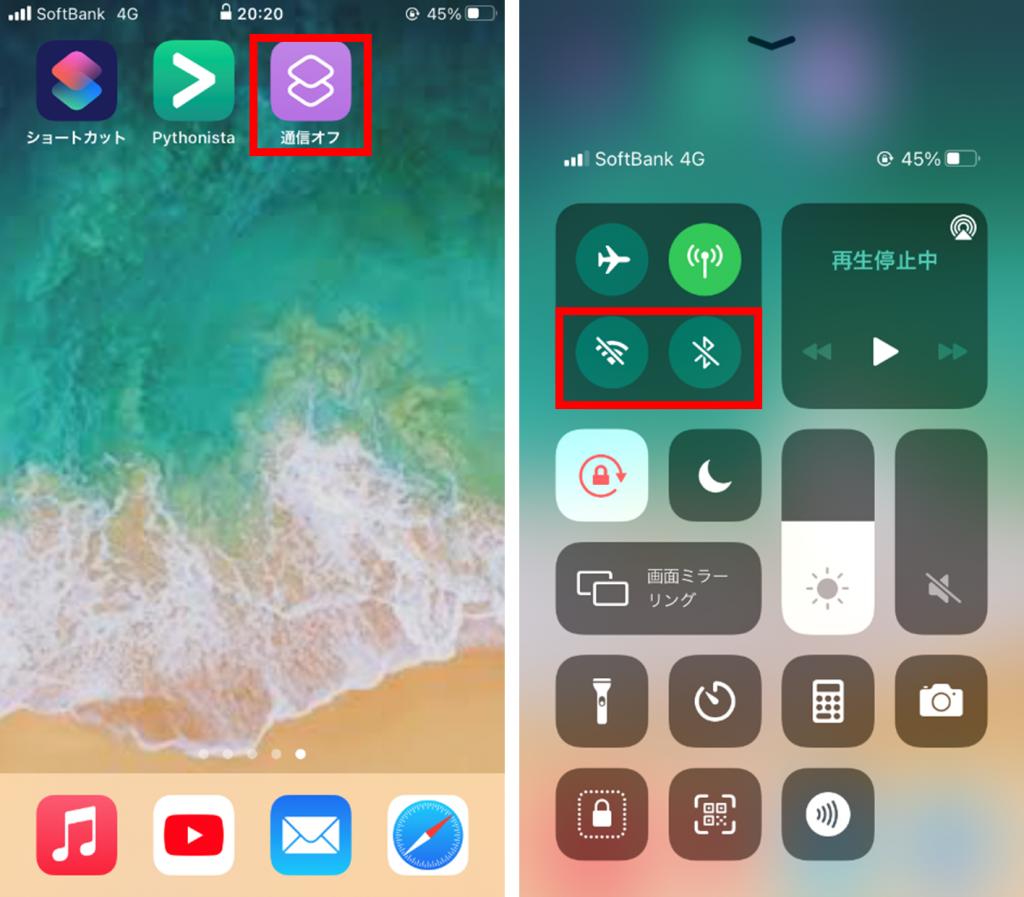
自身の現在地の共有、送信するためのショートカット作成
次に、自身の現在地をテキストメッセージで共有するためのショートカットを作成していきます。わかりやすい目印がない場所での待ち合わせなどの際に便利なショートカットです。具体的には、以下の操作のショートカットを作成します。
具体的に以下の操作のショートカットを作成します。
・現在地を取得する。
・現在地からマップURLを取得する。
・マップURLを宛先に送信する。
今回作成する対象はショートカットですが、ギャラリーにおすすめのショートカットとして既に用意されているので、それを使って作成します。「必須ショートカット」のカテゴリで「位置情報を共有」を選択します。
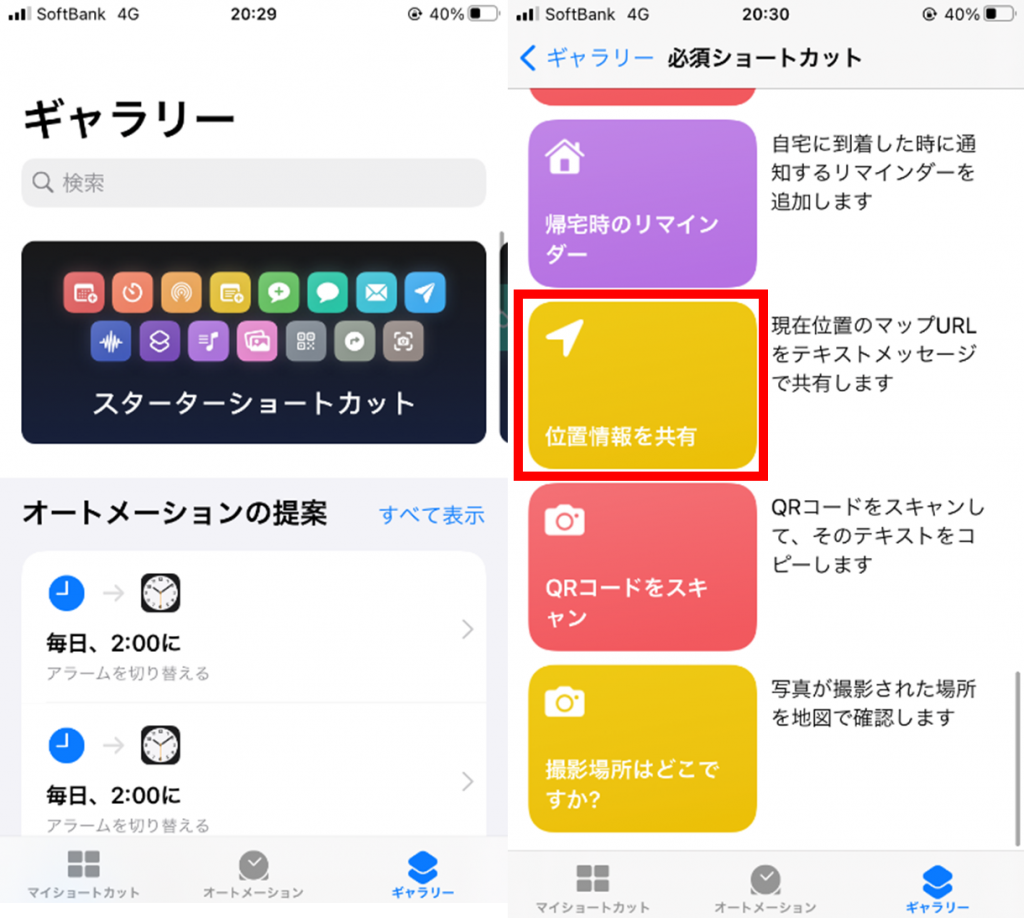
「ショートカットを追加」を選択します。
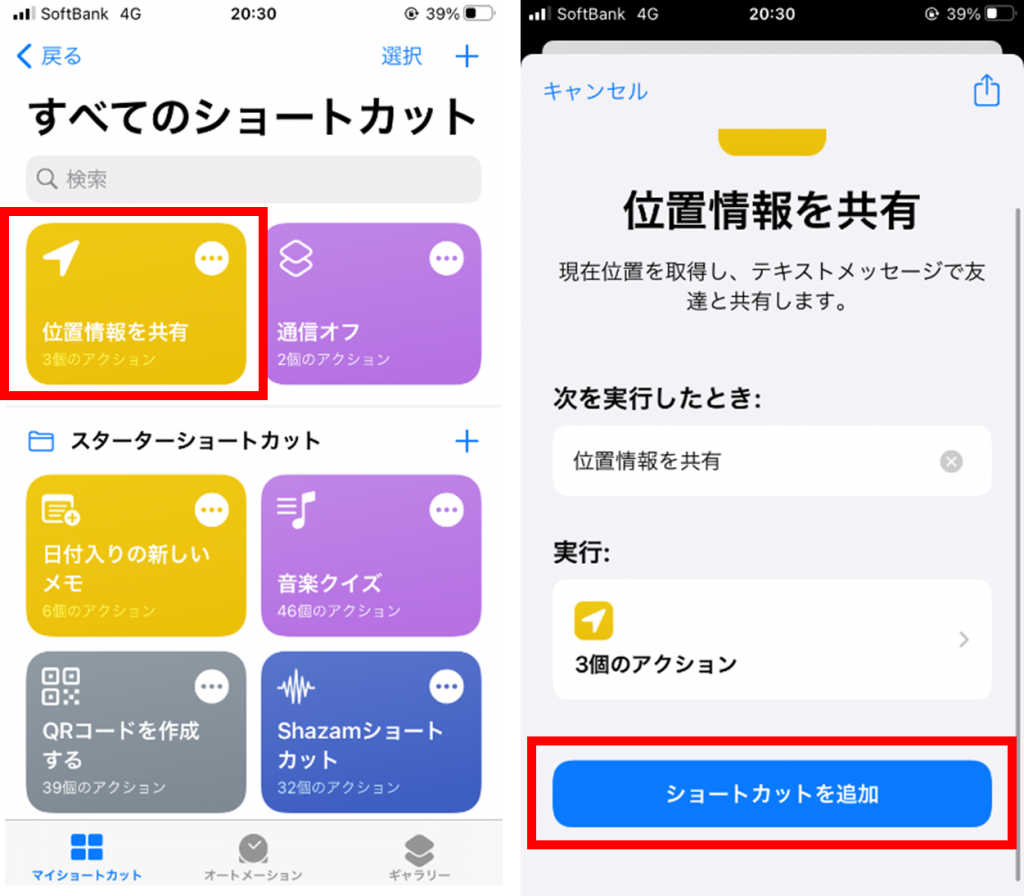
今回は、これで完了です。とても簡単ですね。こちらも実行する際はホーム画面に追加して、ホーム画面のショートカットをタップするか、Siriに向かって「位置情報を共有」と言います。メッセージが起動し、マップURLが取得されていることが確認できます。
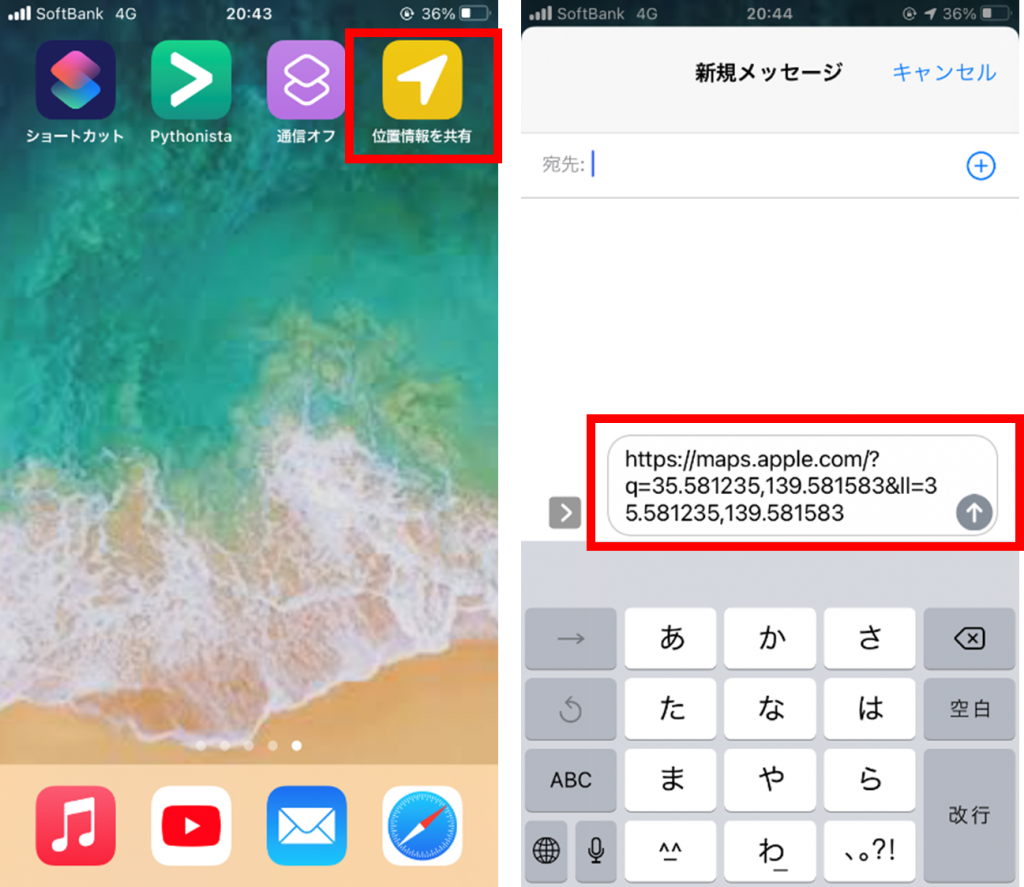
スクリプト実行用のショートカットの作成
最後にIOS上でスクリプトを実行できる他のアプリ(今回は、Pythonista)と連携して、スクリプトを実行するためのショートカットを作成します。ご自身で作成したスクリプトを自動実行できる機能は、アプリの汎用性を非常に高めてくれるため、非常に便利な機能といえます。
今回は一例として、スクリプト実行によってメールを送信するショートカットを作成します。具体的に以下の操作のショートカットを作成します。
・Pythonistaを開く
・引数を入れてスクリプトを実行する
それでは、ショートカットの作成を行なっていきます。以前同様に、「すべてのショートカット」を選択後、画面右上の「+」を選択します。
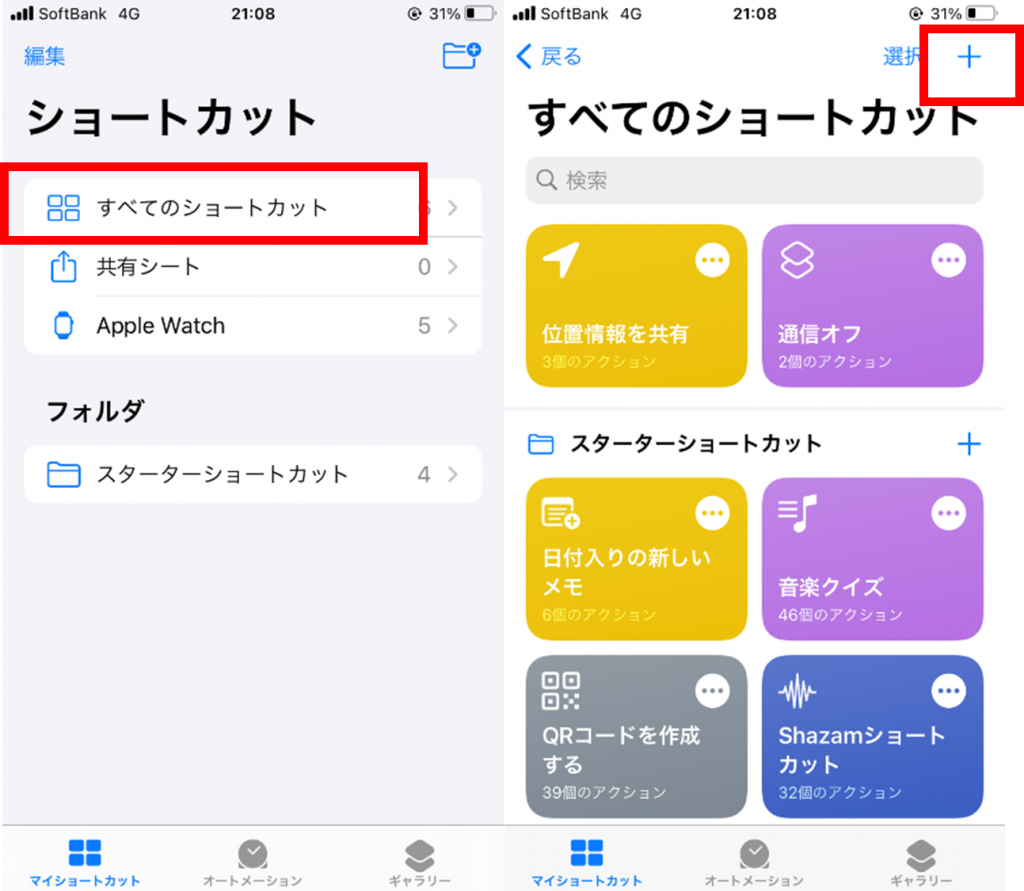
アクションの設定をするために「アクションを追加」を選択します。「WEB」を選択します。
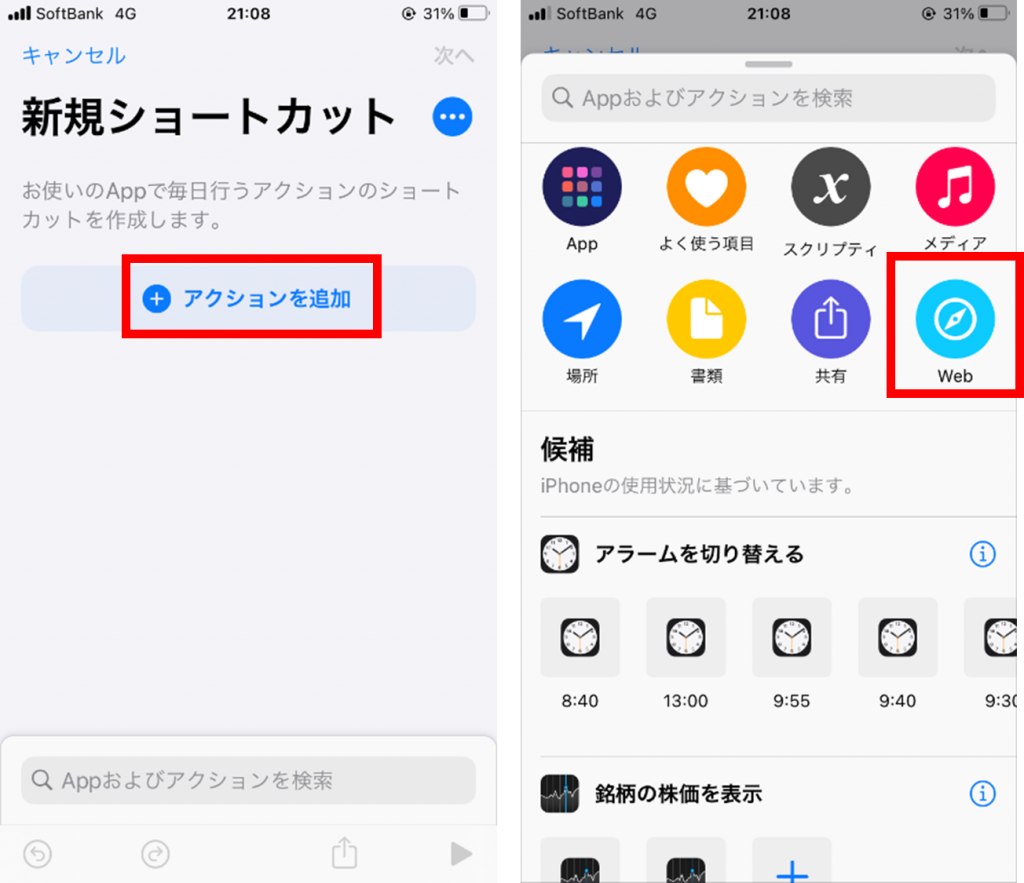
「URLを開く」を選択します。スクリプト実行用のURLを貼り付けます。引数を渡すことも、URLを編集することで可能になっています(「URL + &Argv=引数」といった形式で記載します)。今回の例では、直行先(品川)を第1引数、遅れる時間(1時間)を第2引数として編集しています。
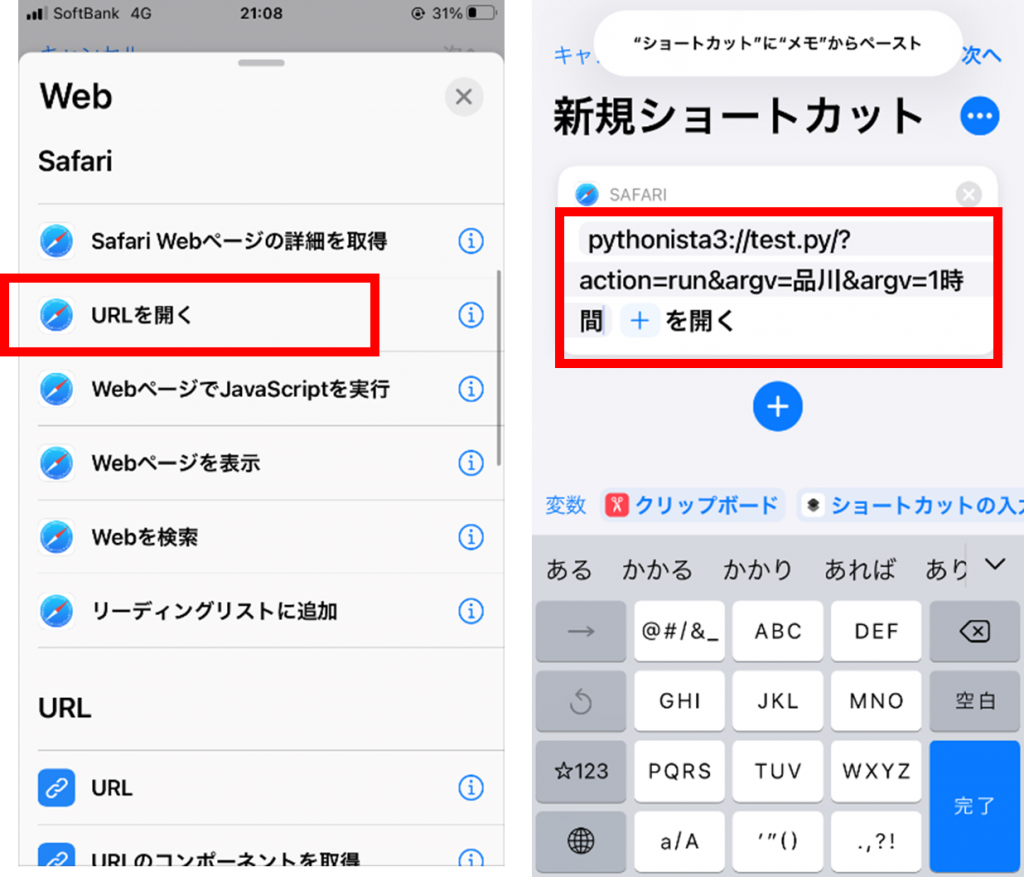
ショートカット名を「スクリプト実行」にして、「完了」を選択します。ショートカットをホーム画面に追加して、実行します。
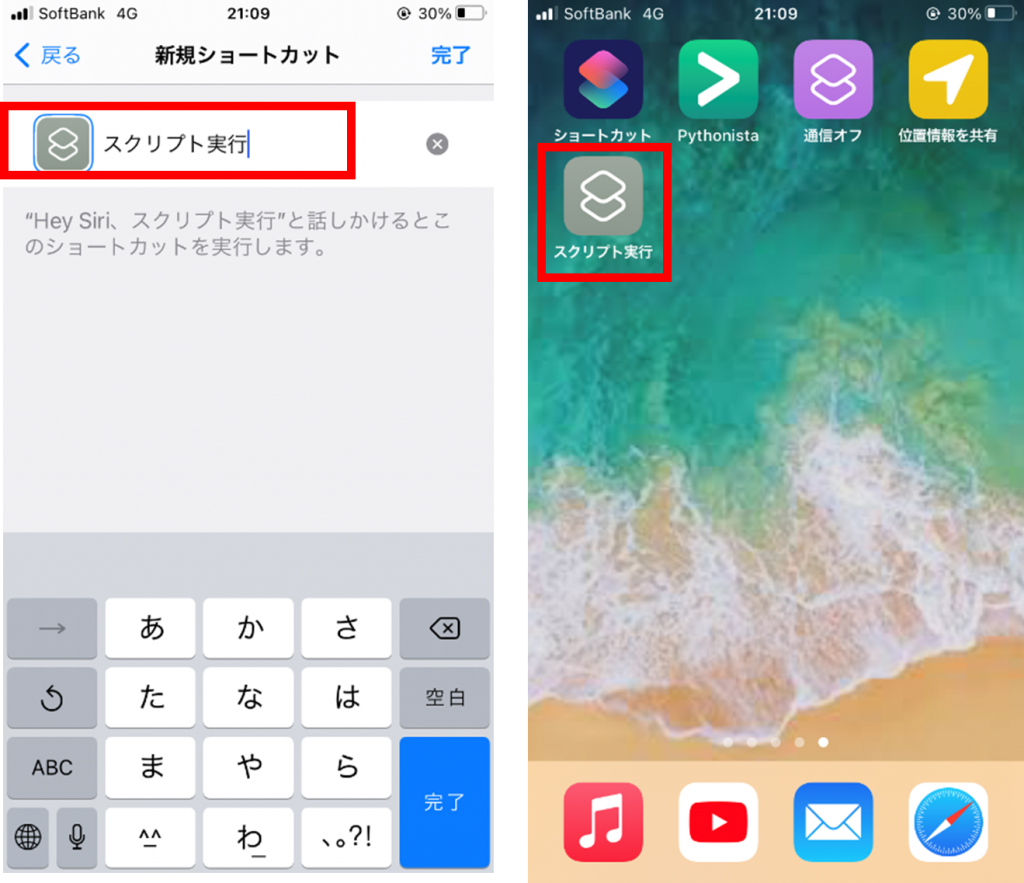
メールが送信されていることを確認しました。
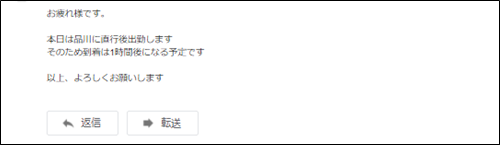
おわりに
今回紹介したように、ショートカットを活用することで自分で作成したスクリプトの実行もできるため、自由度が高く、多くの操作を自動化できます。使い始めていくと無くてはならない存在になっていくでしょう。読者のみなさんも、仕事もプライベートも時短・効率化を目指して、ショートカットを使ってみてください。