はじめに
Raspberry Piに触れてみたいという思いから自分の身の回りで何かしらあったら便利なものがないか探してみたところ、エアコン、照明、モニターのオンオフで赤外線リモコンを3つ使用しており、これを管理したり、使用するのが少し面倒だなと思ったので、PCとスマートフォンでリモコンをまとめて操作したい! と思い立ち作成したので紹介したいと思います
Raspberry Piとは
まず、Raspberry Piについて紹介します。Raspberry Piはとても小さなコンピュータでセンサーやアンテナ、カメラなど様々な外部機器を接続することができ、それらを制御し様々なものを作ることができるものです。外部機器は自作したものを取り付けることもできるので自分に合った必要なものを作成することもできます。
今回作成するもの
Raspberry Pi 3 model bと赤外線用の基盤のrpi tph monitor rev2を使用して赤外線リモコンを作成します。リモコンはブラウザから操作できるようにします。
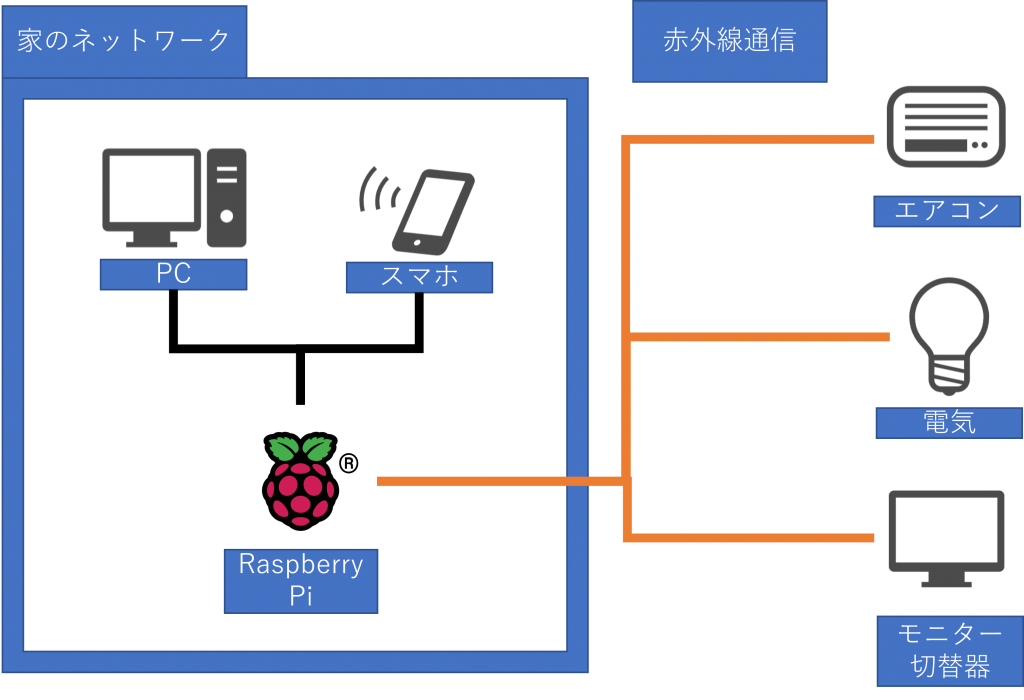
赤外線用の基盤は自作することもできますが今回は簡易的に作成するために既製品を使用します。
Rip tph monitor rev2は赤外線送受信機能以外に温度、湿度、気圧センサーがついており、気温や湿度によってエアコンを調整したりすることもできます。またディスプレイやLED、スイッチもついており情報を表示したり、スイッチを使用しリモコンを操作したりすることもできます。こちらの基盤は対応しているRaspberry Piのバージョンが限られているので注意してください。
・今回使用するもの
Raspberry Pi 3 model b
Rip tph monitor rev2
SDカード
PC (パソコン)
モニター
キーボード
今回はセットアップの部分を紹介します。
Raspberry Piをセットアップする
- ヒートシンクとケースの取り付け
今回は赤外線用の基盤を取り付けるためファンは取り付けません。物によって違う可能性があるので参考にしていただければと思います。
以下の部分にヒートシンクを取り付けます。

下の写真の面は赤外線の基盤を取り付けるため平たいヒートシンクを取り付けます。

以下の部分を差し込み赤外線の基盤を取り付けます。

ケースは赤外線基盤側は取り付けず反対側のみ取り付け完了です

- OSのインストール
SDカードをpcに接続します。
pcのosによってosのインストール方法が異なりますが今回はWindowsを使用してRaspberry Piのosをインストールします。
Raspberry Piの公式サイトからRaspberry Pi imagerをダウンロードします。
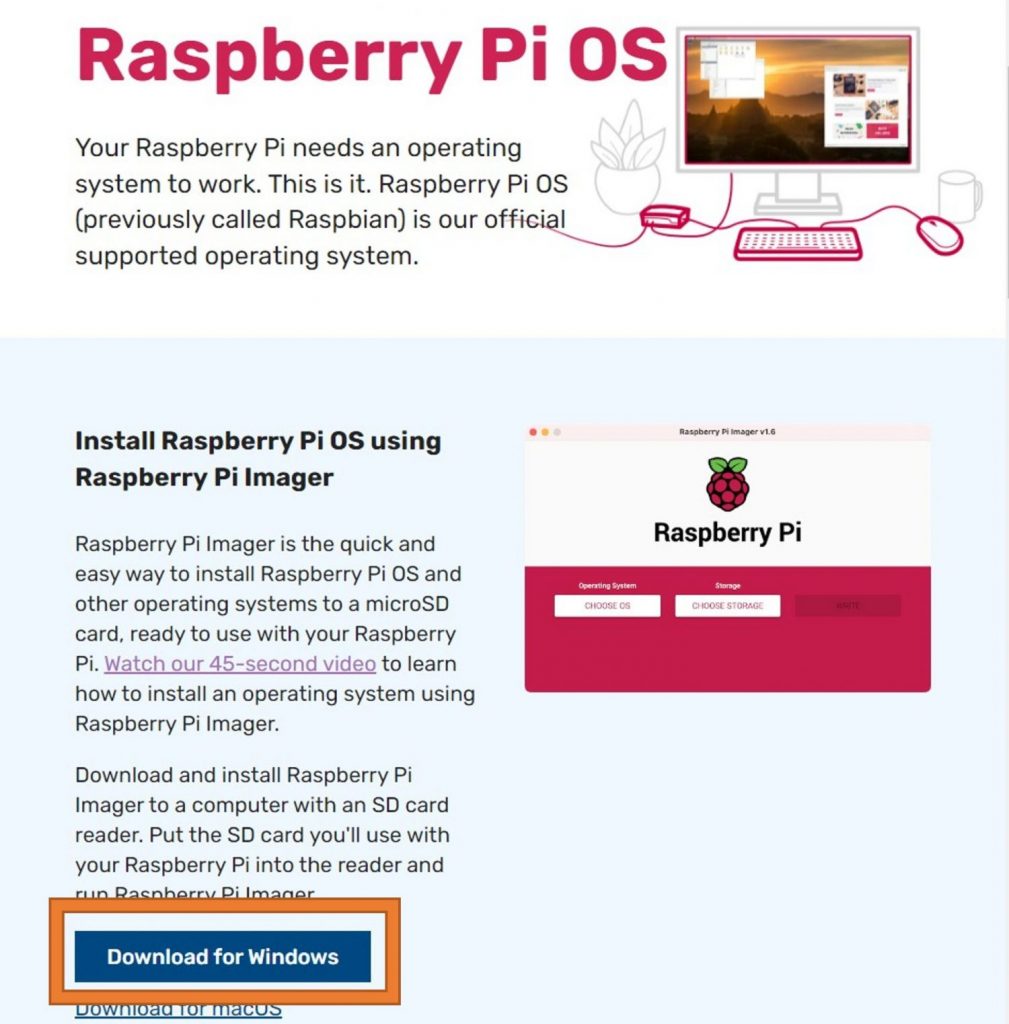
インストールが完了したらRaspberry Pi imagerを起動します。
osを選ぶからRaspberry Pi osを選択します。
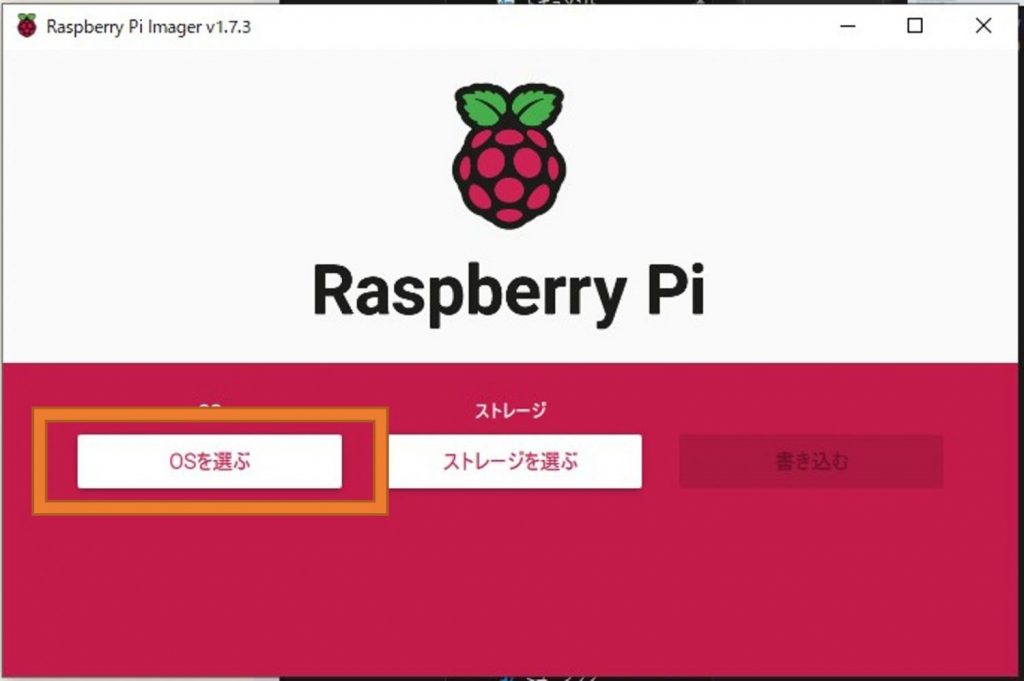
今回はRaspberry Pi OS (32-bit)を選択します。
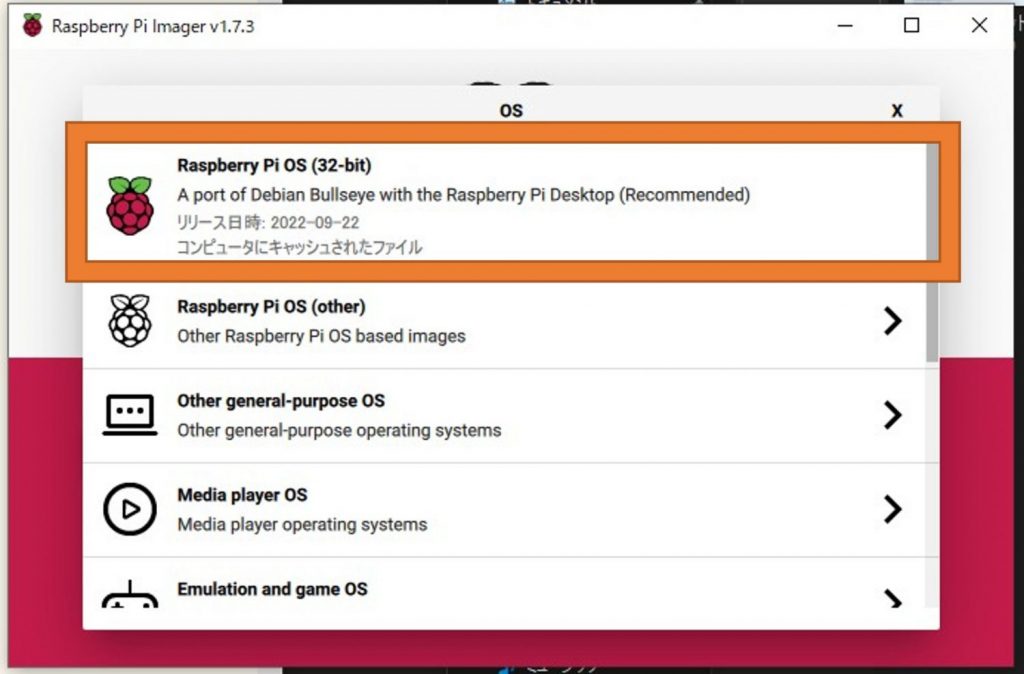
ストレージを選ぶから接続したSDカードを選択します。
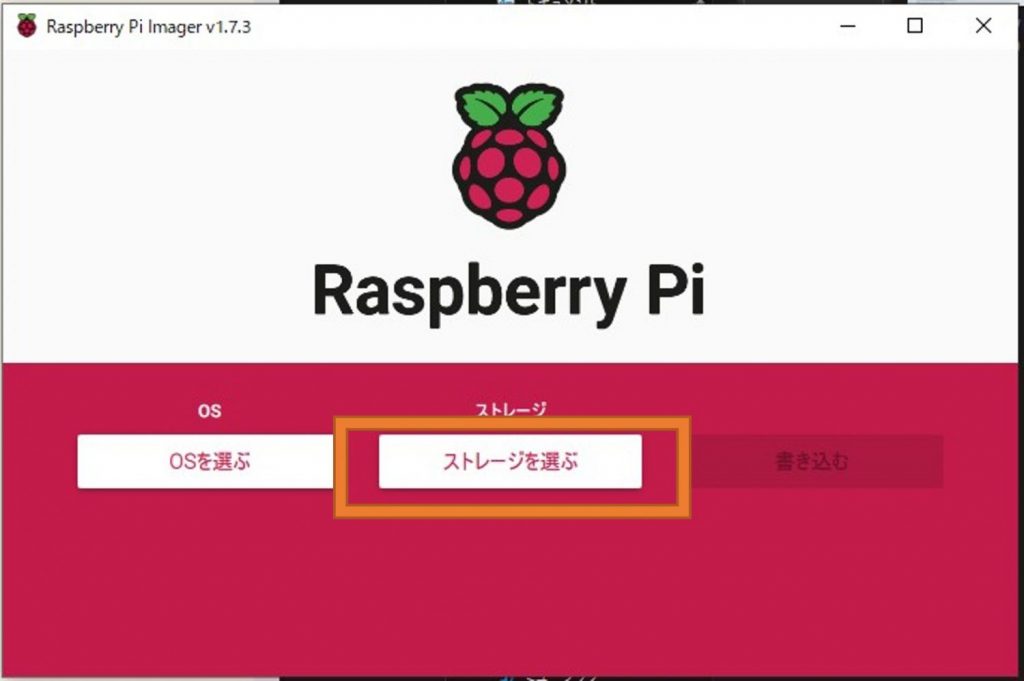
インストールするSDカードを選択します。
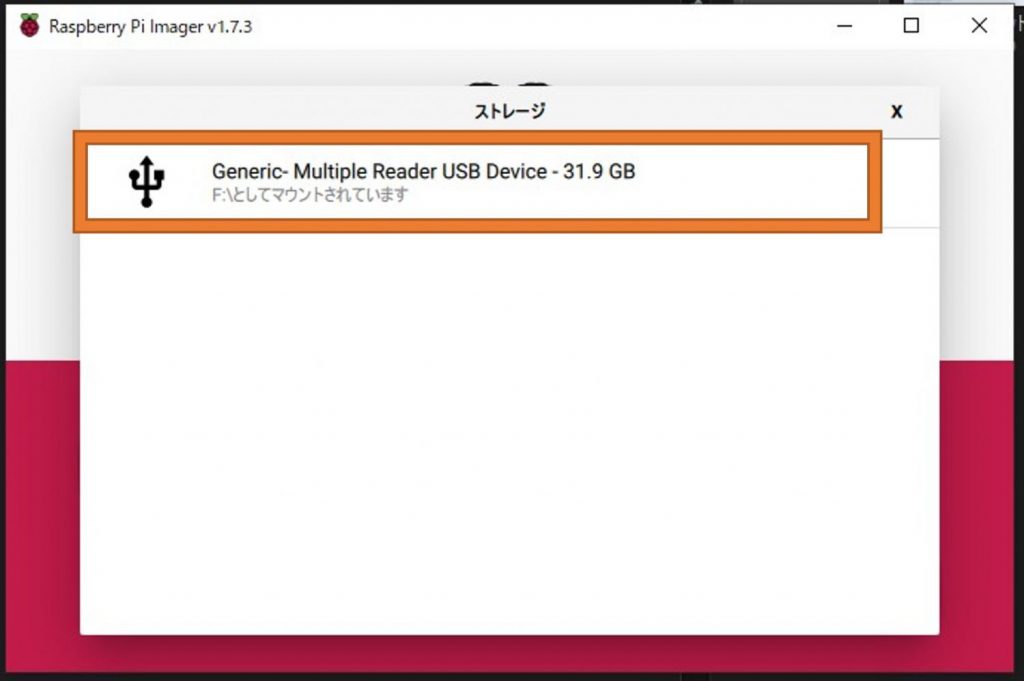
ほかのPCからRaspberry Piを操作するためにsshを有効にする設定をします。
以下のアイコンをクリックします。
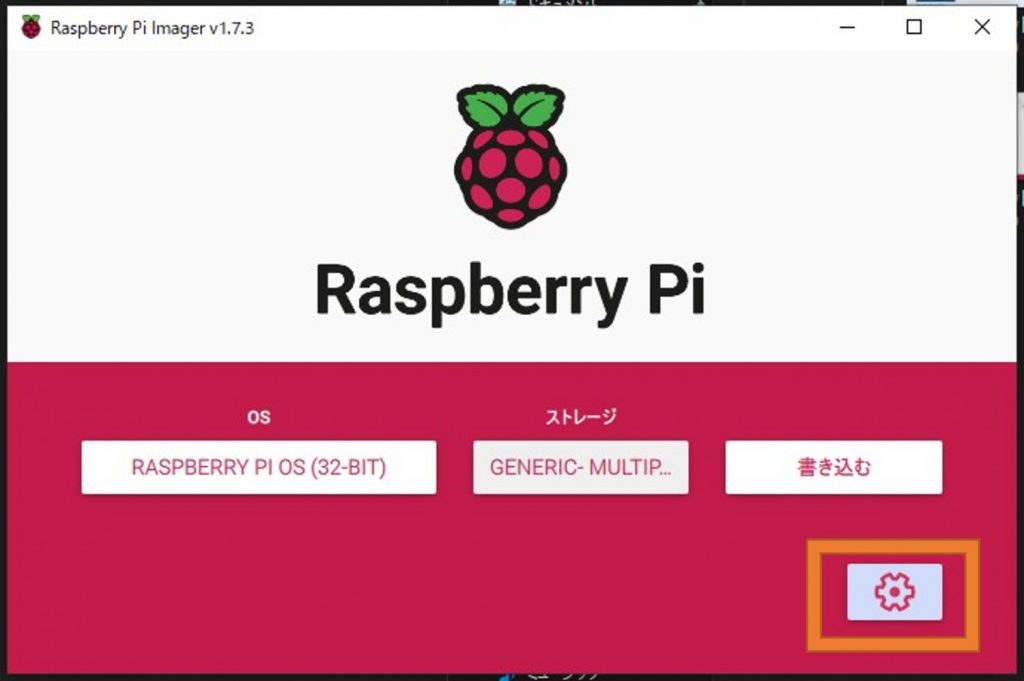
SSHを有効化するにチェックを入れます。
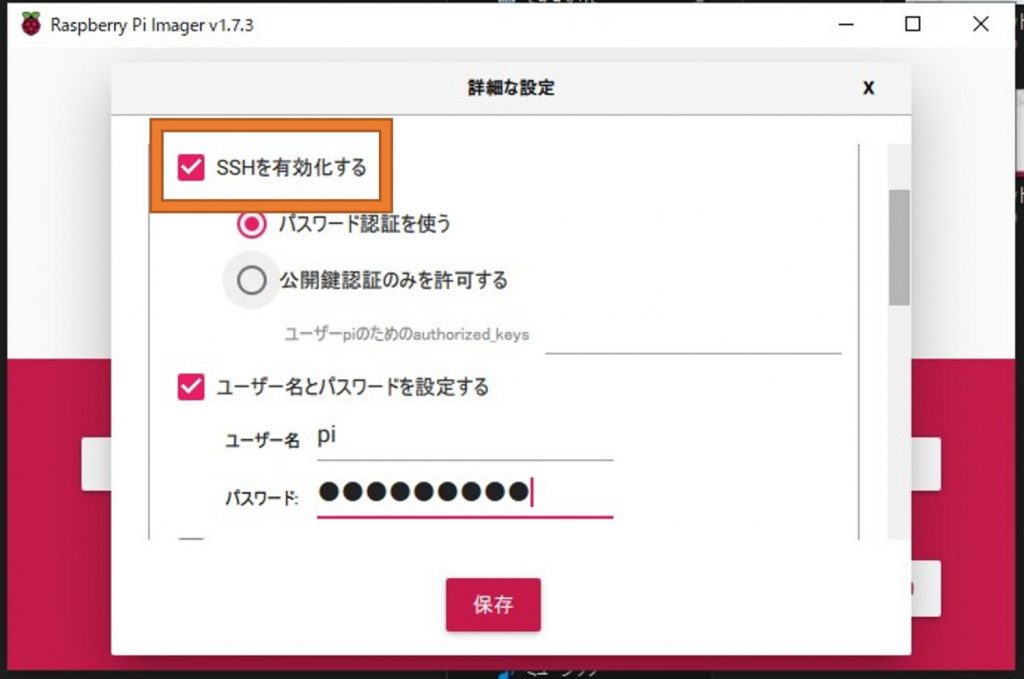
ユーザ名とパスワードを設定するにチェックを入れ、お好みのユーザー名とパスワードを入力し、保存をクリックします。
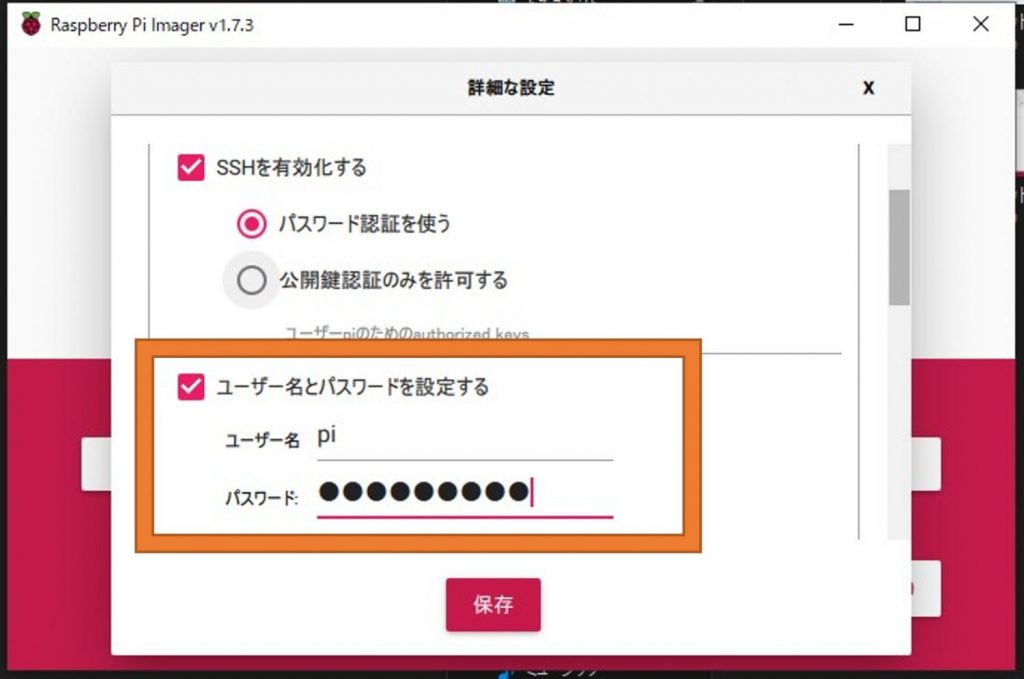
書き込むをクリックします。
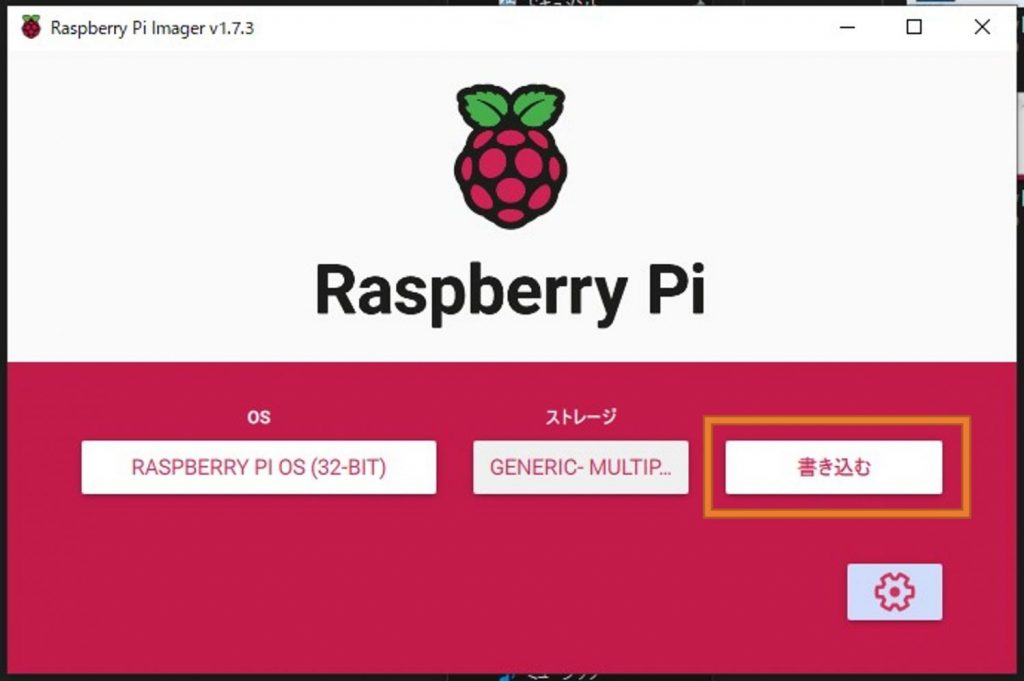
SDカード上のすべてのデータが削除されますが問題ないか聞かれるのではいをクリックします。
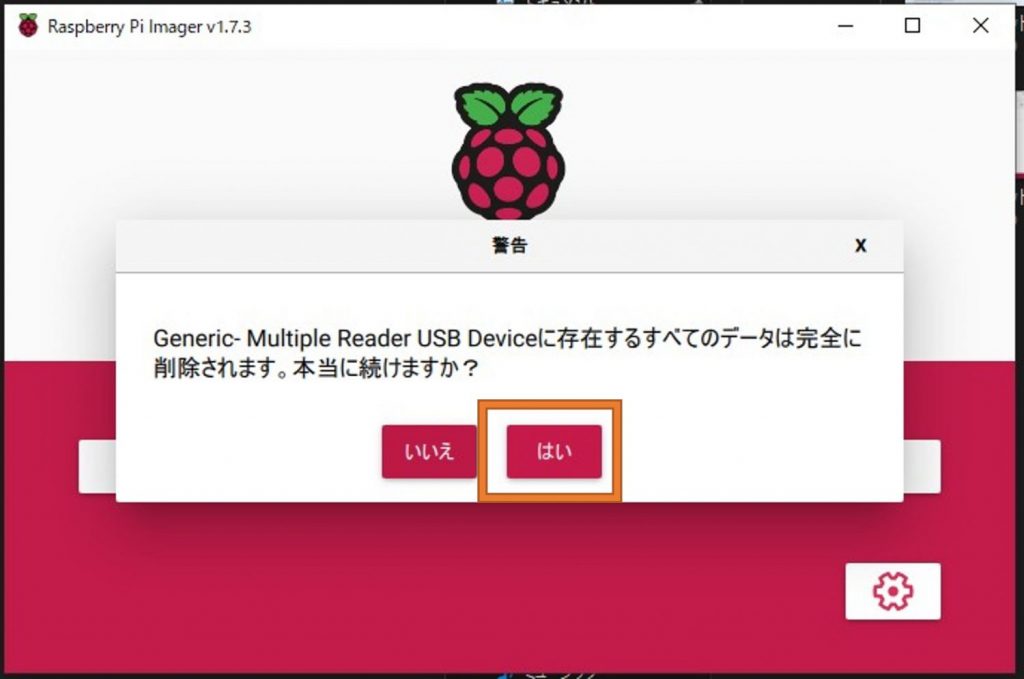
書き込みが正常に終了しました。と表示されたら続けるをクリックしてSDカードをpcから抜き取り、Raspberry Piに接続します。接続後電源を入れることで起動します.
次にブラウザとほかのPCからRaspberry PiにアクセスするIPを固定する設定を行います。
モニターとキーボードをRaspberry Piに接続し、Raspberry Piの電源ケーブルについているスイッチを押して起動します。起動したら画面上部の左側にあるアイコンをクリックします。
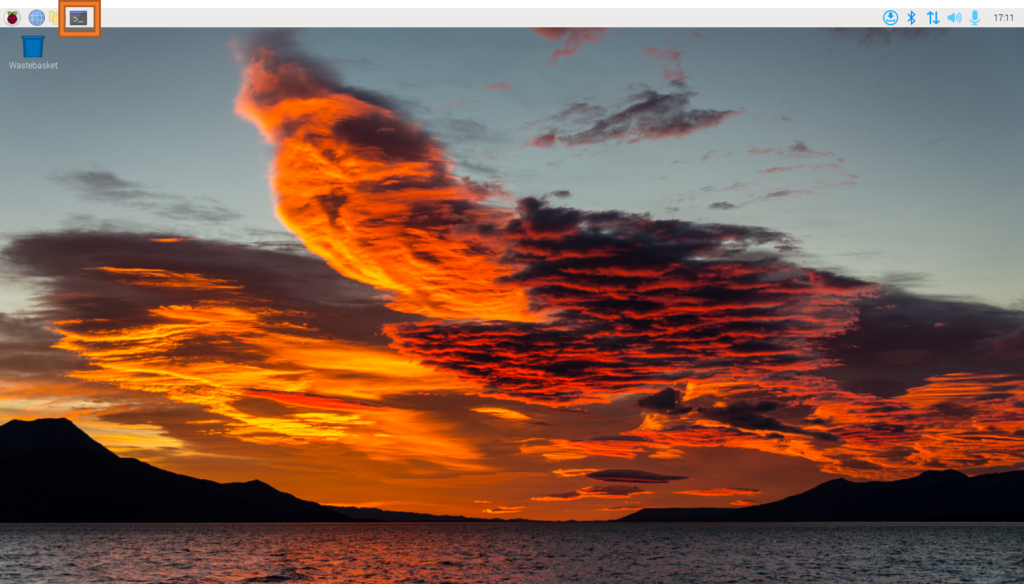
以下のような画面が出てくると思うのでまずは現在のIPアドレスを確認するために以下のコマンドを入力します
Ifconfig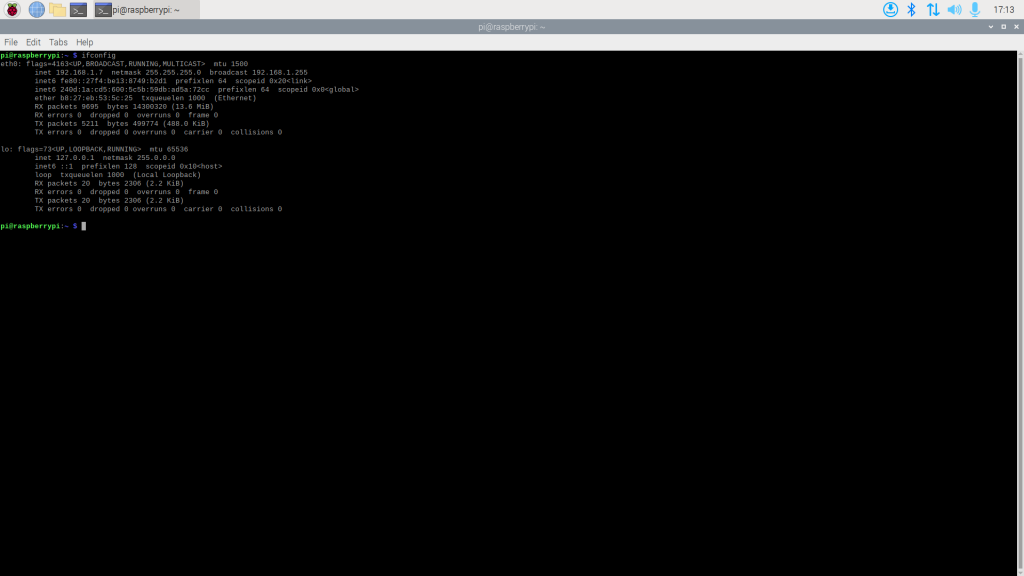
inetの次に書かれているのが現在のIPアドレスです。こちらのIPアドレスは変化してしまう可能性があるのでブラウザからアクセスするためのURLが変化してしまうことにつながるのでIPアドレスは固定します。
ifconfigで出てきた以下の部分をメモしておきます。
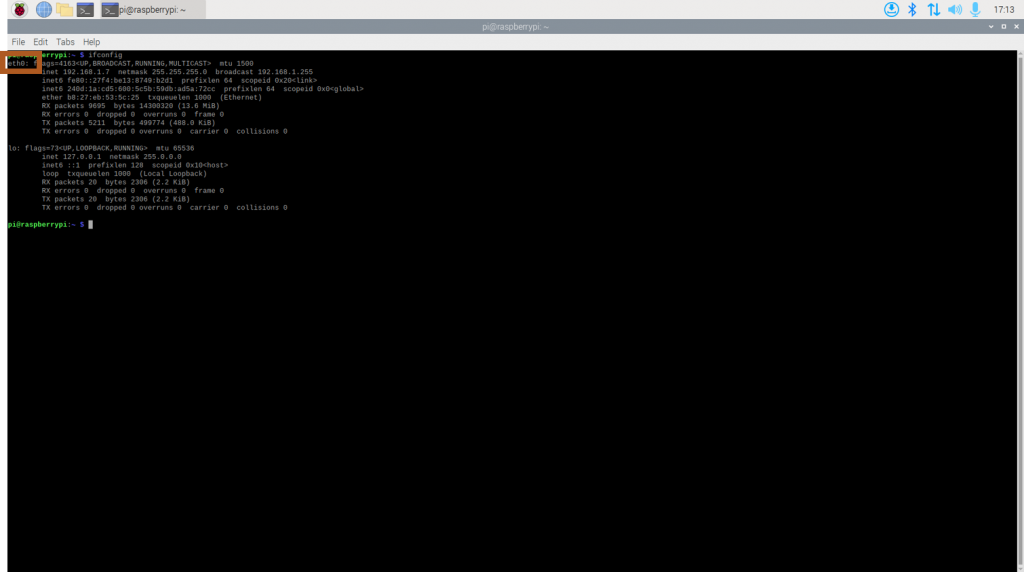
デフォルトゲートウェイとDNSサーバーのIPアドレスを確認するために同じネットワークのWindows上でWindowsキー+Rを押すと以下の画面が出てくると思うのでcmdと入力し、エンターを押してください。
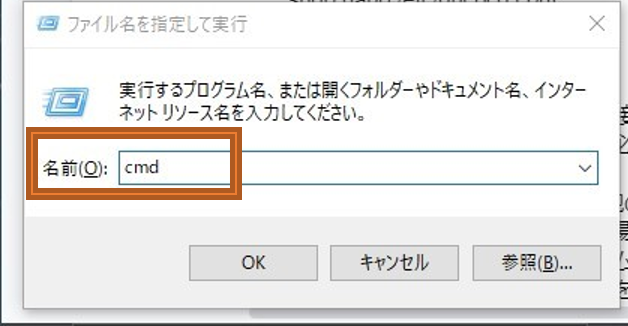
以下のような画面が出てきたら、ipconfig /allと入力し、デフォルト ゲートウェイとDNS サーバーの値をメモしておきます。
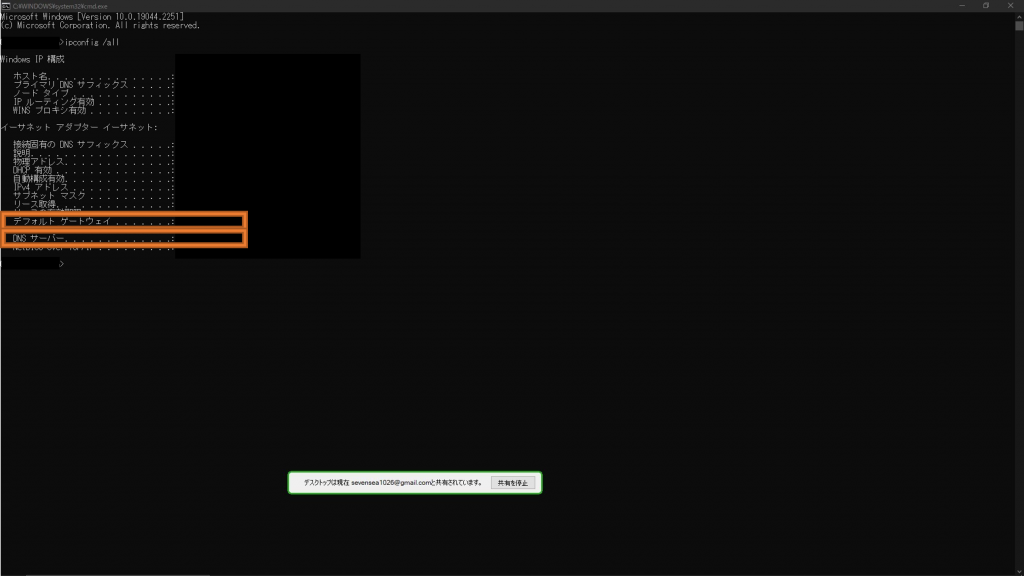
固定するには/etc/dhcpcd.confというファイルに設定を書き込む必要があります。心配な方は以下のコマンドを入力し、ファイルのバックアップを取っておきます。
sudo cp -p /etc/dhcpcd.conf /etc/dhcpcd.conf.org以下のコマンドを入力してファイルを編集します。
sudo nano /etc/dhcpcd.confファイルの一番下に以下のような追記を行います。
interface eth0
static ip_address=192.168.1.100
static routers=192.168.1.1
static domain_name_servers=192.168.1.1interfaceの値はifconfigの部分でメモした値にします。ip_addressは固定したいIPアドレスの数値を入力します。※同じネットワーク上の他の機械と被らないような番号にしてください。
routersはデフォルトゲートウェイの数値を入力します。domain_name_serversはDNSサーバーの値を入力します。追記が完了したらctrl+oを押すと以下のようになるのでエンターを押してください。
その後ctrl+xを押し、設定を適用するために以下のコマンドを入力し、再起動を行います。
reboot再起動後ifconfigコマンドでIPアドレスが設定したものになっていることを確認し完了です。
最後に
今回はRaspberry Piのセットアップの部分を紹介しました。
次回は赤外線の操作やブラウザで操作するためのWebページの作成などを行っていきます。


