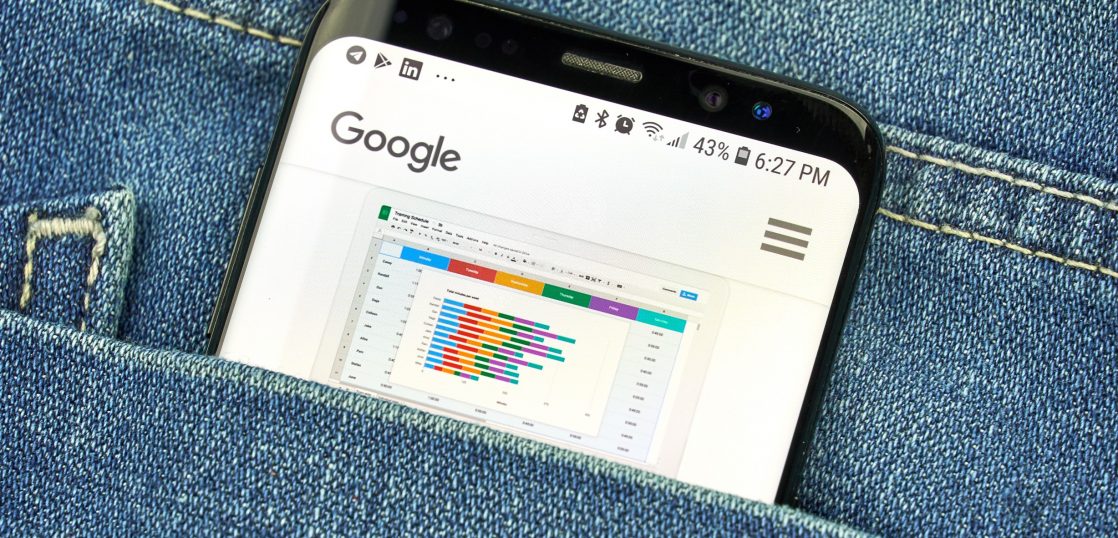はじめに
業表計算ソフトと言えばMicrosoft社のExcelが有名ですが、Google Workspaceに統合され、ウェブ上で手軽にExcelのような表計算ができるGoogleスプレッドシートも使う場面が増えてきました。そのGoogleスプレッドシートの特徴と使い方についてご紹介します。
Googleスプレッドシートとは?
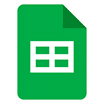
Googleスプレッドシートは、Googleから提供されている表計算ウェブアプリケーションです。Googleアカウントさえあれば誰でも無料で利用することができ、かつ複数のユーザーと同時閲覧、編集などが可能なソフトウェアです。
また、Microsoft社のExcelと互換性があるため、親しみやすいユーザーインターフェースでExcelを使ったことのある方であれば、すぐにでも利用ができます。
Microsoft Excelとの互換性
Googleスプレッドシートでは、「Excelで作成したシートをスプレッドシート形式に変換」「スプレッドシートで作成したシートをExcel形式に変換」といった相互変換が可能です。
インストール不要、オンラインツールならではの手軽さと共有のしやすさ
Googleスプレッドシートは、従来の表計算ソフトウェアに比べ、ソフトウェアを導入せず(アプリケーションをインストールせず)とも、アカウントさえあればブラウザ一つで文書の作成・編集ができる点が大きな強みです。また、オンラインを前提にしていることからメールアドレスさえあれば、閲覧のみ、閲覧・修正両方などといった権限を付け、共有をすることもできます。
人手に頼らない自動保存機能と自動バージョン管理機能
Googleスプレッドシートは自動保存、バージョン管理を有していることにより人による管理が不要となります。うっかりミスをしてしまった際にも自動でバージョン管理されているデータから、戻したいものを選び、いつでも復元することができます。
Googleスプレッドシートの基本的な使い方
Googleスプレッドシートでの新規シート作成と編集
- Googleホームページの右上(赤丸)部分をクリックし、スプレッドシートを選択
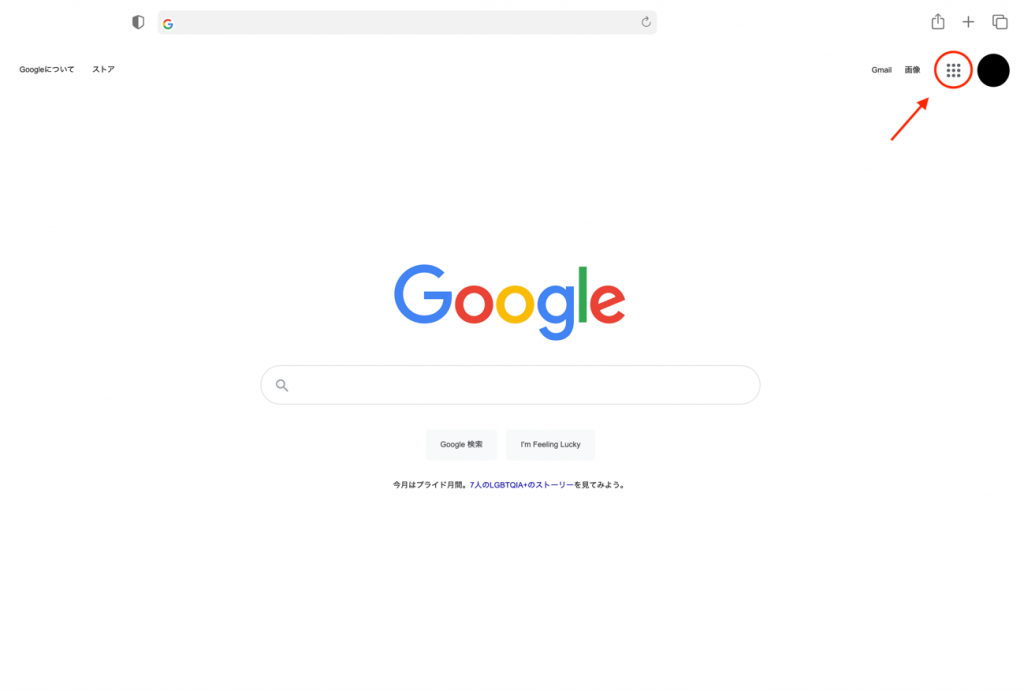
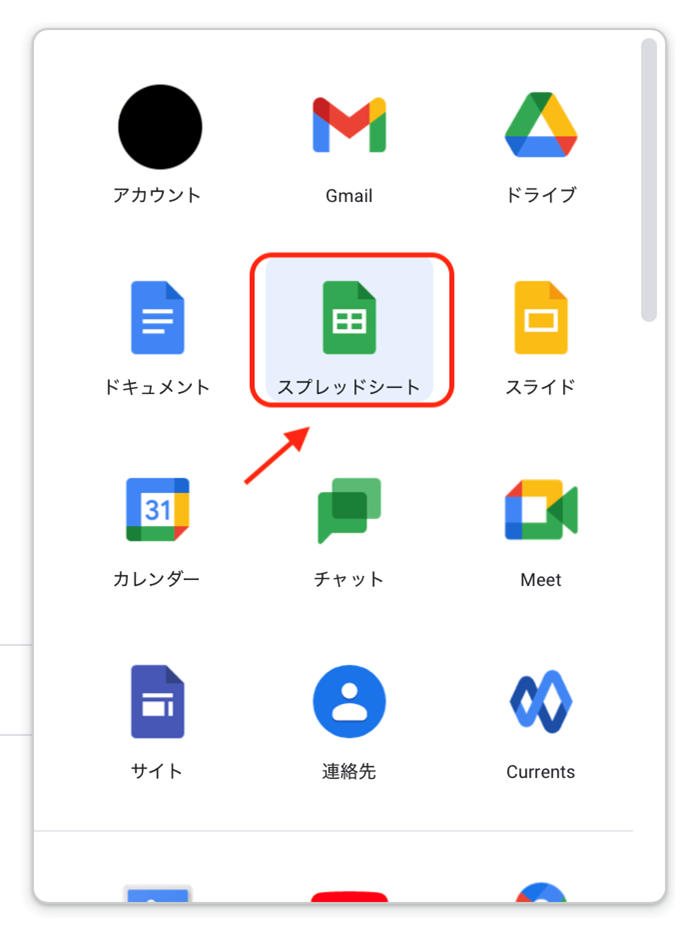
- 「新しいスプレッドシートを作成」から作成したい任意のフォーマットを選択(ここでは例として「空白」を選択)
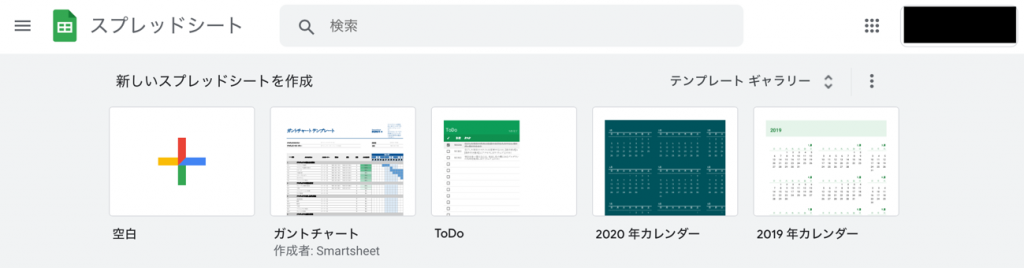
- 左上、「無題のスプレッドシート」をクリックし任意のファイル名を入力して編集開始
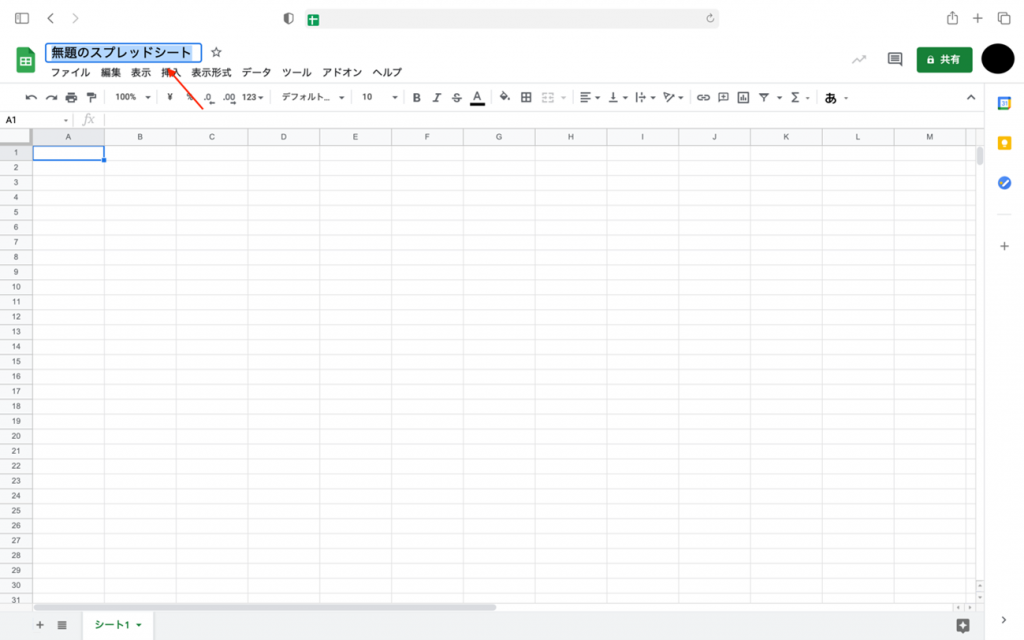
以上で新規シートの作成は完了です。あとはセルをクリックし、Microsoft Excelで馴染みの要領で資料を作成していくだけです。シート作成後は、Googleドライブ内のマイドライブに自動保存されます。続きから編集する際は、マイドライブ内の任意のシートをクリックすると、前回の保存状態から作業を始めることができます。
関数の使用方法
Google スプレッドシートのトップ画面のメニュー「挿入」にカーソルを合わせて、「関数」から使用したいものを選択

代表的な関数
Google スプレッドシートにて利用できる代表的で使用頻度の高い関数について一部になりますがご紹介します。知名度の高いSUMや、AVERAGEなどの関数についてはここでは省略させて頂きます。
IF
IFは、プログラミング言語などを扱う方なら馴染み深いコマンドです。一定の条件を満たすときにある値を返す、「もし〜なら、○○する」という命令を与える関数です。例えばA列に列挙された生徒のテストの点数に80点を基準に合否をつけたいときは、以下のような書き方になります。
=IF(A2>=80,”合格”,”不合格”)
様々な条件の指定方法や応用方法もあるため、詳しくはGoogleのヘルプ(最後にリンクが貼ってあります。)をご覧ください。
LEN
LENは覚えておくと便利な関数のうちの一つです。指定したセルや文字の文字数を返す関数で、指定の仕方としては以下のように、セルに記載されている値をベースとすることも、直接値を入れることも可能です。
=LEN(セル)
=LEN(“文字列”)
覚えておくと便利な関数
覚えておくと便利なものについてもご紹介させて頂きます。
GOOGLETRANSLATE
GOOGLETRANSLATEは、セル内の文字を翻訳してもらえるGoogle独自の関数になります。こちらはあまり使用頻度こそ高くないものの、いちいち翻訳サイトにコピーアンドペーストをする必要がない利点もあり便利です。
=GOOGLETRANSLATE(A2,”ja”,”en”)
上記のような書き方で、A2のセルを日本語から英語に翻訳することが可能です。
以上、スプレッドシートでの関数の使い方について、一部の例とともに紹介させて頂きました。関数には他にも利便性の高いもの、Google スプレッドシート独自で、エクセルは使ったことがあるがスプレッドシートにはあまり馴染みがない方は驚くようなものまで様々あります。詳しくは公式サイトで利用できる全関数が記載されています。
作成シートの共同編集
- Googleスプレッドシートの画面にて画面右側に表示される「共有」をクリック
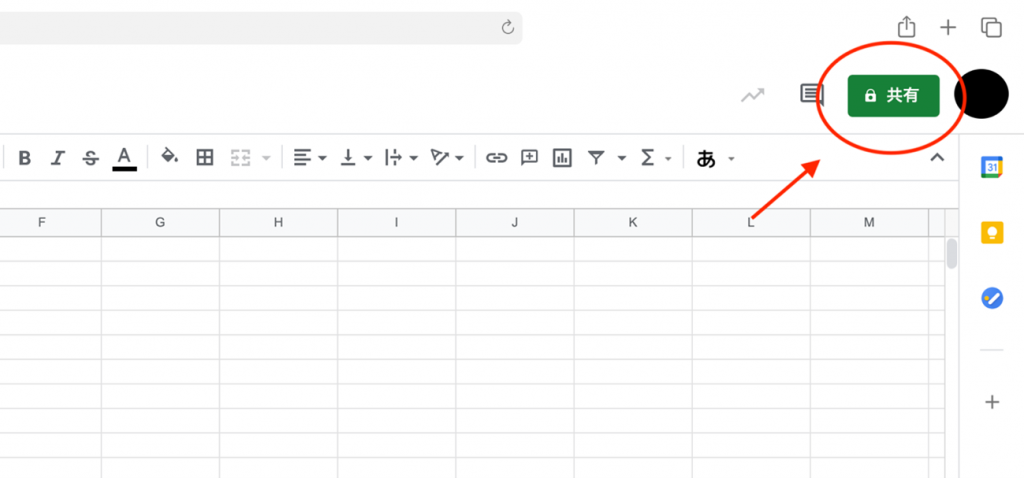
- 「ユーザーやグループと共有」のウィンドウが表示されたら、中央の「ユーザーやグループの追加」を選択し、共有したいユーザー名やメールアドレスを入力した上で、完了を押して共有
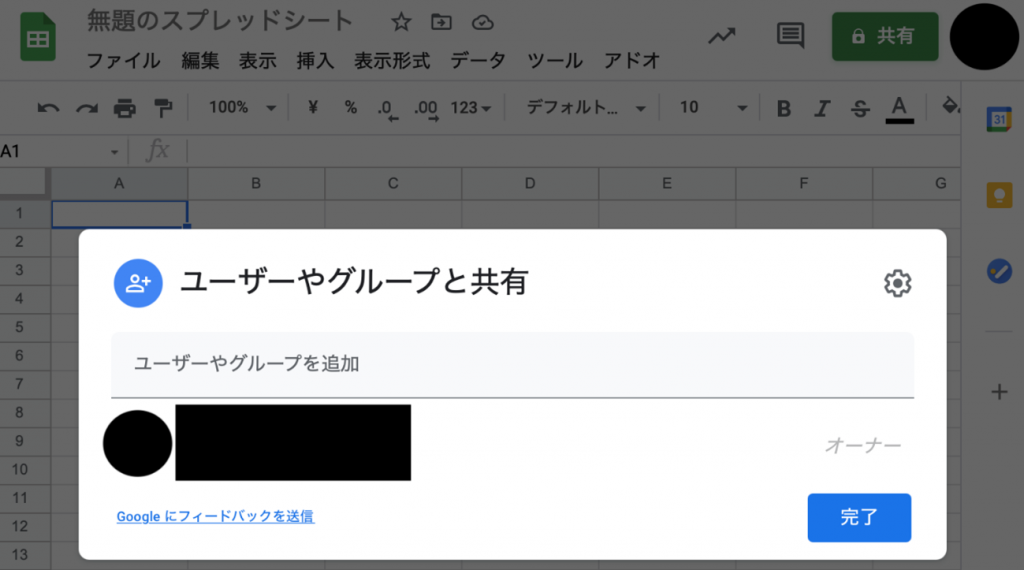
Googleスプレッドシートの便利な使い方
Googleスプレッドシートの基本的な使用方法について紹介させて頂きましたが、他にも様々な使い方が出来ます。ここでは便利な使い方についてご紹介します。
プロジェクト管理やタスク管理に便利なガントチャートの活用
プロジェクト管理と言えば、WBS(Work Breakdown Structure)ですが、Googleスプレッドシートには簡単に作るためのテンプレートが既に用意されています。
仕事だけでなく、プライベートでも、何か大きいことを成すためには、もう少し細かい単位で計画を立てる必要が出てきますが、専用のプロジェクト管理ツールだと高価なのに対し、GoogleスプレッドシートではWBSテンプレート(ガントチャート)が用意されているため、誰でも使えるところが嬉しいポイントです。
ガントチャートを使うことで、複数人で取り組むプロジェクトの進捗を、Googleスプレッドシートの共同編集機能を活かした使い方ができるので、非常に便利です。
- Google スプレッドシートをクリックし(上述の手順と同様)、テンプレートの中からガントチャートを選択
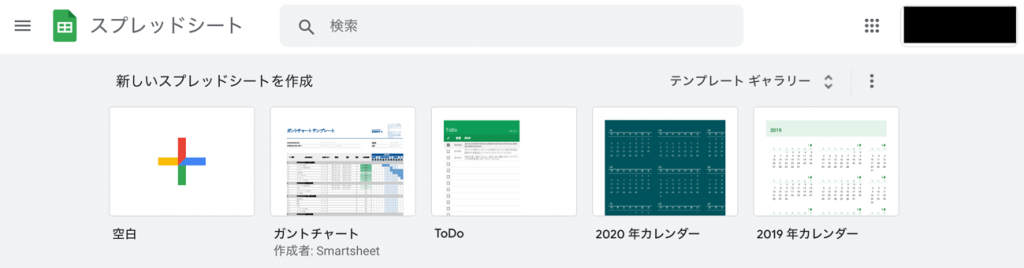
- ガントチャートが表示されたらプロジェクトのタイトルやマネージャ名など既存のフォーマットに沿って活用可能
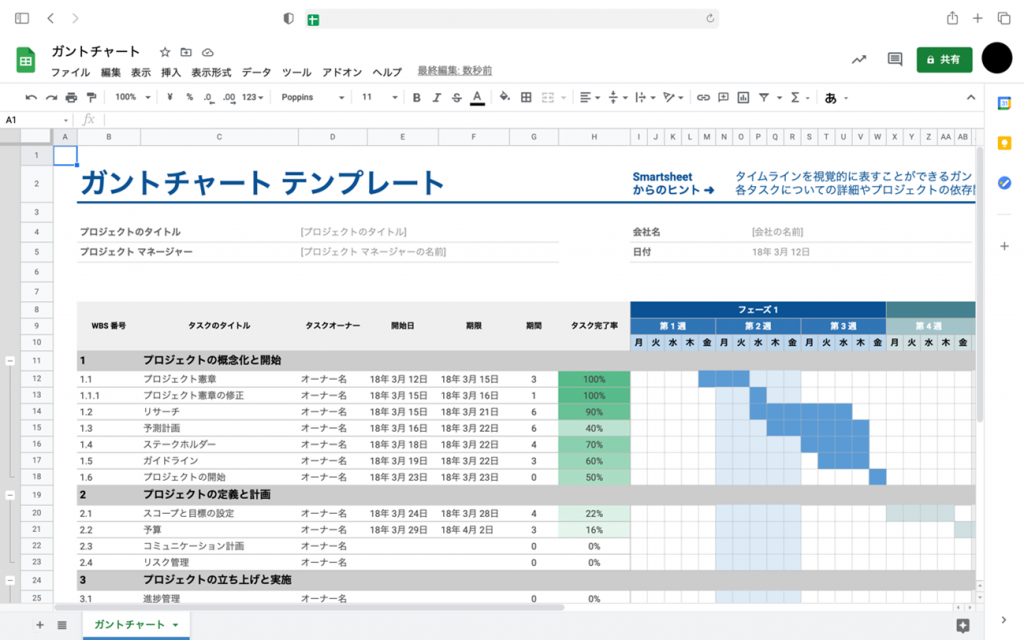
ゼロからこうしたものを作る作業は骨が折れますが、テンプレートがあるのは嬉しいところです。
さらなる機能拡張が可能な Googleスプレッドシート外部アプリのアドオン
他のGoogle Workspaceのアプリケーションと同様、スプレッドシートにも役立つアドオンが沢山あります。比較的、簡易なフォント追加から高度なデータ分析のためのアドオンに至るまで、用途に合わせた様々なものが用意されていて、やりたいことをやりたいようにカスタマイズして利用することが可能です。
※今のところ、日本語対応しているものは少ないように感じるので、そこは今後に期待ですね。
- スプレッドシートのメニューから「アドオン」→「アドオンを取得」をクリック
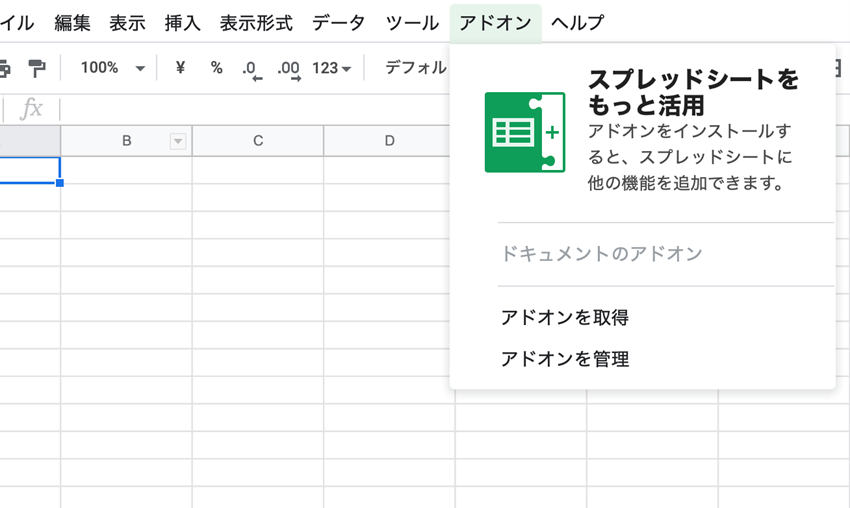
- 必要なアドオンを選択してインストール
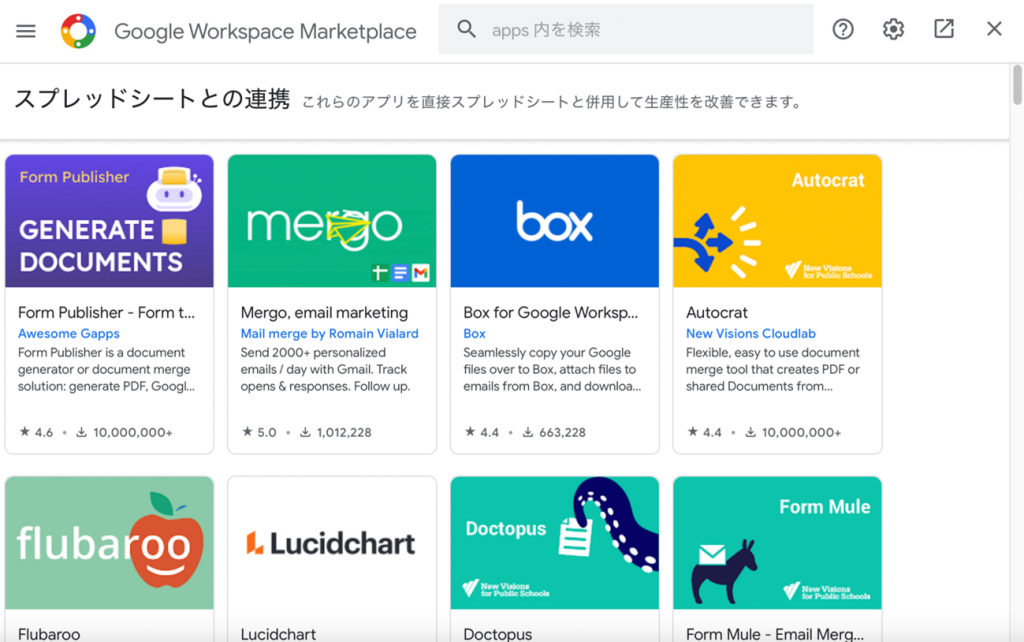
変更履歴の確認・復元方法
Google スプレッドシートには変更履歴の復元機能があります。数カ所の自動保存されたタイミングまで遡ることができるため、どのタイミングで保存されたのかまで把握することが可能です。
Google スプレッドシートのトップ画面のメニュー「ファイル」にカーソルを合わせて、「変更履歴」→「変更履歴を表示」を選択します。

復元したい場合は、復元したいバージョンをクリックし「この版を復元」で復元が完了です。

多種多様なショートカットキーを活用した時短テクニック
最後に、Microsoft Excel同様、数多くのショートカットキーが用意されており、多くの場合が同じ操作が可能ですが、ブラウザで動くWebアプリケーションと言うのもあり、ブラウザを操作するショートカットキーと重ならないよう設定されています。
一部、代表的なショートカットをご紹介します。
基本的な操作
| 列を選択 | Ctrl+Space |
| 行を選択する | Shift+Space |
| すべて選択 | Ctrl+A Ctrl+Shift+Space |
| 元に戻す | Ctrl+Z |
| やり直す | Ctrl+Y Ctrl+Shift+Z F4 |
| 検索 | Ctrl+F |
| 検索と置換 | Ctrl+H |
| 範囲へコピー | Ctrl+Enter |
| 下方向へコピー | Ctrl+D |
| 右方向へコピー | Ctrl+R |
| 保存 (すべての変更はドライブに自動的に保存されます) | Ctrl+S |
| 開く | Ctrl+O |
| 印刷 | Ctrl+P |
| コピー | Ctrl+C |
| 切り取り | Ctrl+X |
| 貼り付け | Ctrl+V |
| 値のみ貼り付け | Ctrl+Shift+V |
| 一般的なキーボード ショートカットを表示 | Ctrl+/ |
| 新しいシートを挿入 | Shift+F11 |
セルの書式
| 太字 | Ctrl+B |
| 下線 | Ctrl+U |
| 斜体 | Ctrl+I |
| 取り消し線 | Alt+Shift+5 |
| 中央揃え | Ctrl+Shift+E |
| 左揃え | Ctrl+Shift+L |
| 右揃え | Ctrl+Shift+R |
| 上枠線を適用 | Alt+Shift+1 |
| 右枠線を適用 | Alt+Shift+2 |
| 下枠線を適用 | Alt+Shift+3 |
| 左枠線を適用 | Alt+Shift+4 |
| 枠線を削除 | Alt+Shift+6 |
| 外枠線を適用 | Alt+Shift+7 Ctrl+Shift+7 |
| リンクを挿入 | Ctrl+K |
| 時刻を挿入 | Ctrl+Shift+; |
| 日付を挿入 | Ctrl+; |
| 日付と時刻を挿入 | Ctrl+Alt+Shift+; |
| 表示形式を小数に設定 | control+shift+1 |
| 表示形式を時刻に設定 | control+shift+2 |
| 表示形式を日付に設定 | control+shift+3 |
| 表示形式を通貨に設定 | control+shift+4 |
| 表示形式をパーセンテージに設定 | control+shift+5 |
| 表示形式を指数に設定 | control+shift+6 |
| 書式をクリア | Ctrl+\ |
スプレッドシートの操作
| 行の先頭に移動 | Home |
| シートの先頭に移動 | Ctrl+Home |
| 行の末尾に移動 | End |
| シートの末尾に移動 | Ctrl+End |
| アクティブセルまでスクロール | Ctrl+Backspace |
| 次のシートに移動 | Alt+↓ |
| 前のシートに移動 | Alt+↑ |
| シートリストを表示 | Alt+Shift+K |
| ハイパーリンクを開く | Alt+Enter |
| データ探索を開く | Alt+Shift+X |
| サイドパネルに移動 | Ctrl+Alt+. Ctrl+Alt+, |
| スプレッドシートからフォーカスを外す | Ctrl+Alt+Shift+M |
| 合計機能に移動 (セル範囲を選択している場合) | Alt+Shift+Q |
| ポップアップにフォーカスを移動 (リンク、ブックマーク、画像) | Ctrl+Alt を押しながら E、P |
| フィルタ処理したセルのプルダウン メニューを開く | Ctrl+Alt+R |
| 変更履歴を開く | Ctrl+Alt+Shift+H |
| 図形描画エディタを閉じる | Shift+Esc |
一例にすぎませんでしたが、使用できる全てのショートカットキーは以下をご覧ください。
おわりに
GoogleスプレッドシートはExcelと似た操作方法でありながら、無料で使用できて共有が簡単であるため多くの企業が導入しています。今回の記事を参考に、まずは基本的な操作方法を身につけましょう。