オンライン会議の難しさ
新型コロナウィルスによるパンデミックで2020年から急激に進んだオンライン会議。ZoomやGoogle Meet、Teamsなど、様々なツールを駆使して対応している方も多いでしょう。
しかしながら、オンライン(非対面)での打ち合わせはオンサイト(対面)での打ち合わせに比べるとある難しさがあります。オンサイトの場合、同じ場所で同じ空気を吸い、同じ雰囲気を感じ、同じものを見て、いつでも発言できますが、これがオンラインになると、参加者一人ひとりの環境は違いますし、空気感も異なります。また必ずしもお互いの表情も確認できないため、以前と同様の形で進めるのは意外とできないものなのです。
筆者もその難しさを痛感している一人として色々と試してきました。そこで今回は、オンラインでも注目度を高め、一体感を出して会議を進められる方法と、それをサポートするツールについてご紹介したいと思います。
オンライン会議でのプレゼンテーションのコツ
オンラインでもオンサイトでも、会議中に発言をするとき、プレゼンテーションをするとき、話し手はいかにして聞き手の注意を惹くかを考えるものです。さらに、聞き手に共感してもらうにはどうすればいいか、いかにしてフィードバックをもらえるか、といったことを考えるものです。
筆者は1年以上テレワークで仕事を進めていますが、上記のような話し手と聞き手の「コミュニケーション」において、オンサイトに勝るものはないと実感しています。それでも、オンラインでもできることを模索し、様々な工夫を凝らしてきました。そこで感じたのは「押さえるべきポイントは、実はオンラインでもオンサイトでも変わらない」ということです。
大事なのは、話し手と聞き手が同じものを見て、同じことを感じ、双方向のコミュニケーションがとれるかどうか、ということです。ウェビナーのように一方通行になりやすいものもありますが、通常の会議やちょっとしたプレゼンでは、相手の視線を掴み、いつでも発言でき、参加している人が共感できる状態、つまり「一体感」を作ることが大事なのです。
デジタルポインターで視線をつかむ
オンサイトでプレゼンをする際、プロジェクタ等に資料を投影しながら説明をします。こうした時、レーザーポインターを使って注目して欲しいところに視線を誘導し、話し手と聞き手の一体感を醸成することで、話を進めやすくしたり、理解を深くすることができます。
しかしオンライン会議の場合、画面共有で資料を見ることが多いため、注目ポイントの紹介や視線誘導がしづらくなります。そこで効果的なのが、デジタル上で使えるレーザーポインターの存在です。これを使えば、画面を共有した状態でも話し手は自分が言いたいこと、見て欲しいところに、聞き手の視線を誘導できますし、聞き手の視線をつかんで伝えたいことを伝わりやすくすることができるのです。
PowerPointのポインターを使おう!
プレゼンでよく使われるMicrosoftのPowerPointにはポインター機能が備わっています。
使い方は簡単で、スライドショー(発表モード)にした状態で、キーボードのCtrlを押しながら、マウスの左クリックを押しっぱなしにするだけです。一度ポインターモードになれば、キーボードのCtrlから指を離してもマウスの左クリックを押している限り、ポインターは継続するので見て欲しいところにポインターを動かしながら話すことができます。

※小さくて見づらいですが、「UsersDigital」の文字の近くにある赤い点がポインターです。
注意点としては、キーボードのCtrlより先にマウスの左クリックを押してしまうと次のスライドに移ってしまうことです。そのようなミスを防ぐためには、スライドショーの状態で右クリックしてポインターをレーザーポインターに変更する手もあります。なお、その場合のスライドショーの進行はキーボードで操作すると良いでしょう。
デジタルレーザーポインターを活用
オフィスツールに備わっているものではありませんが、デジタルレーザーポインターというものもあります。PowerPointにはポインター機能よりも画面上にくっきり表れるので、聞き手の目線を誘導しやすく、注目も集めやすいです。また、PowerPoint上でもブラウザ上でもポインティングできます。下記のように、3つのモードでポインティングできるのも嬉しいポイントです。こちらは初期投資が必要ですが、筆者としてはおすすめです。
- レーザーポインターモード
上述したPowerPointのポインターに近い感じですが、より鮮明に視線を誘導することができます。ただ、このモードでは、PowerPointのポインターのそれとあまり変わらない印象ですよね。

※小さくて見づらいですが、UsersDigitalの近くにある緑色の点がポインターです。
- 強調表示モード
このモードは、ポインティングしている部分の明るさはそのままに、該当箇所以外を薄暗くしてくれるので、インパクト強め、聞き手の注意を引き寄せることができます。
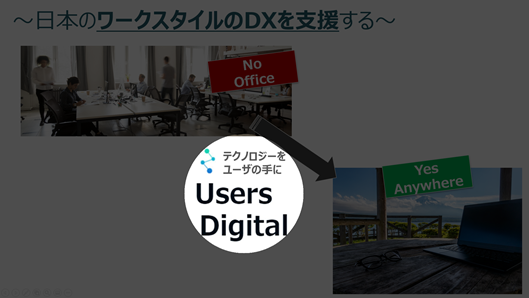
強調表示モードを使うとこのようになります。聞き手の視線はポインティングしている部分に引き寄せられるので、注目度は抜群です。注意点としては、連続して使うと画面が暗くなったり明るくなったりを繰り返すので、目が疲れると言われることがある点です。
- 拡大モード
ポインティングしている部分を拡大して表示するモードです。プレゼン資料にはどうしても小さい文字が入るケースがあります。PowerPoint単体でもズームすることは可能ですが、この拡大モードを使うと、言いたいことにピンポイントでフォーカスして拡大できるので、スムーズなプレゼンが実現できます。

上記のようにフォーカスしたい部分だけを拡大してくれます。
これら3つのモードは、ポインターボタンのダブルクリックで瞬時に切り替えることができます。普段はレーザーポインター、特に注目してほしいときは強調表示モード、文字が細かいときは拡大モードと切り替えながら上手に活用したいところです。
みんなで騒ごう!
オンライン会議では、話し手以外はミュートにすることをルール化していることもあります。しかし、このような状態だと聞き手からのフィードバックがないので、話し手としては皆が理解しているのか、共感してくれているのかがわかりづらいですし、聞き手としてもただ聞いているだけになってしまうので、理解が深まりにくいこともあります。そうした状態よりも、いつでも発言できて、且つその発言をみんなで共有しながら楽しく進められるオンライン会議の方がいいのではないでしょうか。
そうしたニーズがある時におすすめしたいのが、CommentScreenを使ったニコニコ動画風の実況付きのオンライン会議です。フォーマルなオンライン会議には適しませんが、カジュアルなオンライン会議や気軽に話せる間柄でのオンライン会議においては大いに盛り上げることができます。
CommentScreenの使い方は簡単で、画面を映す(みんなが入力した文字を流す)人がサイトに登録してPC用アプリケーションをダウンロードし、部屋を作ります。オンライン会議参加者にURLやQRコードを送り、その部屋に誘うというものです。実際にUsersDigitalという部屋を作って、QRコードを表示した状態となります。
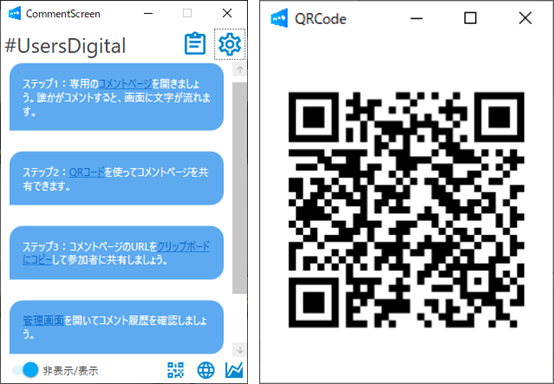
この部屋に入って、コメントや絵文字を送ると、アプリをインストールしたPCの画面上にそれらが流れてきます。あとは画面を共有することで、オンライン会議の参加者も見ることができます。これで、各自のコメントやリアクションを共有しながらオンライン会議を進めることができます。
おわりに
いかがでしたか。盛り上がりに欠けるオンライン会議に飽きてしまった方も多いかと思いますが、今回紹介したような一味違ったオンライン会議を実施してみるのもいい取り組みではないでしょうか。
者の場合、参加者が多いオンライン会議では、上記でご紹介したデジタルレーザーポインターと、CommentScreenを併用しています。画面が散らかりすぎる懸念点はありますが、参加者の盛り上がりは大きなメリットもあります。



