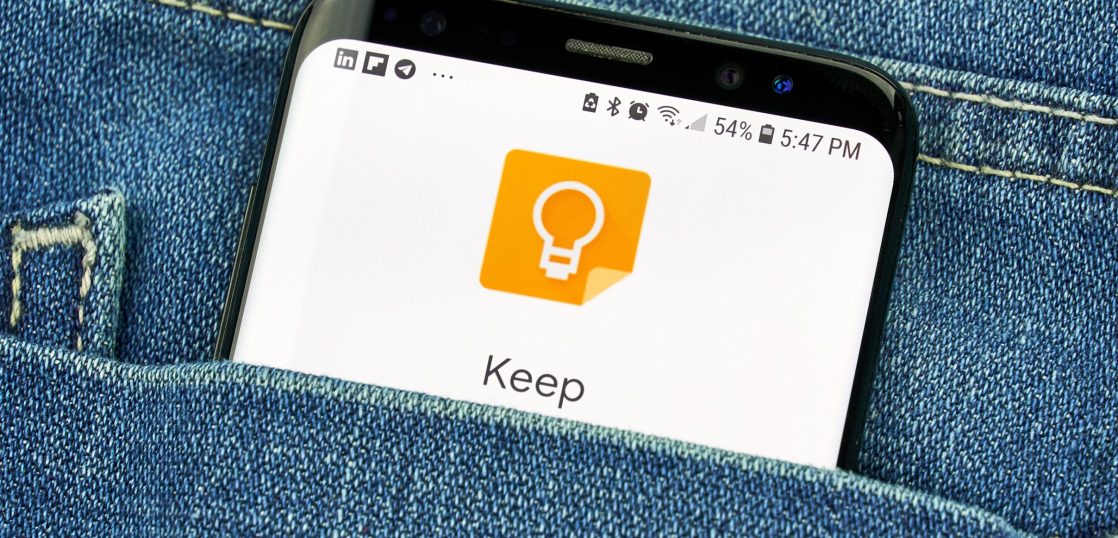目次
はじめに
一昔前までは「メモを取る」と言えば紙のメモ帳にペンで書くスタイルが主流でしたが、スマホやタブレットPCなどの携帯可能なデバイスの普及に伴い、今やウェブでもスマホでも数多くのメモアプリが提供されています。今回はその中でも、Google Workspaceから、個人利用のアカウント(Gmail)でも利用できるようになったメモツールの Google Keep(グーグルキープ)について紹介します。
Google Keep(グーグルキープ)とは?
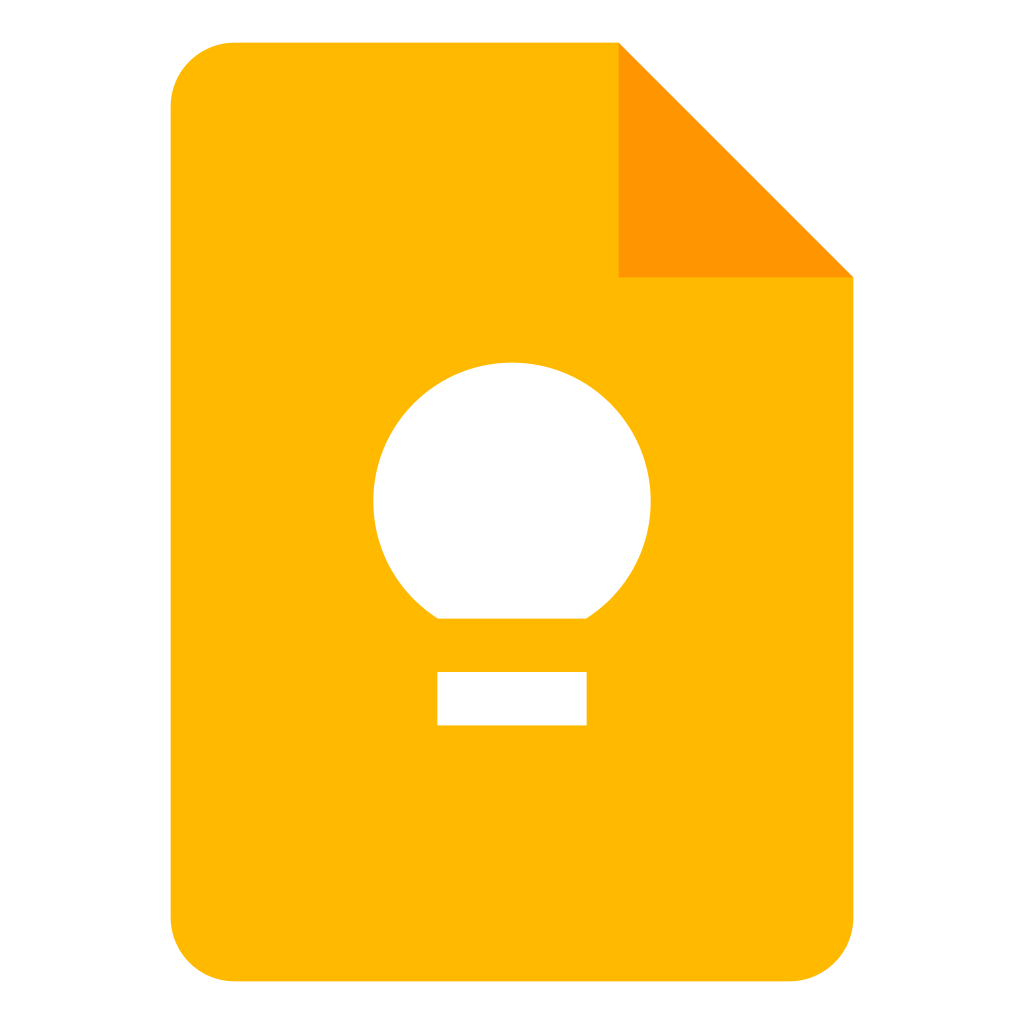
Google Keep(グーグルキープ)とは、Google社から提供されているメモ作成ウェブアプリケーションで、Googleアカウントさえあれば誰でも無料で利用することができ、かつ複数のユーザと同時閲覧、編集などが可能なソフトウェアです。
シンプルなインターフェースで直感的に操作可能なうえ、キーボードだけでなく音声や手書き、画像からも入力ができるので場所や状況に応じて最適な手段で手軽にメモをとることができます。
Google Keep(グーグルキープ)の強みは?
Google Keep(グーグルキープ)の強みについてご紹介していきます。
手軽さと使いやすさ
Googleアカウントとブラウザさえあればすぐに使える手軽さに加え、ラベルやアーカイブ機能を利用すれば作成したメモを簡単に整理できます。気になったことを気軽にKeep(=メモ)しておき、後で整理すれば必要な時に必要な情報に素早くアクセスできます。
Google Workspaceの他の機能との連携
Google KeepはGoogle Workspaceに統合されており、Google ドキュメントやGmail、カレンダーといった他のツールとの連携も容易です。
例えば、にメモしたテキストや画像をGoogleドキュメントにコピーする、GmailからGoogle Keepを呼び出して特定のメールへのリンク付きメモをワンクリックで作成するといった使い方ができます。その他、Googleスライドやスプレッドシートで作成した資料にGoogle Keepのメモを関連付け、社内のメンバー間で共有するといった使い方も可能です。
Google Keep(グーグルキープ)の基本的な使い方
では、ここからは実際の使い方を見ていきましょう。まずは一般的な使い方からお伝えします。
通常のメモとして利用
Google Keepでは一般的なメモツール同様、タイトルとメモを書いておくことができるほか、箇条書きやチェックリストの作成、画像の添付などが行えます。また、ラベルを付与することで、ラベルごとの分類も可能なので、溜まっていくメモを簡単に整理できます。
メモの作成
①ブラウザでGoogle Keepを開き、「メモを入力」欄をクリック
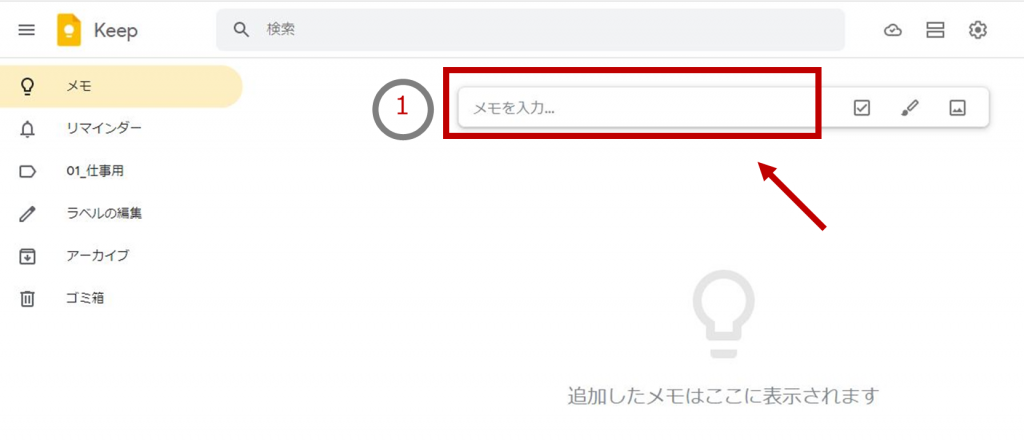
②タイトル欄とメモ欄に入力
③「閉じる」をクリックして保存
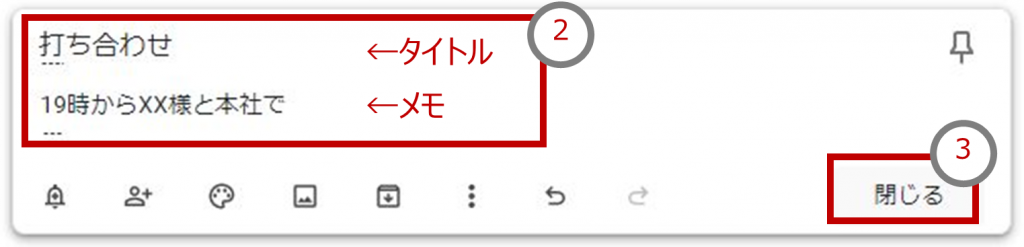
作成したメモはGoogle Keepのホーム画面に追加されます。
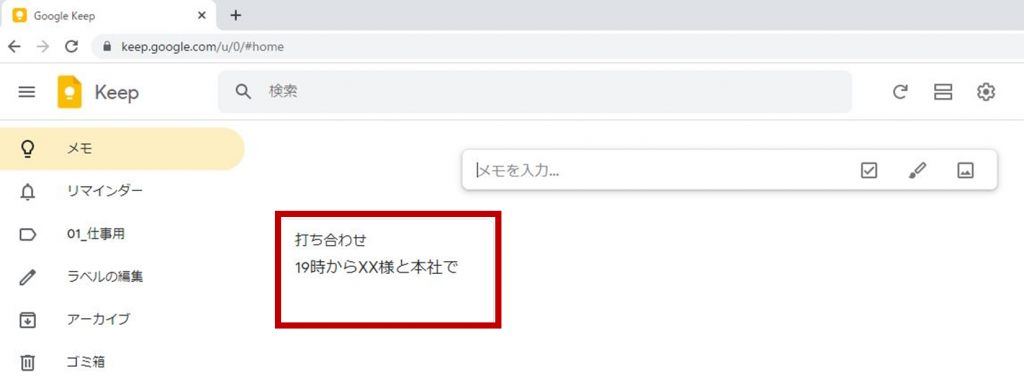
メモに色を付けるには、「色を変更」アイコンをクリックして好きな色を選択します。
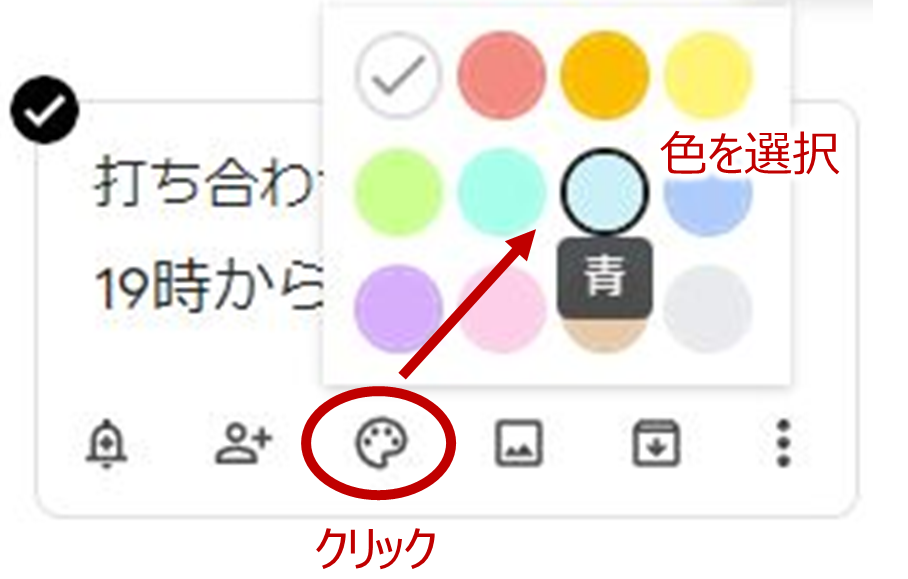
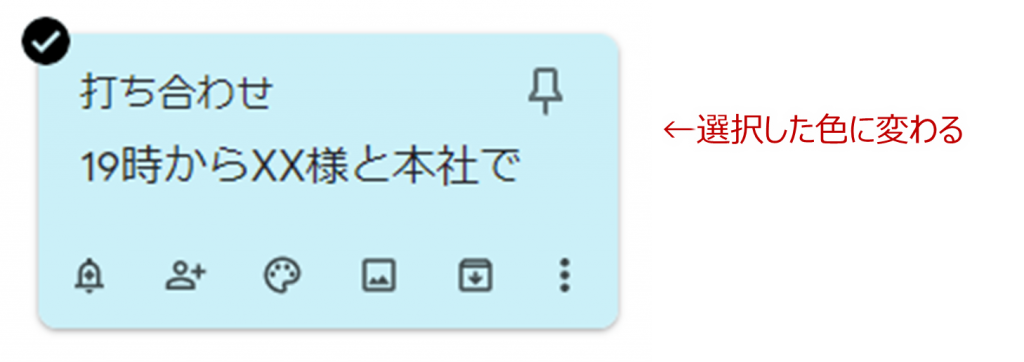
メモをドラッグして、付箋のように移動することも可能です。
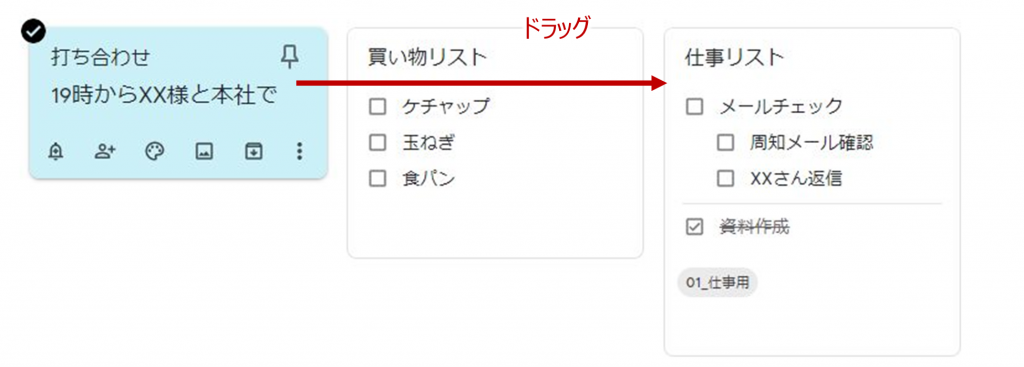
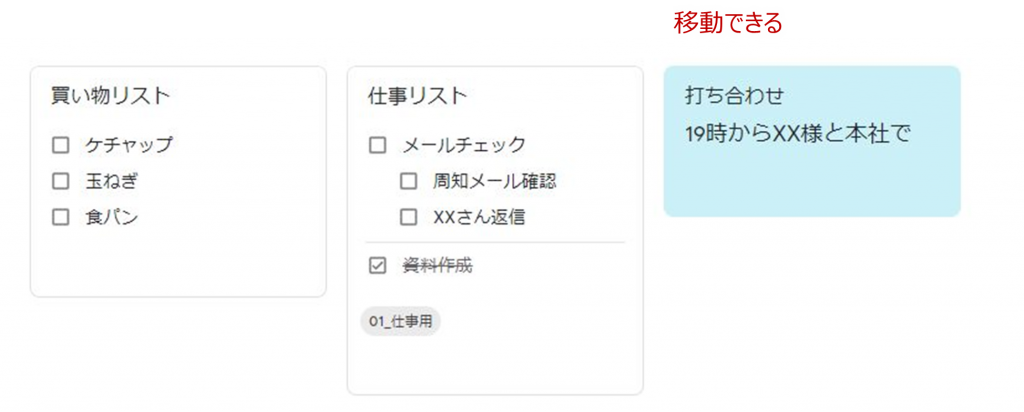
箇条書き
メモを箇条書きにするには、行頭に「- 」のように「ハイフン+スペース」を付けます。一度入力すれば改行するたびに自動で行頭にハイフンがつくようになります。
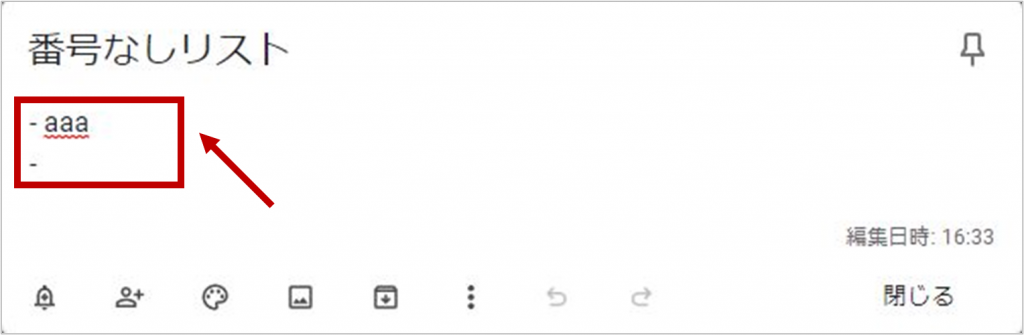
番号を振りたい場合は「1. 」のように「数字+ドット+スペース」を入力します。最初の行に入力した後は改行するたびに自動で次の番号を付けてくれるので、次々とメモを入力していくことができます。
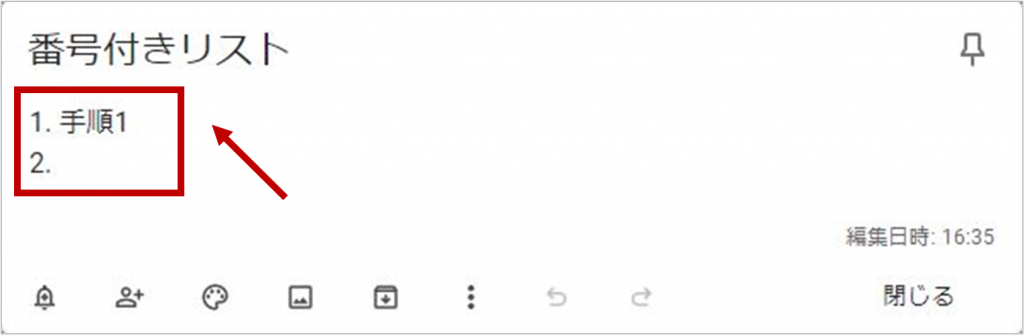
チェックリストの作成
①Google Keepを開き、「メモを入力」欄の「新しいリスト」アイコンをクリック

②チェックリストの項目を入力
③作成したリストの左端をドラッグすると、階層を下げることができる
④「閉じる」をクリックして保存
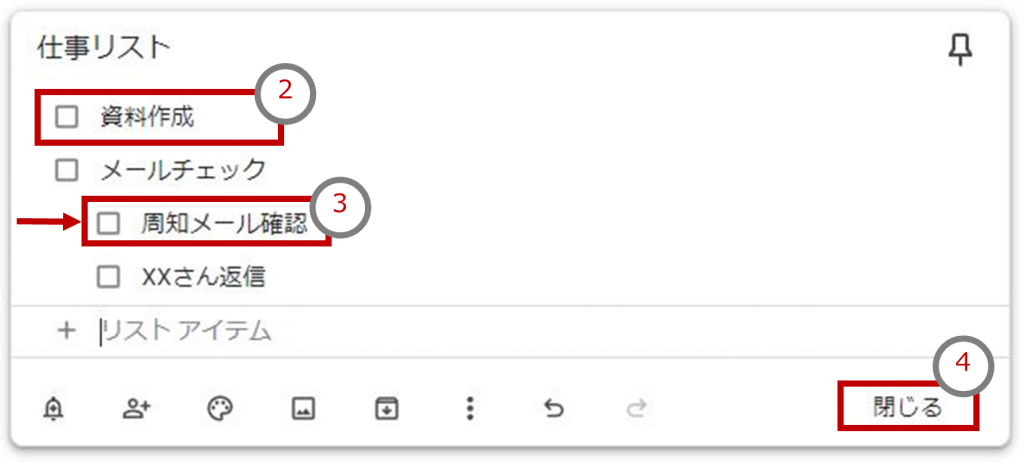
⑤チェックをつけた項目はリストの下部に移動されて取り消し線が付けられる
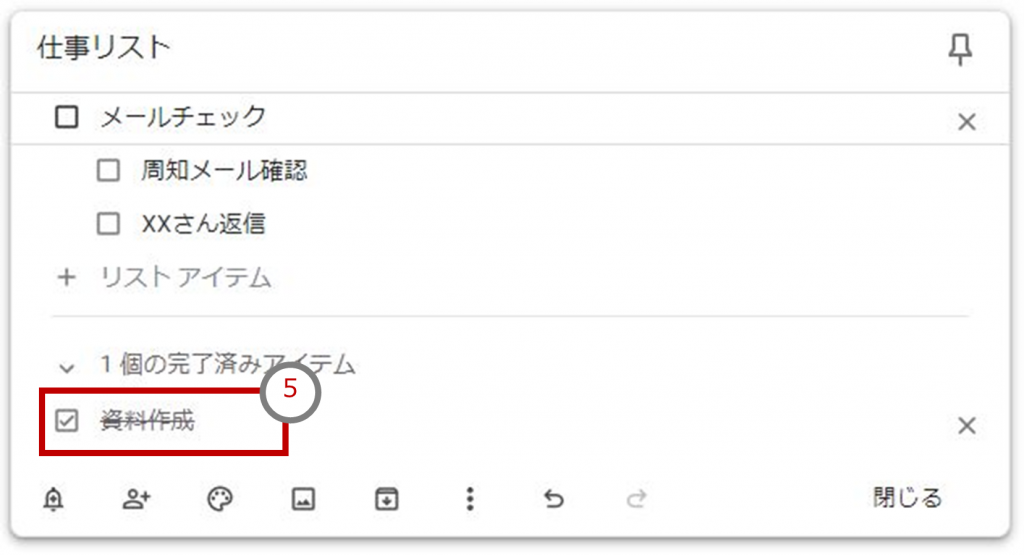
画像の添付
①Google Keepを開き、「メモを入力」欄から「画像付きの新しいメモ」アイコンをクリック

②パソコンから画像を選択
③メモに画像が挿入される
④「閉じる」をクリックして保存
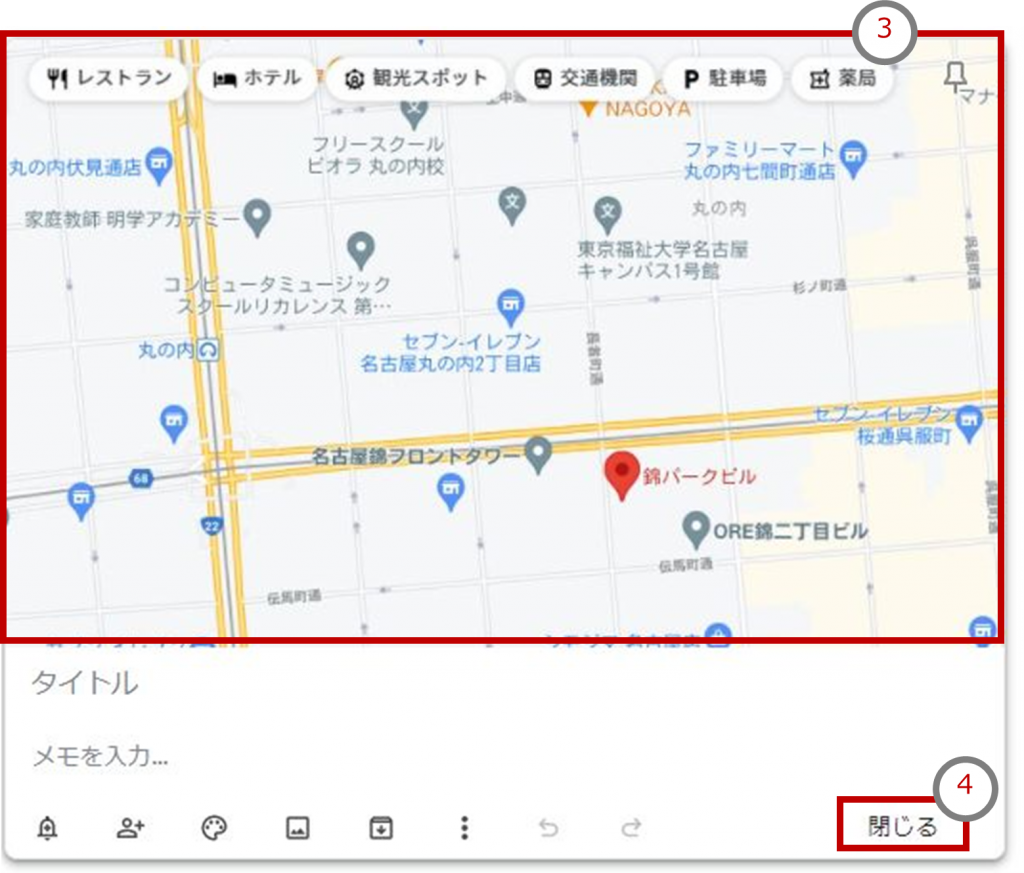
既存のメモに画像を追加するには、対象のメモの「画像を追加アイコン」をクリックして上記の手順②~④を実行します。
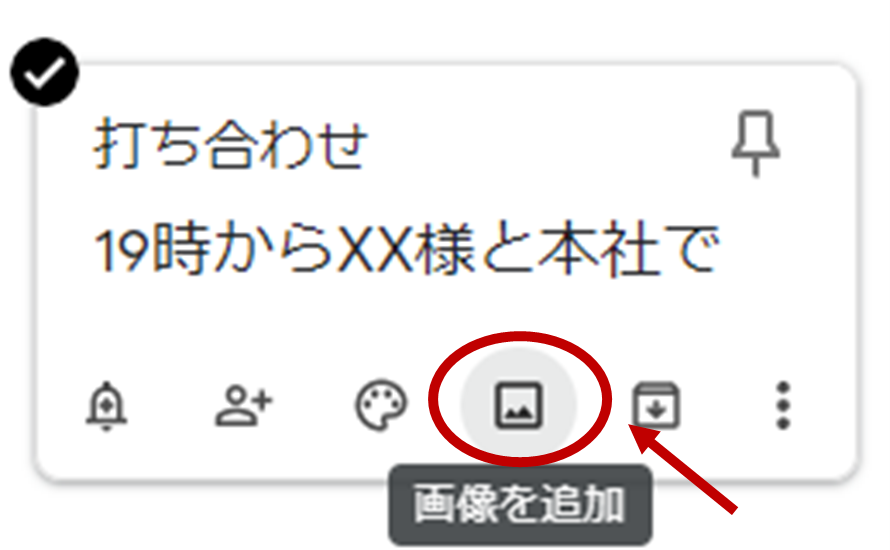
画像が追加されます。
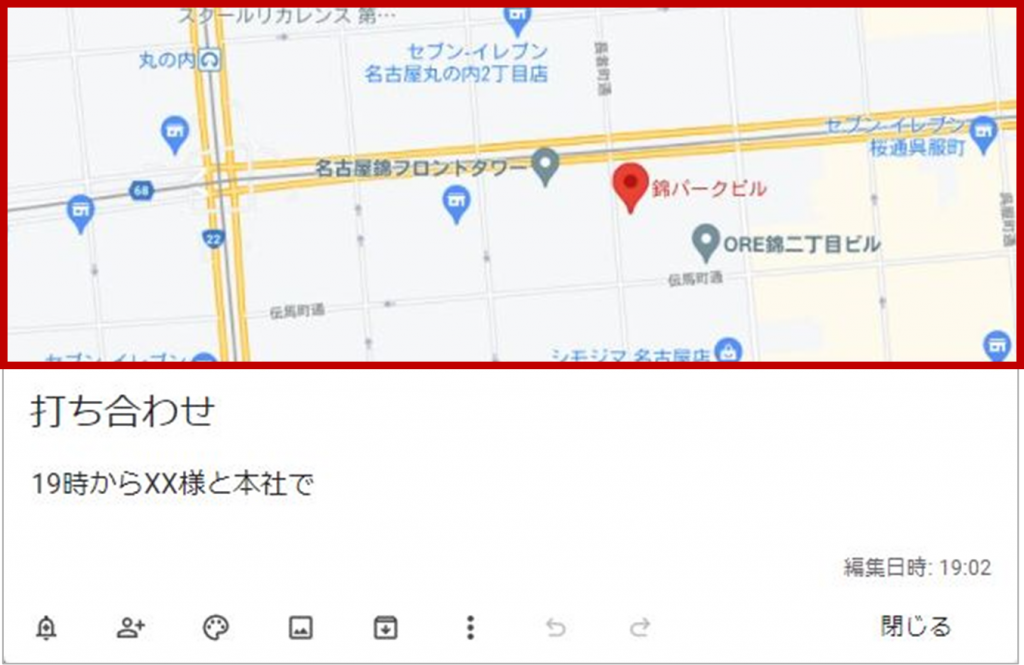
手書きメモの作成
①Google Keepを開き、「メモを入力」欄の「図形描画付き新規メモ」をクリック

②画面上部のバーからペンの種類、色、太さを選択
③メモを描く
④終わったら画面左上の矢印をクリック
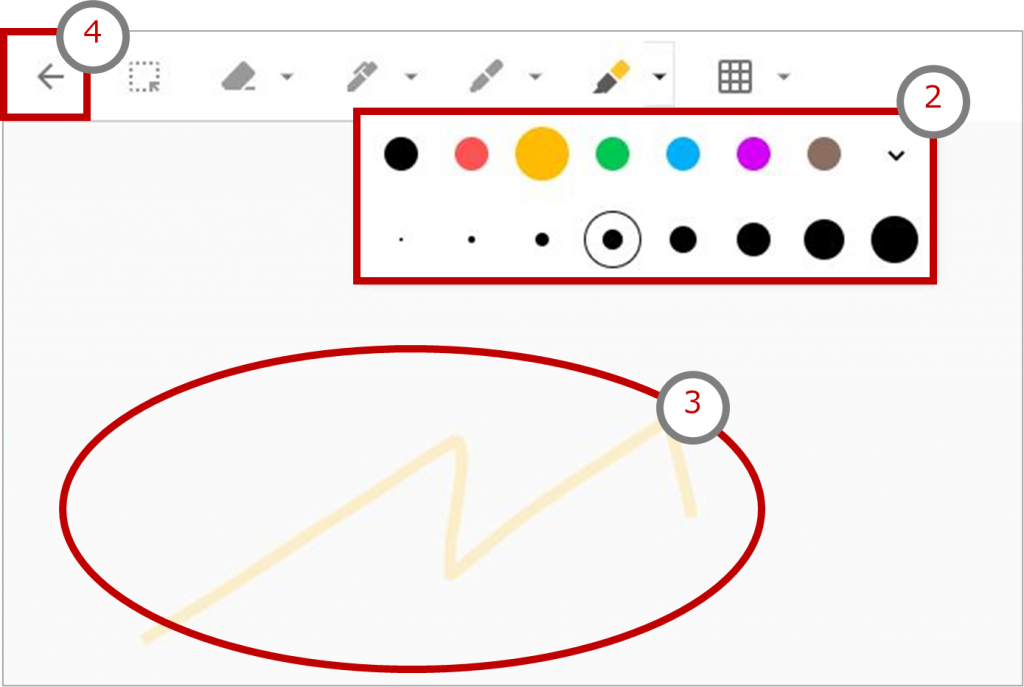
⑤サムネールが表示されるので、「閉じる」をクリックして保存
音声メモの作成
本記事での手順紹介は割愛しますが、スマホやタブレットからは音声メモを作成することもできます(PCからの作成は不可で、閲覧と編集は可能)。ネイティブのアプリから音声を録音し、自動でテキストに書き起こしてくれるので外出先など手を動かすことが難しい時は音声からメモを作成し、後でPCから確認・編集するといったことも可能です。
メモの内容をGoogleドキュメントにコピーすることもできるので、会議の文字起こしなどにも活用できるのではないでしょうか。
ラベル機能
Google KeepではGmailと同じようにラベル機能を利用できます。ラベルごとにメモをグループ分けし、一覧表示できるので増えていくメモの整理整頓に役立ちます。
なお、メモを共有している場合、ラベルは追加した本人にのみ表示されます。
ラベルを作成するにはホーム画面から「ラベルの編集」メニューを選び、名前を付けて保存します。
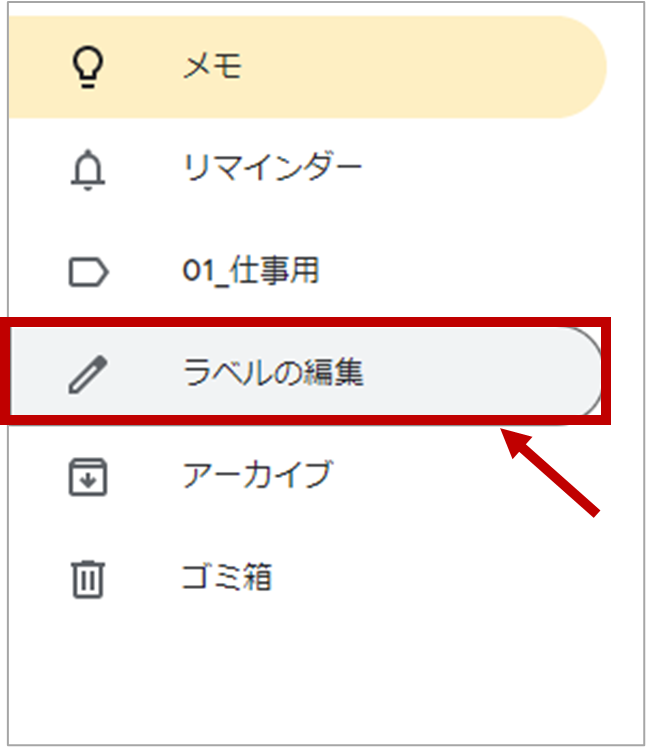
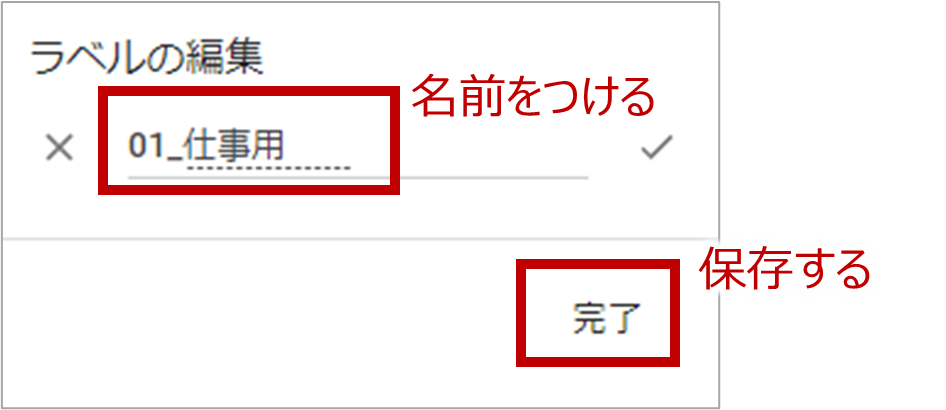
メモにラベルを追加するには、「その他のアクション」アイコンから「ラベルを追加」をクリックし、追加したいラベルを選択します。一つのメモに対して複数のラベルを追加することが可能です。
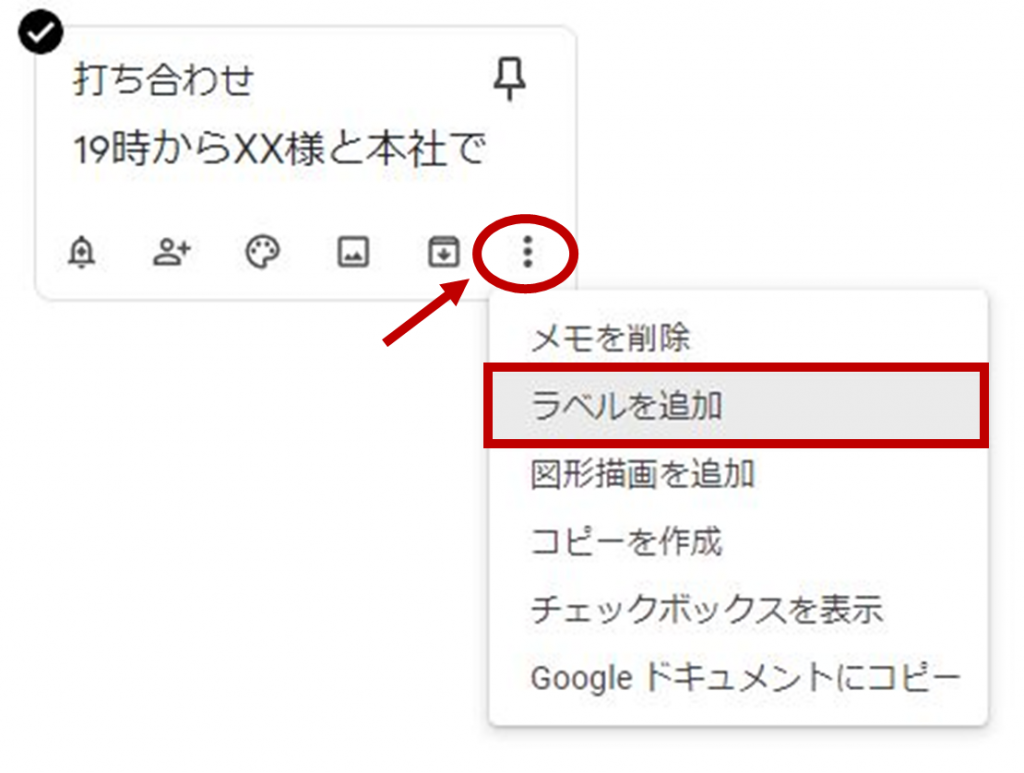
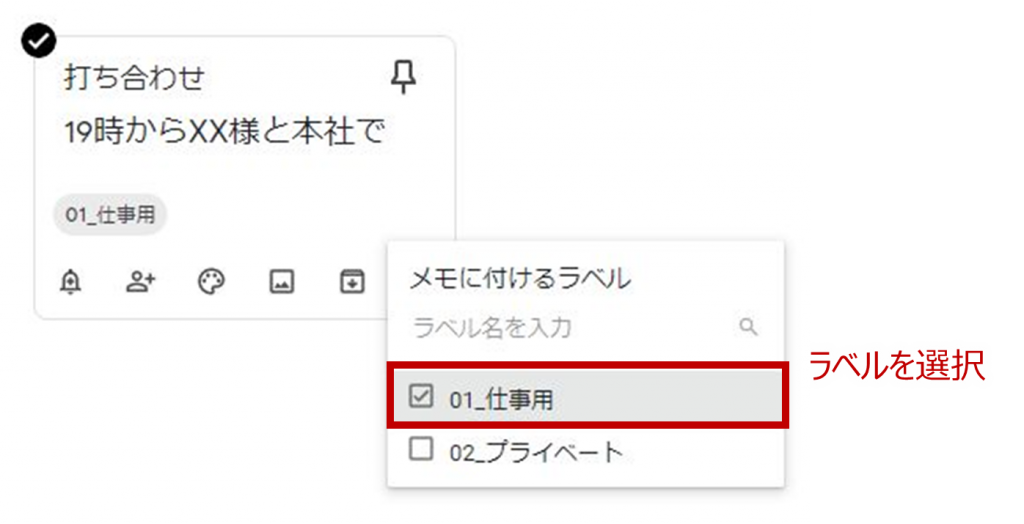
ホーム画面のメニューから作成したラベルを選択すると、そのラベルを付けたメモだけを一覧表示できます。
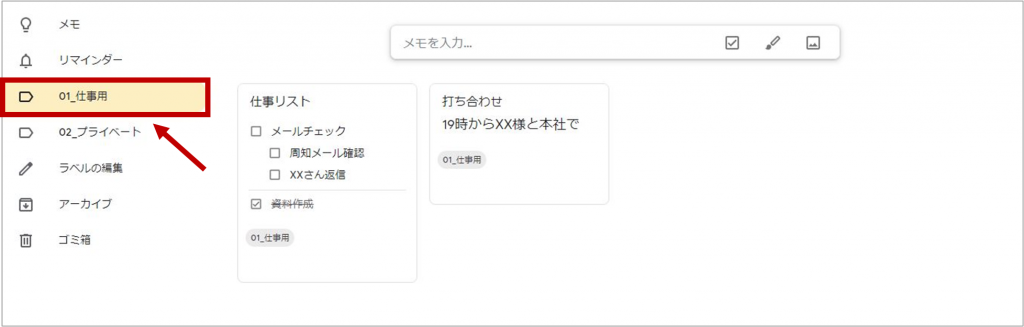
メモの削除
間違えて作成したメモや、不要になったメモは削除することができます。メモを削除するには、「その他のアクション」アイコンから「メモを削除」をクリックします。
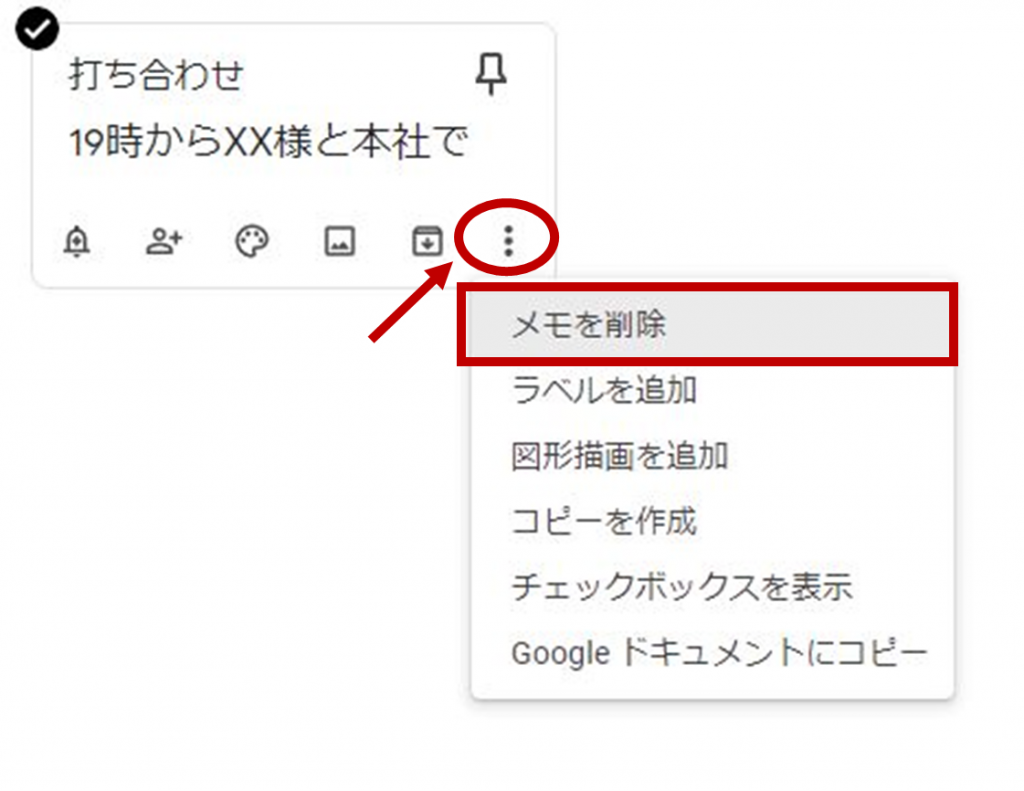
削除したメモは、削除から7日以内なら復元可能です。ホーム画面のメニューから「ゴミ箱」を選択してメモの「復元」アイコンをクリックします。
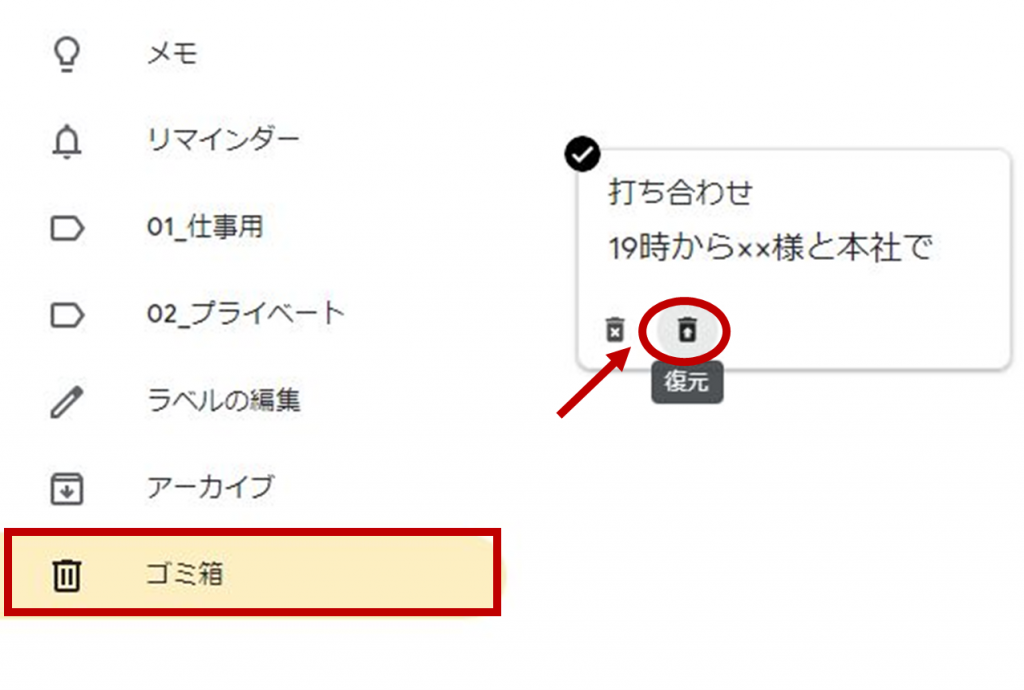
複数のメモに同じ操作を実行する
ラベルの追加や削除など、複数のメモに同じ操作を実行したい場合は各メモの上部にある「メモを選択」アイコンをクリックして選択していきます。次に、画面右上のアイコンから実行したいものを選択します(今回は「色を変更」)。
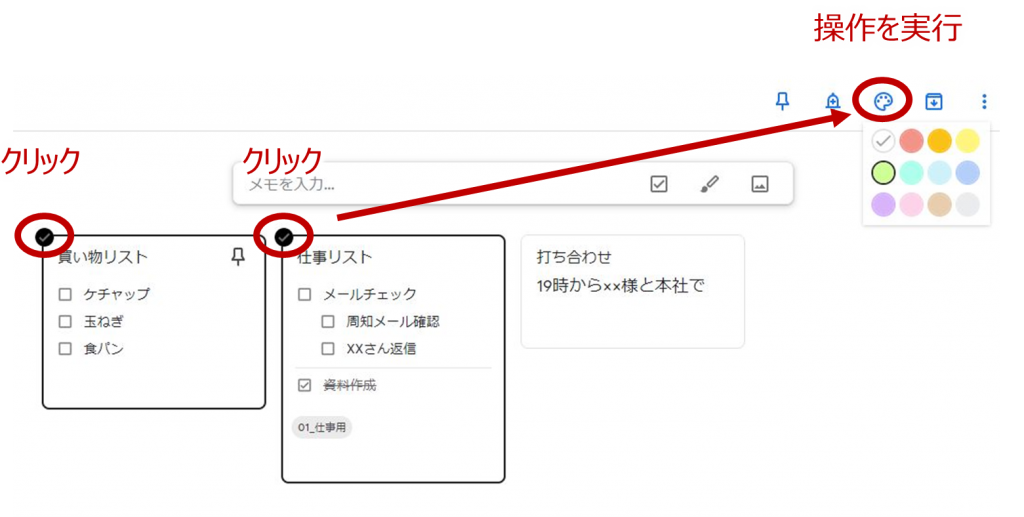
複数人と共有
Google Keepは、他のGoogle Workspaceのアプリケーションと同じく、ブラウザ一つあれば複数人と同じメモを閲覧・編集することができます。OSやデバイスの種類を問わずに連携できる点は、一人で複数の端末を使い分けることが当たり前の現代において大きな強みと言えるでしょう。
メモの共有
共有したいメモの「共同編集者」アイコンをクリックして、追加したいユーザまたはメールアドレスを選び、保存します。
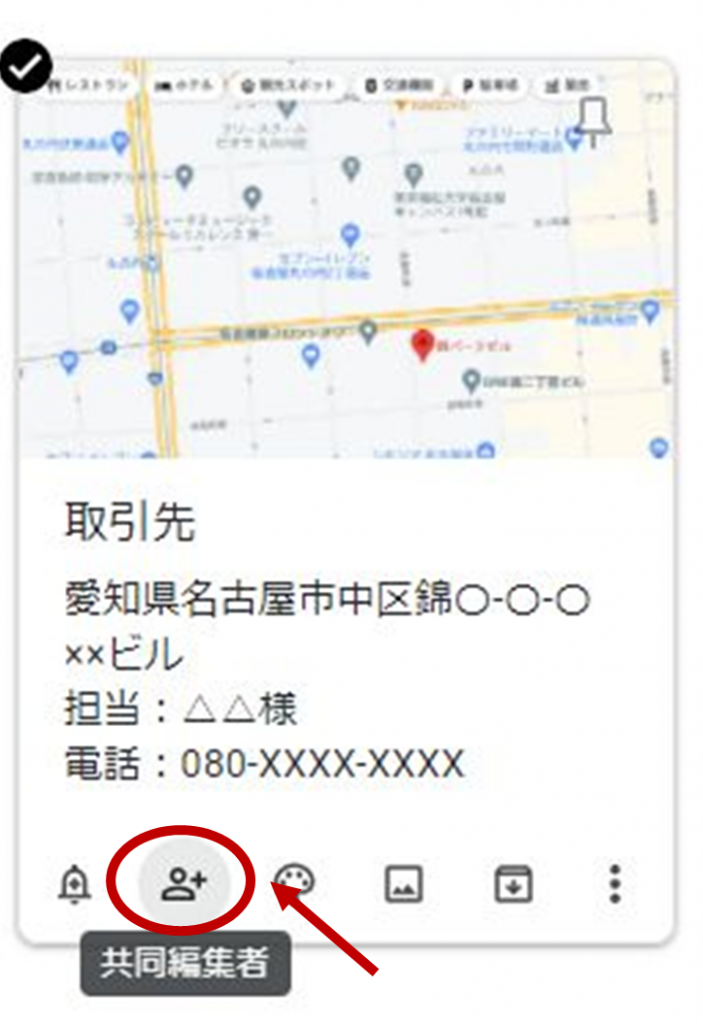
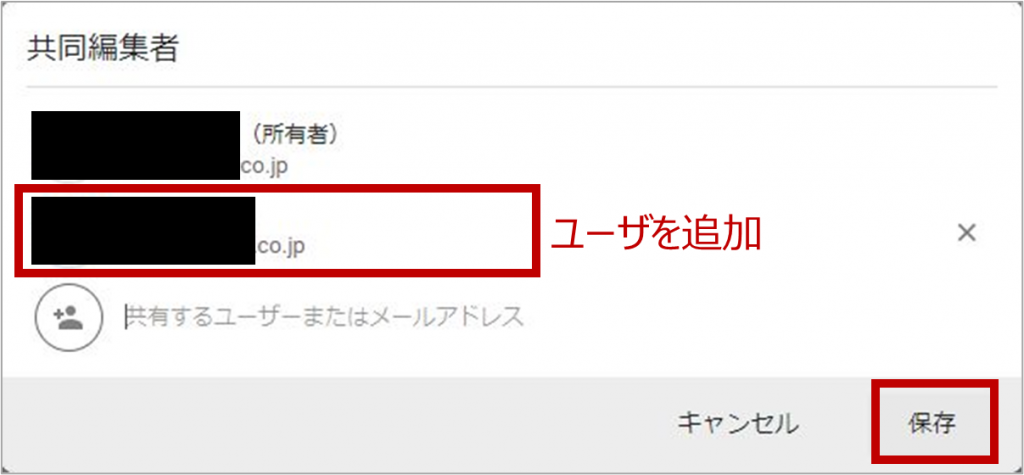
Google Workspaceの他の機能との連携
Google KeepはGmailやGoogleドキュメントといった他のGoogle Workspaceのアプリケーションから呼び出して使うことができます。
Gmail
Google Keepを利用して、Gmailのメールとリンクするメモを作成することができます。Gmailを開き、メールを表示した状態で画面右側から「Keep」アイコンをクリックするとサイドパネルが開きます。
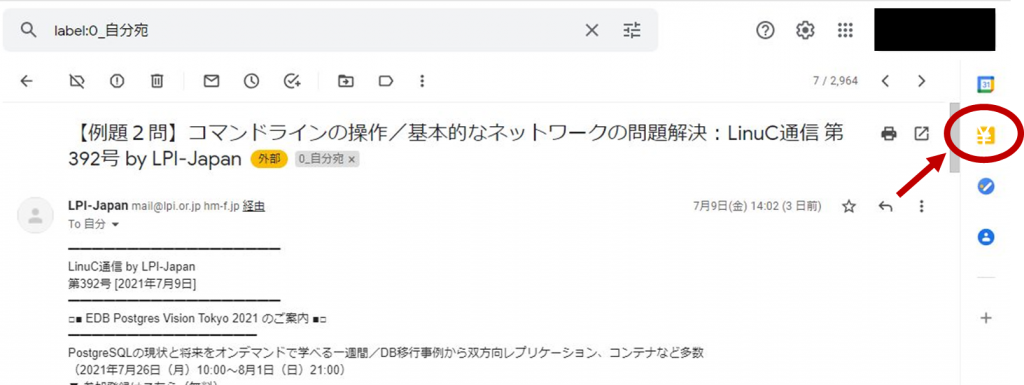
サイドパネルの「メモを入力」欄に入力すると、そのメールへのリンク付きのメモを作成することができます。
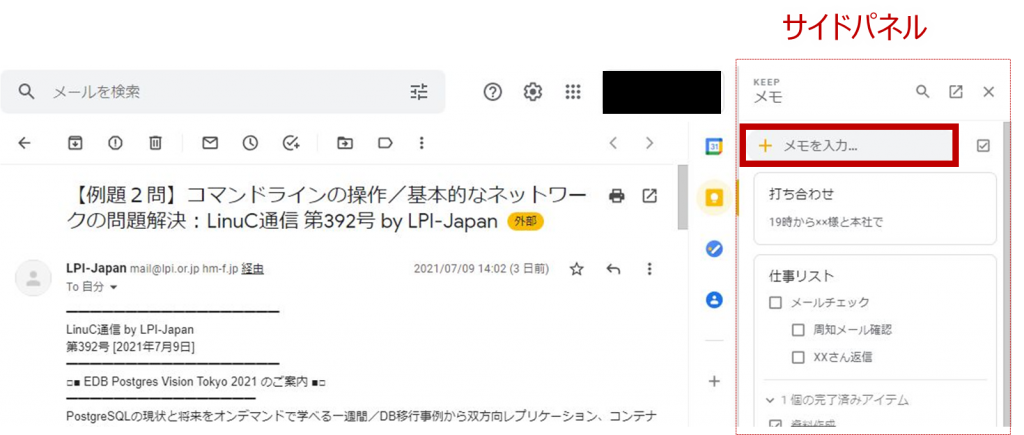
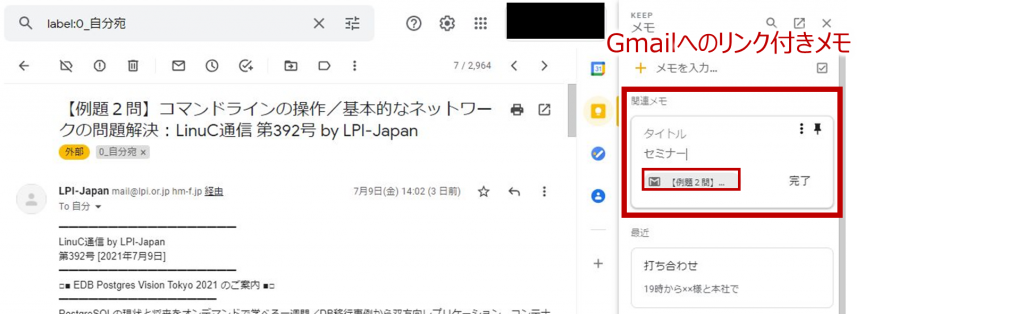
Googleドキュメント
Google Keepのメモは、Googleドキュメントに簡単に追加することができます。思い立った時に資料や企画書のアイディアをGoogle Keepに書き留めておいて、本格的な編集はGoogleドキュメントで行うといった使い方が可能です。
Google KeepからGoogleドキュメントにメモを追加するには、「その他のアクション」アイコンの「Googleドキュメントにコピー」をクリックします。テキストデータだけでなく、画像もコピーすることができます。
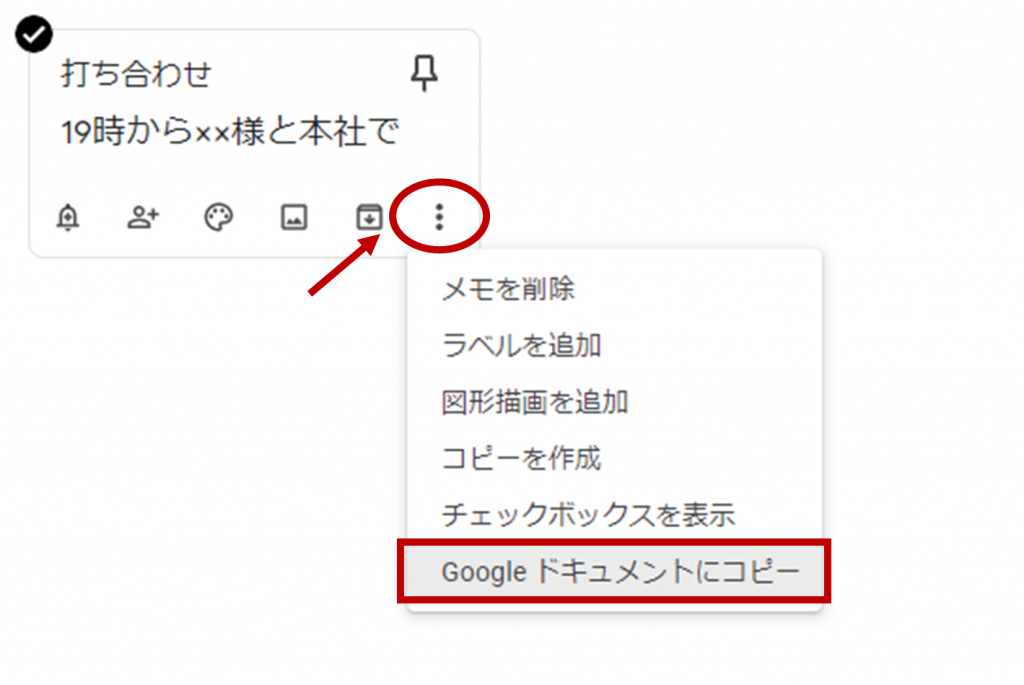
メモと同じ内容のGoogleドキュメントが新規作成されます。
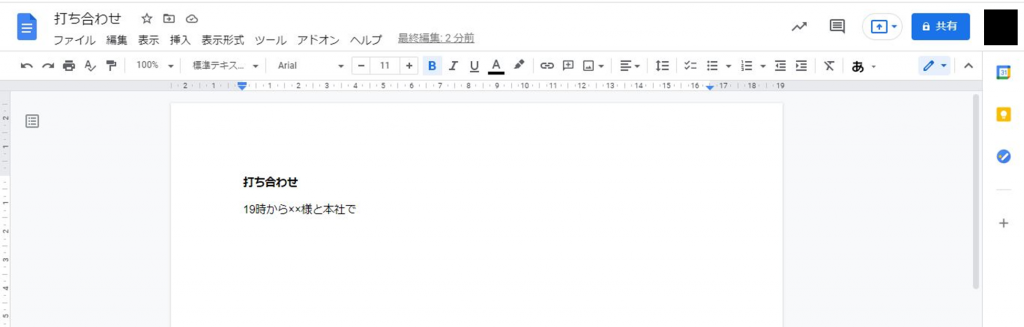
また、GoogleドキュメントからGoogle Keepのメモを呼び出すことも可能です。Googleドキュメントを開き、画面右側から「Keep」アイコンをクリックするとサイドパネルが開きます。
Google KeepのメモをGoogleドキュメントに追加する場合は、サイドパネルから対象のメモをドラッグします。
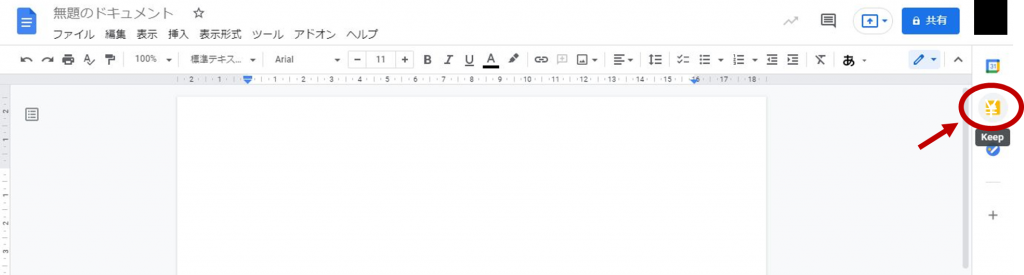
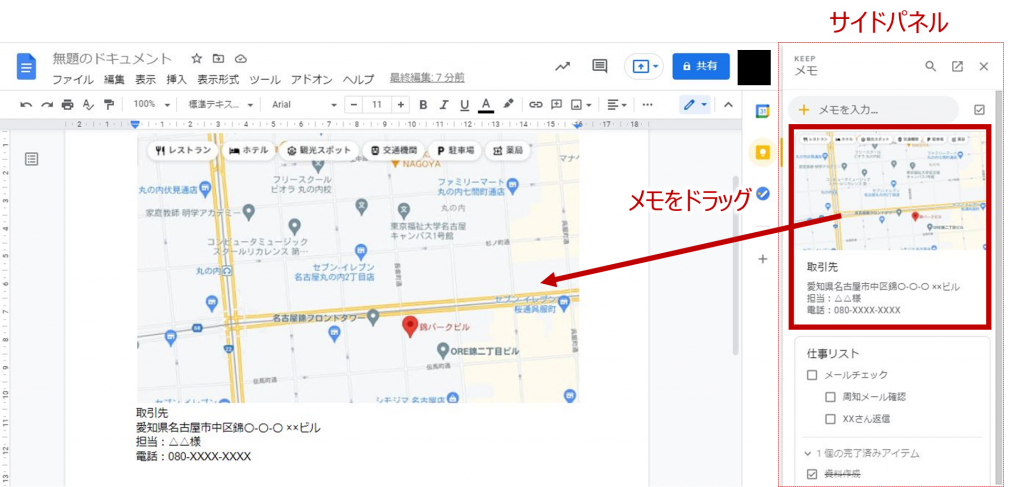
サイドパネルの「メモを入力」欄から、Googleドキュメントへのリンク付きのメモを新規作成することができます。
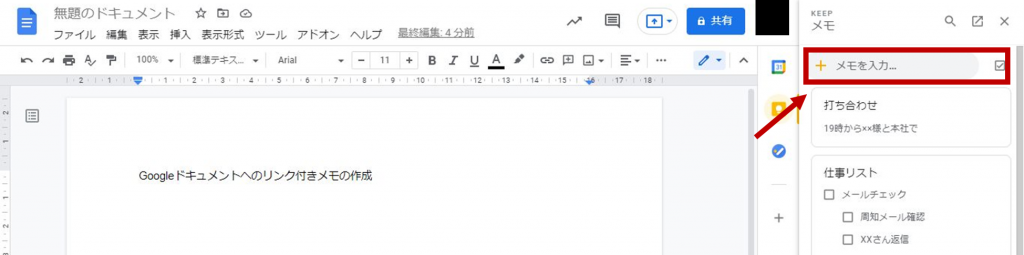
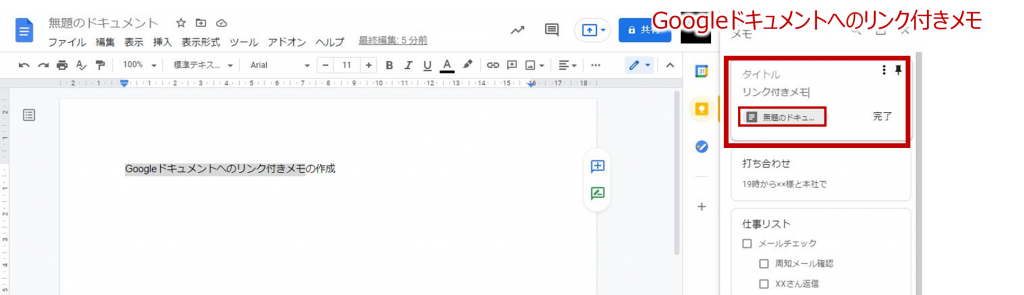
こちらでご紹介した手順と同様の操作でGoogleスライドやカレンダー、スプレッドシートからもGoogle Keepメモの呼び出し、リンク付きメモの作成が可能です。
Google Keep(グーグルキープ)のToDoリストとしての使い方
Google Keepには完了したメモをアーカイブしたり、重要なメモを固定表示したり、日時や場所でリマインダーを設定する機能があります。これらを用いれば、簡単なToDoリストとしても活用することが可能です。
アーカイブや固定表示を用いたToDo管理
ToDoリストとして作成したメモをアーカイブ機能で完了扱いにできるほか、重要なタスクや完了していないタスクを固定表示することで、すぐに目につくように設定することができます。
アーカイブ
メモの内容は完了したけれど、削除せず保管しておきたい時に便利なのがアーカイブ機能です。アーカイブしたメモはホーム画面から削除され、別の場所に保管されます。
メモをアーカイブするには、「アーカイブ」アイコンをクリックします。
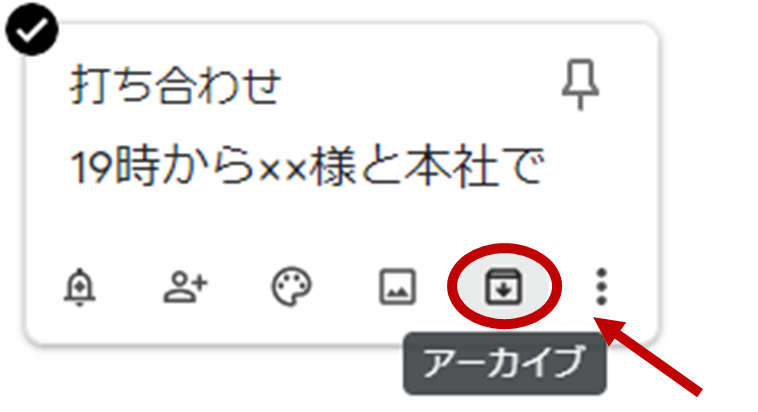
アーカイブしたメモは、いつでもホーム画面に戻せます。ホーム画面のメニューから「アーカイブ」を選択してメモの「アーカイブを解除します」アイコンをクリックします。
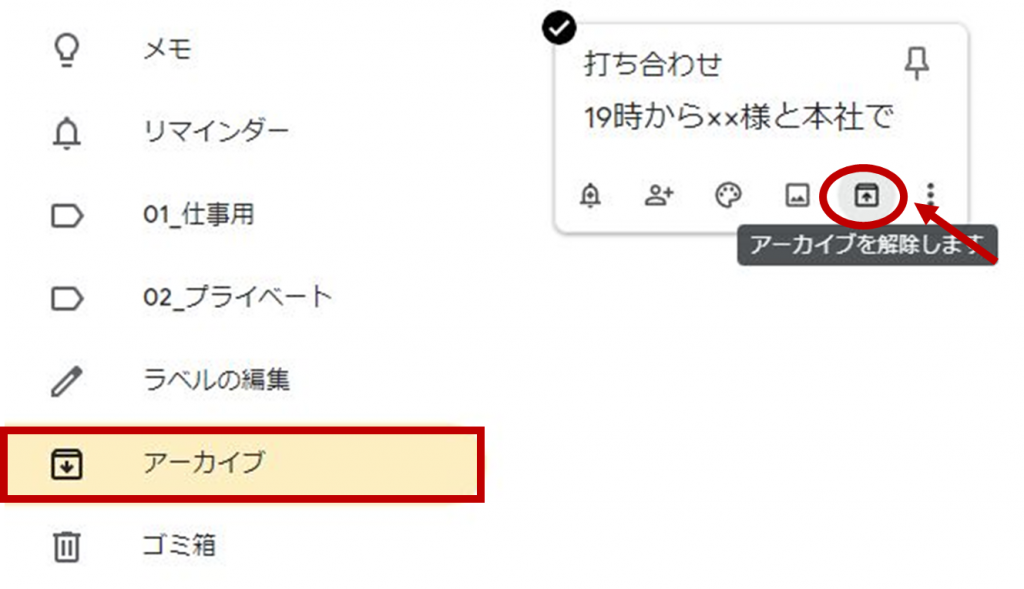
固定表示
重要なメモがすぐに見つかるよう、Google Keepのホーム画面上部にメモを固定できます。メモを固定表示するには、「メモを固定」アイコンをクリックします。
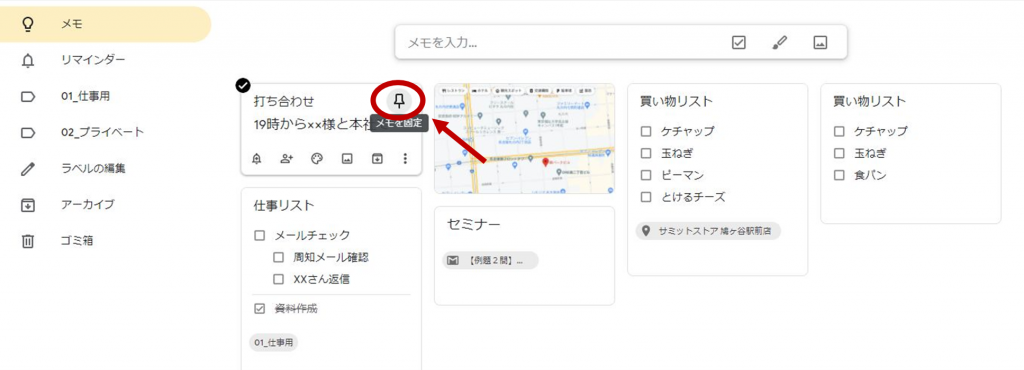
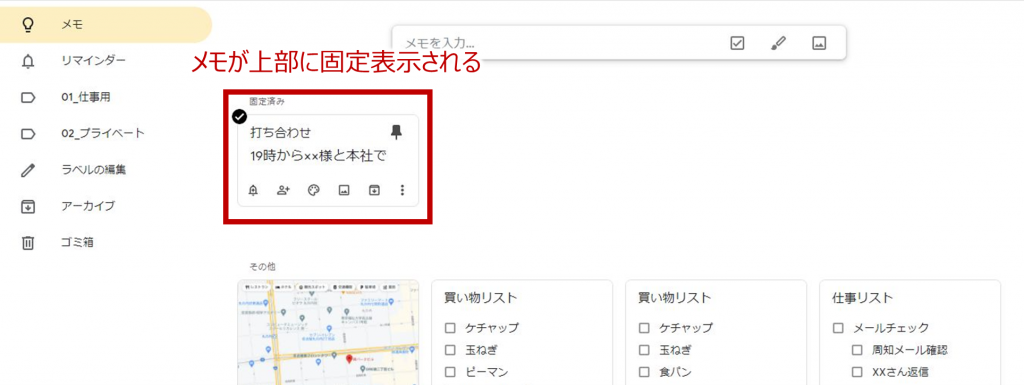
固定表示を解除するには、「メモの固定を解除」アイコンをクリックします。
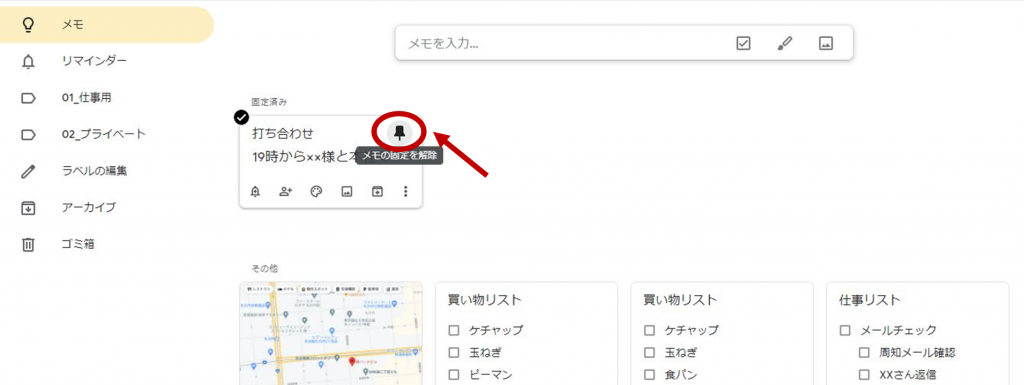
リマインダーを用いたお知らせ
メモにリマインダーを設定することで、今すぐやるもの、数日後にやっても良いものを分けておくことが可能になります。日時だけでなく、職場についたらリマインドしてくれるなど、場所で指定することができるのも嬉しいポイントです。
リマインダーを追加
リマインダーを設定するには、「リマインダーを追加/編集」アイコンをクリックします。
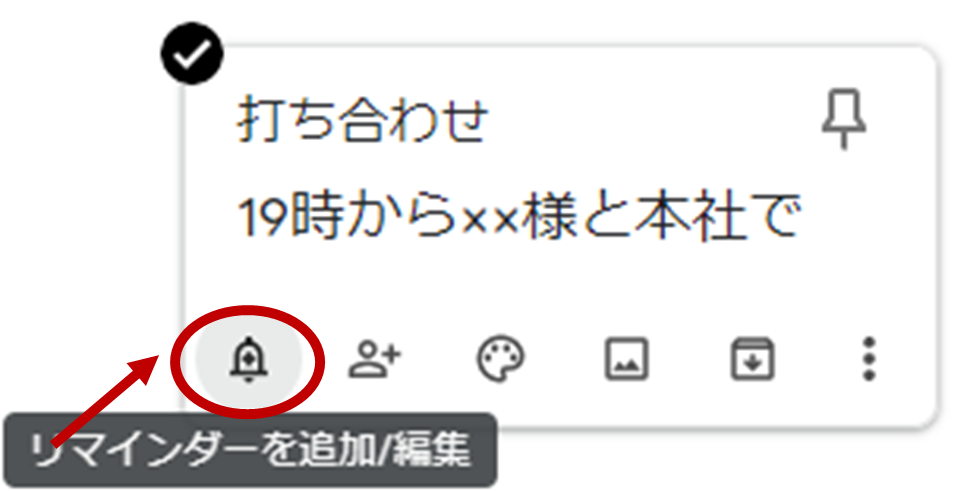
日時を設定するには、「日付と時間を選択」をクリックして日時を入力し、保存します。
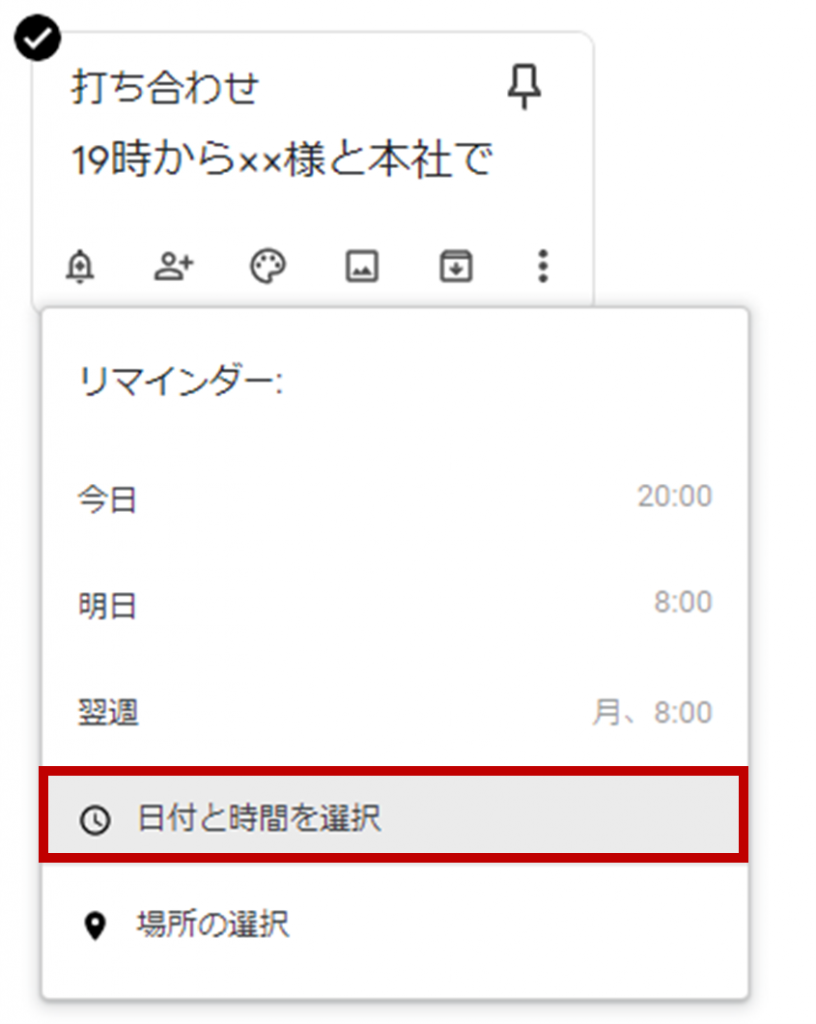
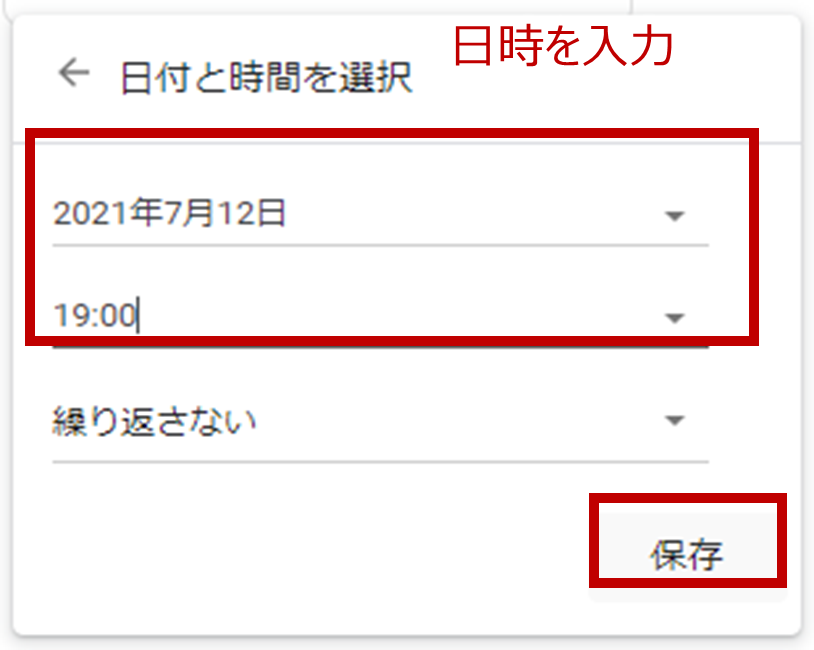
場所を設定するには、「場所の選択」をクリックして場所を入力し、保存します。
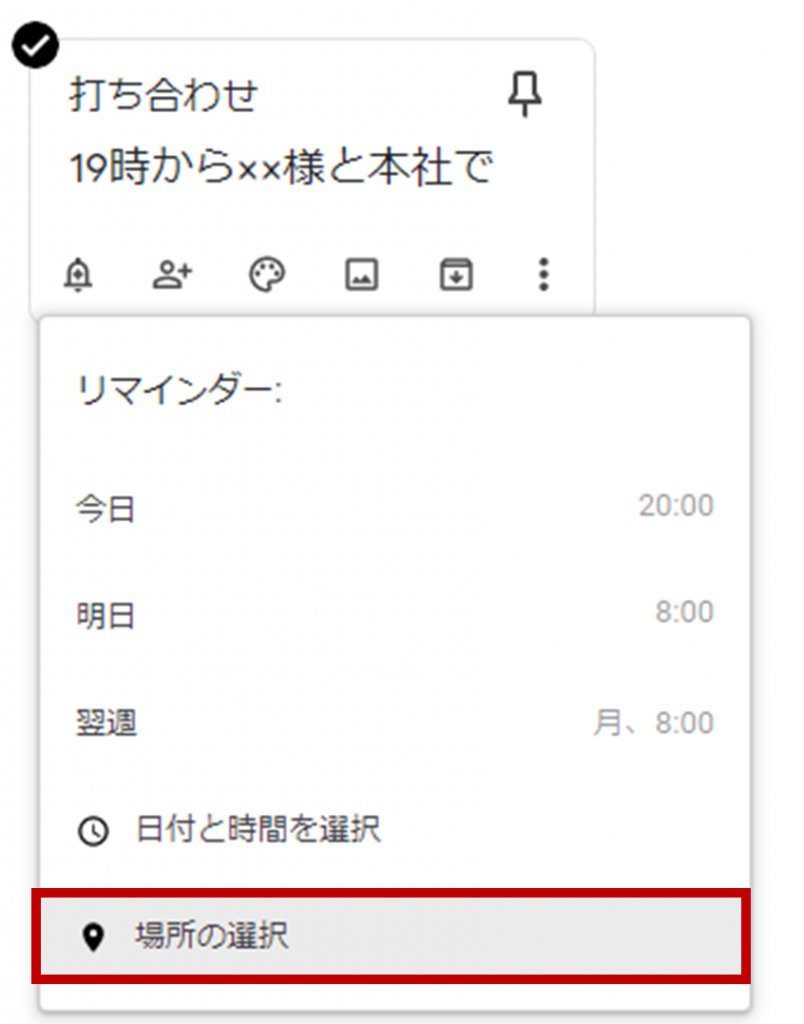
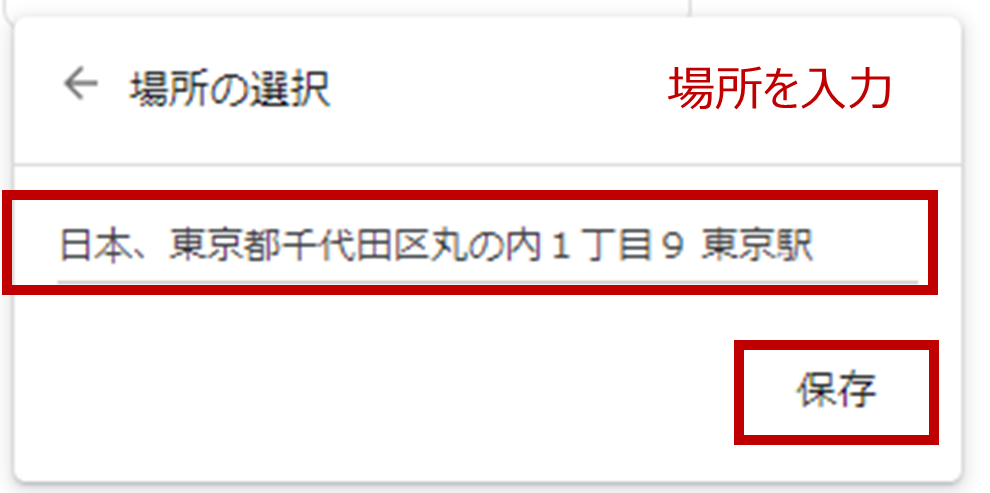
登録したリマインダーはメモの下部に表示されます。
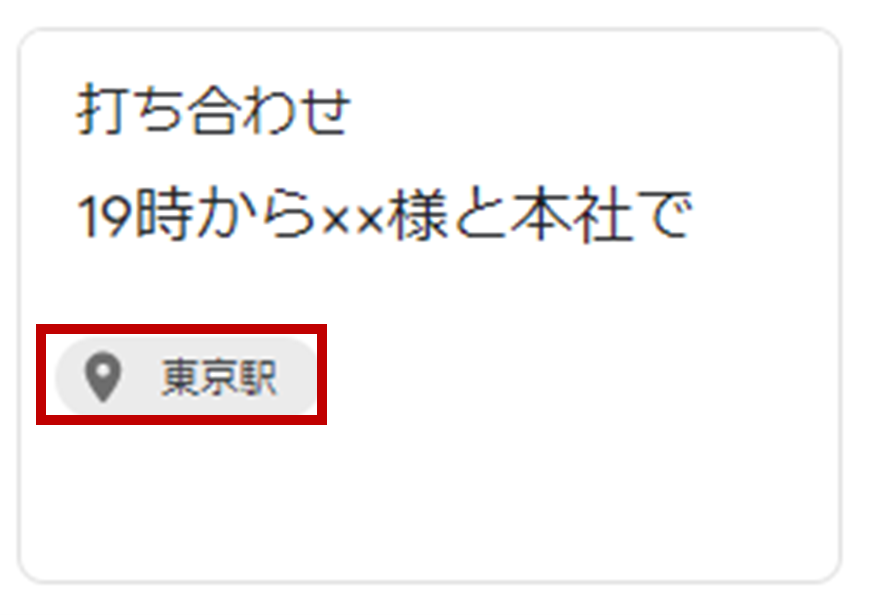
日付、時刻を指定したリマインダーはGoogleカレンダーに自動で表示され、クリックするとGoogle Keepのメモを呼び出すことができます。
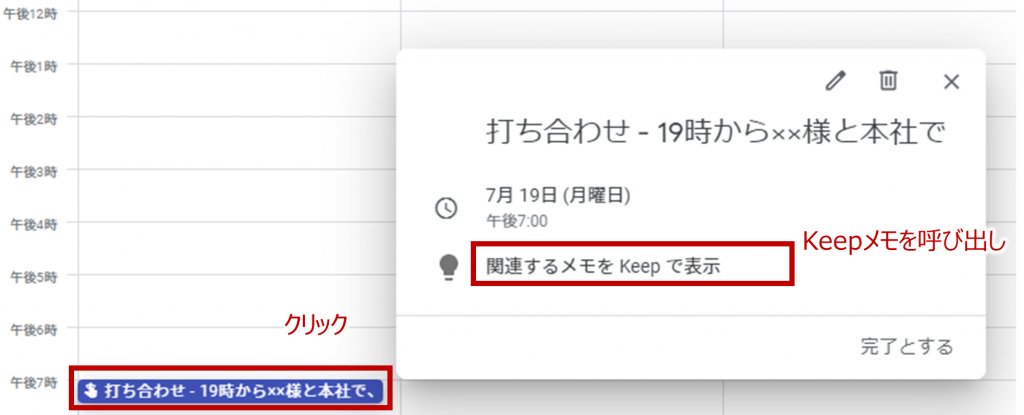
予定されているリマインダーをすべて表示
ホーム画面のメニューから「リマインダー」を選択すると、予定されているリマインダーを含むメモがすべて表示されます。
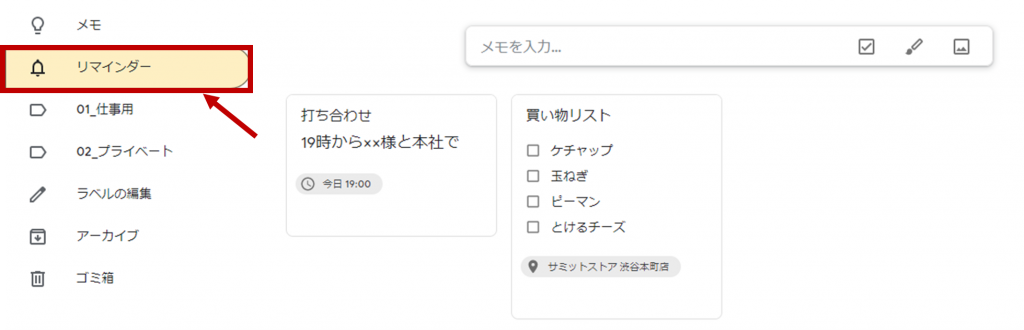
おわりに
いかがでしたか。個人のメモとしても、チームのToDo管理としても活用の幅が広いGoogle Keepを使いこなせば、デジタルなワークスタイルの実現に一歩近づけるのではないでしょうか。
今回は出来る限り、Google Keepのできることを一通りご説明しましたが、他の機能なども気になる方は公式サイトも合わせてご覧ください。
https://support.google.com/keep/answer/2888240?co=GENIE.Platform%3DAndroid&hl=ja